Excel'deki bir grafiğe ikincil eksen nasıl eklenir? Excel indirme örneğinde iki eksenli grafik
Hiç aynı grafikte iki farklı (ilişkili olsa da) veri kümesini çizmek istediniz mi? Belki birden fazla kanaldan aynı anda gelen potansiyel müşteri sayısını ve bu kanalların dönüşüm oranını görmek istediniz. Bu iki veri kümesini tek bir grafiğe yerleştirmek, kalıpları anlamak ve huniyi dolduran eğilimleri belirlemek için çok yararlı olacaktır.
Yol göstermek(öncülük, hedef yönlendirme) - potansiyel müşteri, pazarlama iletişimlerine şu veya bu şekilde tepki vermek. Dönem yol göstermek atamak geleneksel hale geldi potansiyel alıcı, müşteriyle daha sonraki yönetim çalışmaları için kendisiyle iletişime geçildi.
Ama bir problem var. Bu iki veri seti tamamen farklı boyutlara sahip Y ekseni(potansiyel müşteri sayısı ve dönüşüm oranı) - sonuç olarak grafiğin çok şüpheli olduğu ortaya çıkıyor.
Neyse ki basit bir çözüm var. denilen şeye ihtiyacın olacak ikincil eksen: onun yardımıyla bir ortak X ekseni ve farklı boyutlarda iki Y ekseni kullanabilirsiniz. Bu sinir bozucu görevde size yardımcı olmak için size nasıl ekleyeceğinizi göstereceğiz. ikincil eksen Mac ve PC'deki Excel'deki ve Google Doküman e-tablolarındaki grafiğe.
Mac'te Excel Grafiğine İkincil Eksen Nasıl Eklenir
1. Adım: Verileri tabloya girin
İÇİNDE bu örnekte: İlk satır ayakkabı numaralarını, ikinci satır satılan ayakkabı sayısını, üçüncü satır ise satılan ayakkabıların yüzdesini göstermektedir.
Grafikte gösterilmesi gereken verileri seçin. Daha sonra menüde tıklayın Diyagramlar(Grafikler), seçin grafik çubuğu(Sütun) ve seçeneğe tıklayın Gruplandırmalı histogram(Kümelenmiş Sütun) sol üst.

Grafik veri setinin hemen altında görünecektir.
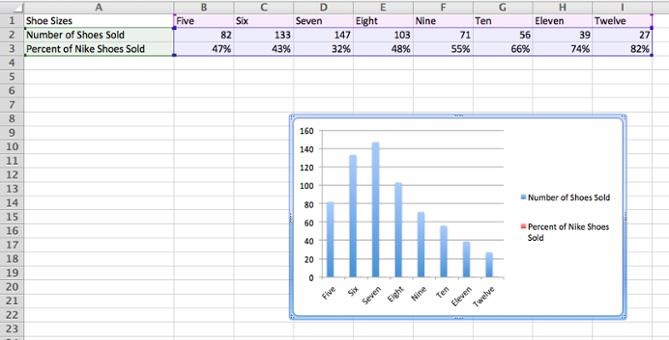
Şimdi hattan gelen veriler için yardımcı eksen boyunca bir grafik oluşturalım Satılan Nike Ayakkabıların Yüzdesi. Menünün yanındaki diyagramı seçin Diyagramlar(Grafikler) mor bir etiket görünmelidir - Grafik Düzeni(Grafik Düzeni). Üstüne tıkla.

Bölümün sol üst köşesinde Geçerli parça(Geçerli seçim) açılır listeyi açın ve Satılan Nike Ayakkabıların Yüzdesi veya yardımcı eksen boyunca çizilmesi gereken herhangi bir veri dizisi.

İstenilen veri serisi seçildiğinde düğmesine basın Seçim Formatı(Format Seçimi) açılır listenin hemen altında. Çizim için ikincil bir eksen seçebileceğiniz bir iletişim kutusu görünecektir. Eğer bölüm Akslar(Eksen) otomatik olarak açılmadı, soldaki menüden üzerine tıklayın ve seçeneği seçin Yardımcı eksen(İkincil Eksen). Bu tıklamanın ardından TAMAM.
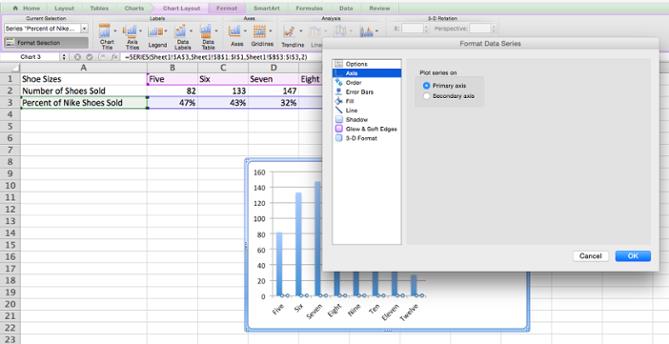
Şimdi zamanlama Satılan Nike Ayakkabıların Yüzdesi grafikle örtüşüyor Satılan Ayakkabı Sayısı. Bunu düzeltelim.
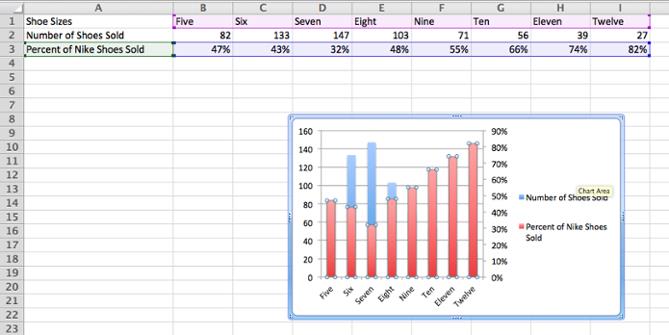
Grafiği seçin ve yeşil sekmeye tekrar tıklayın Diyagramlar(Grafikler). Sol üstteki tıklayın Takvim > Takvim(Çizgi > Çizgi).

İşte! Satılan ayakkabı çiftlerinin sayısını ve bedenlerine göre yüzdesini net bir şekilde gösteren bir diyagramımız var.

Windows'ta Excel Grafiğine İkincil Eksen Nasıl Eklenir
1. satır X ekseni için etiketler içersin ve 2. ve 3. satırlar iki Y ekseni için etiketler içersin.
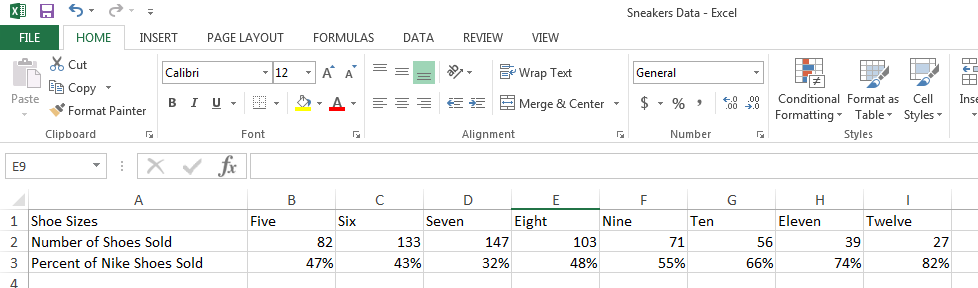
2. Adım: Mevcut verilerden bir grafik oluşturun
Grafikte gösterilmesi gereken verileri seçin. Daha sonra sekmeyi açın Sokmak(Ekle) ve bölümü bulun Diyagramlar(Grafikler). Dikey çizgilerin görüntüsünün bulunduğu küçük simgeye tıklayın. Aralarından seçim yapabileceğiniz çeşitli grafik seçeneklerinin bulunduğu bir iletişim kutusu açılacaktır. İlkini seçelim: Gruplandırmalı histogram(Kümelenmiş Sütun).

Verilerimizin hemen altındaki bu ikona tıkladıktan sonra hemen bir grafik karşınıza çıkıyor.
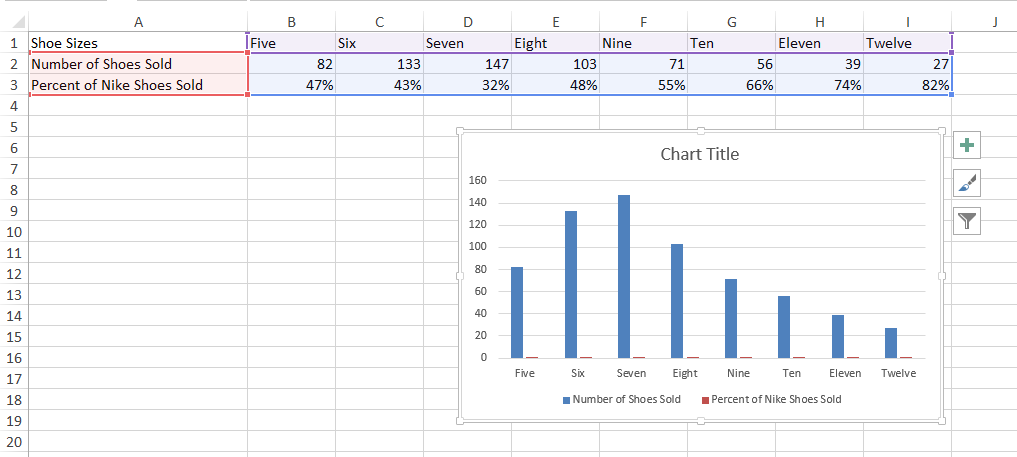
3. Adım: İkincil bir eksen ekleyin
Şimdi verileri görüntüleyelim Satılan Nike Ayakkabıların Yüzdesi küçük eksen boyunca. Grafik oluşturulduktan sonra Şeritte iki ek sekme belirdi: Oluşturucu(Dizayn ve Biçim(Biçim). Sekmeyi aç Biçim(Biçim). Bölümdeki sekmenin sol tarafında Geçerli parça(Geçerli Seçim) açılır listeyi açın İnşaat alanı(Grafik Alanı). Adın bulunduğu satırı seçin Satılan Nike Ayakkabıların Yüzdesi– veya yardımcı eksen boyunca inşa edilmesi gereken diğer seriler. Daha sonra düğmeye basın Seçim Formatı(Biçim Seçimi), açılır listenin hemen altında bulunur.
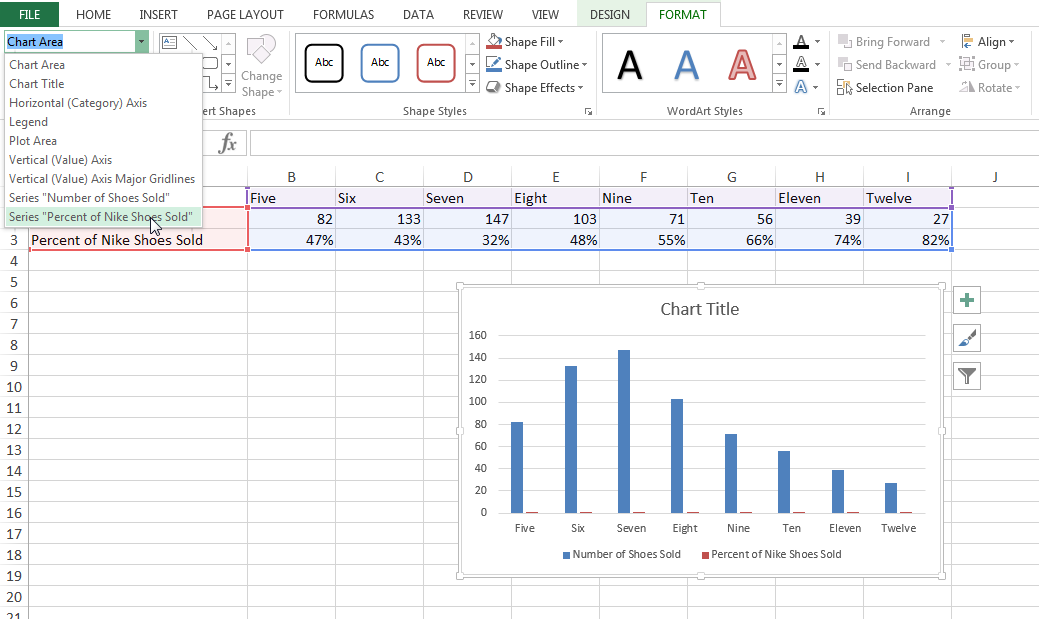
Pencerenin sağ tarafında açık bölümü olan bir Format paneli görünecektir. Seri parametreleri(Seri Seçenekleri). Kutuyu kontrol et Küçük eksen boyunca(İkincil Eksen).

4. Adım: Biçimlendirmeyi ayarlayın
Veri serisinin grafiğinin Satılan Nike Ayakkabıların Yüzdesişimdi satırla örtüşüyor Satılan Ayakkabı Sayısı. Bunu düzeltelim.
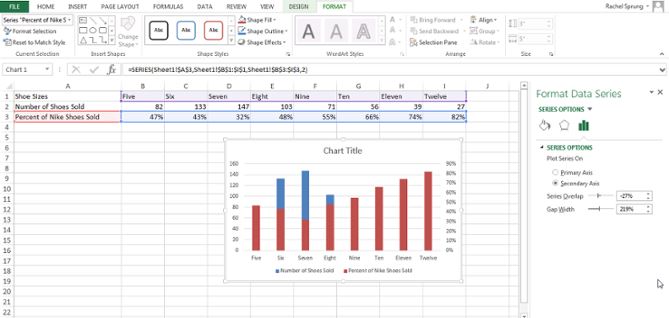
Sekmeyi aç Oluşturucu(Tasarım) ve tuşuna basın Grafik türünü değiştir(Grafik Tipini Değiştirin).
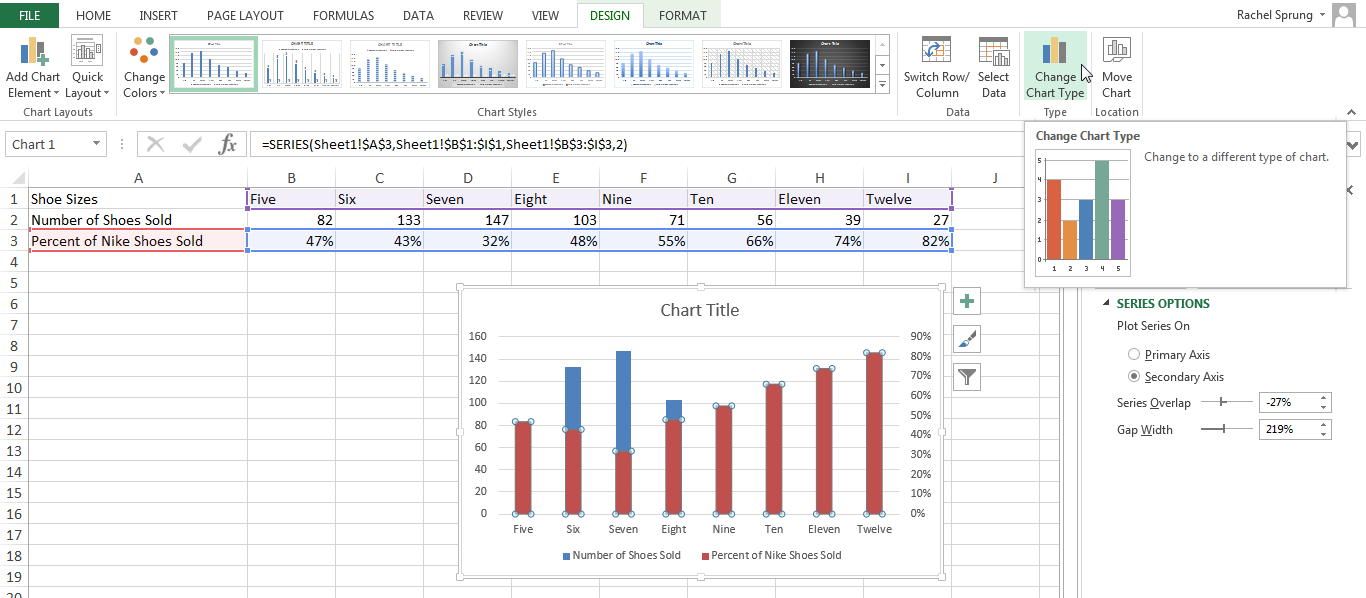
Bir iletişim kutusu belirecektir. Yandaki pencerenin alt kısmında Satılan Nike Ayakkabıların Yüzdesi açılır listeye tıklayın ve bir derleme seçeneği seçin Takvim(Astar).

Bu açılır listenin yanındaki seçeneğin işaretli olduğundan emin olun. Yardımcı eksen(İkincil Eksen).
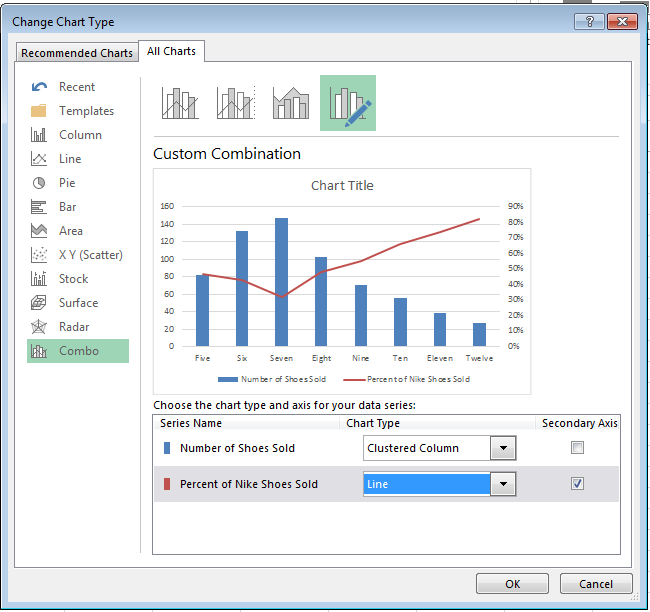
İşte! Diyagram oluşturuldu!
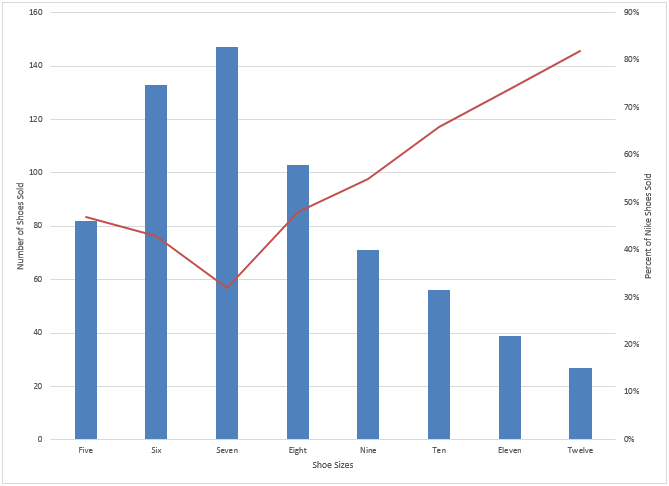
Google Doküman Sayfalarına İkincil Eksen Nasıl Eklenir?
1. Adım: Sayfaya veri ekleyin
1. satır X ekseni için etiketler içersin ve 2. ve 3. satırlar iki Y ekseni için etiketler içersin.

2. Adım: Mevcut verilerden bir grafik oluşturun
Verileri seçin. Daha sonra menü bölümüne gidin Sokmak(Ekle) ve açılan listede öğesine tıklayın. Diyagram(Grafik) – bu öğe listenin sonuna doğru yer alır. Aşağıdaki iletişim kutusu görünecektir:
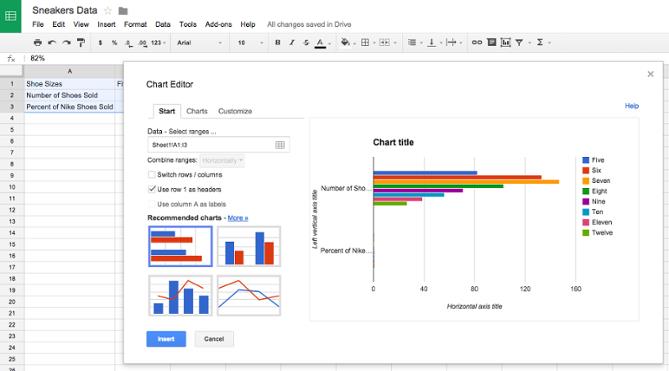
3. Adım: İkincil bir eksen ekleyin
Sekmede Öneririz(Başlat) kaplamalı histogramı gösteren birleşik grafiği seçin çizgi grafiği. Bu seçenek Başlangıç ekranında değilse bağlantıya tıklayın bunlara ek olarak(Daha fazlası) başlığın yanında Öneririz(Önerilen grafikler) arasından seçin tam liste seçenekler.
Parametre Başlıklar - A Sütunu değerleri(A sütununu başlık olarak kullan) seçeneğinin işaretlenmesi gerekmektedir. Grafik doğru görünmüyorsa ayarı değiştirmeyi deneyin Satırlar/Sütunlar(Satırları / sütunları değiştirin).
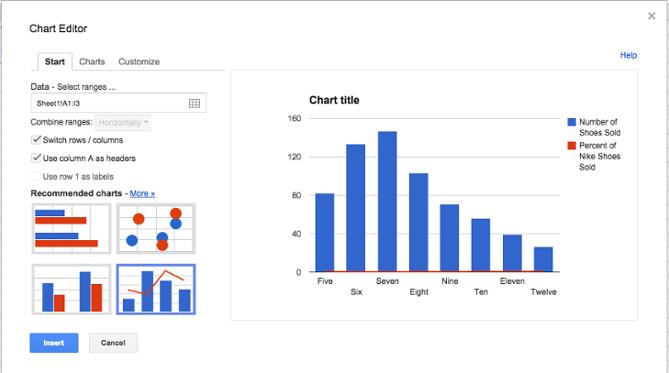
4. Adım: Biçimlendirmeyi ayarlayın
Biçimlendirmeyi düzeltmenin zamanı geldi. Sekmede Ayarlar(Özelleştir) bölüme doğru aşağı kaydırın Seri(Seri). Açılır listeyi genişletin ve yardımcı eksenin adını seçin; bizim durumumuzda Satılan Nike Ayakkabıların Yüzdesi. Açılır listede
İnşaatı düşününHANIMMÜKEMMELBirden fazla veri serisine sahip 2010 grafiklerinin yanı sıra yardımcı eksenlerin kullanımı ve farklı grafik türlerinin tek bir grafikte birleşimi.
Makalede tek veri serisine sahip grafiklerin oluşturulması tartışılmaktadır. Acemi kullanıcıların da makaleyi okumadan önce okuması tavsiye edilir.
GRAFİK ÇUBUĞU
Hadi yapalım Gruplandırmalı histogram değeri birbirine yakın iki sayısal sütun içeren bir tabloya dayalıdır.
Sekmede herhangi bir tablo hücresini seçin (örnek dosyaya bakın) Sokmak, grup içinde Diyagramlar düğmeye bas grafik çubuğu, açılır menüden seçim yapın Gruplandırmalı histogram.
MS EXCEL her iki seriyi de yalnızca ana eksenleri kullanarak çizecektir (bunu sağlamak için önce bir serinin sütununa, ardından diğer serinin sütunlarından birine çift tıklayın. Pencerede) Veri serisi formatı sekmede Seri parametreleri serinin değerlerinin hangi eksende çizildiği belirtilecektir). Çünkü Her iki serinin değerleri birbirine yakınsa bu çözüm bize uygundur.
Değerleri önemli ölçüde farklılık gösteren seriler için (büyüklük sırasına göre veya daha fazla), serilerden biri kullanılarak oluşturulmalıdır. .
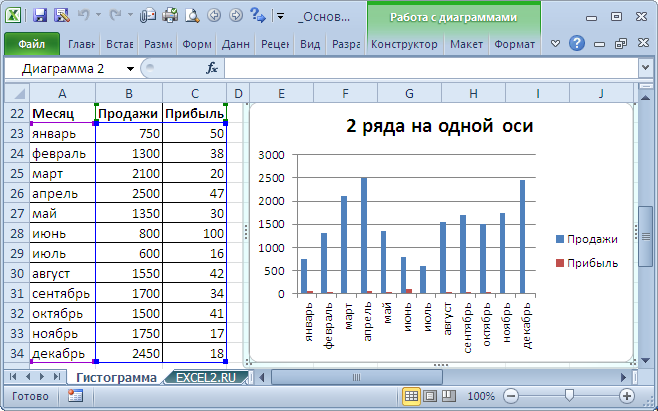
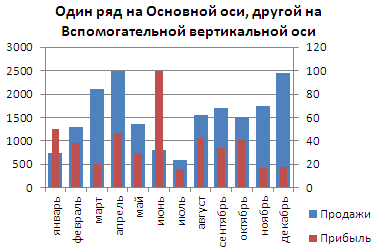
Bunu yapmak için, satırlardan biri için yardımcı eksendeki yapıyı seçin (sütunlardan birine çift tıklayarak) ve ardından sütunların genişliğini (yan boşluk) her iki satırın görüntüleneceği şekilde ayarlayın.
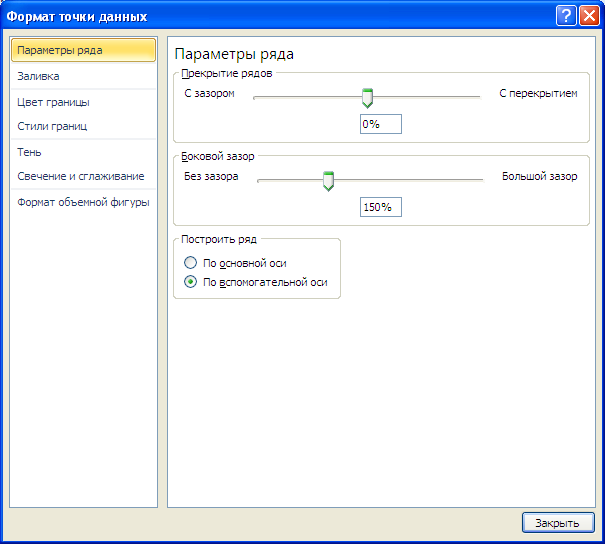
Sütunların genişliğini ayarlamazsanız bu grafik bir grafikle karıştırılabilir. Yenileme içeren histogram(aynı kategoriye ait sütunlar üst üste “istiflenir”).
Önemli ölçüde farklı değerlere sahip iki seriyi bir grafikte görüntülemek için başka bir seçenek de, kaynak tablodaki değerlerin kendilerini ölçeklendirmektir.
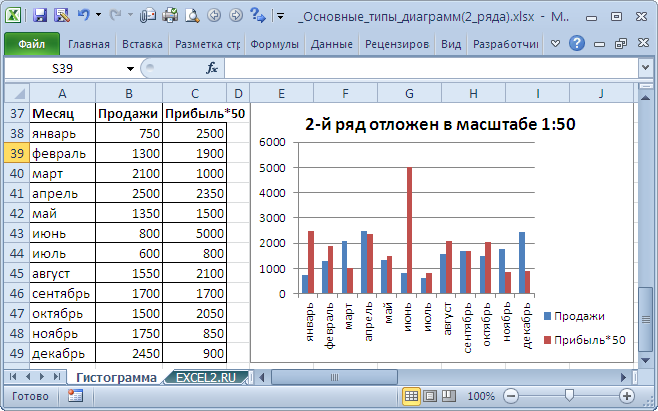
Yatay yardımcı eksen üste bile yerleştirilebilir. Bu durumda farklı satırların sütunları orijinal bir şekilde kesişecektir.
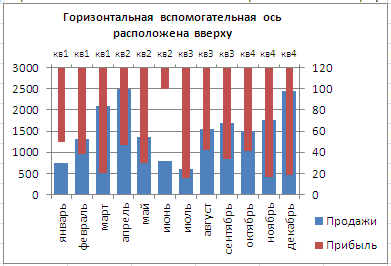
Şimdi yatay eksen (kategori) boyunca etiketleri değiştirelim.
Pencerede Veri kaynağı seçme Her iki satır için de yatay eksen etiketlerinin aynı olduğu görülmektedir çünkü kategoriler her iki satır için de aynıdır (Ay sütunu).
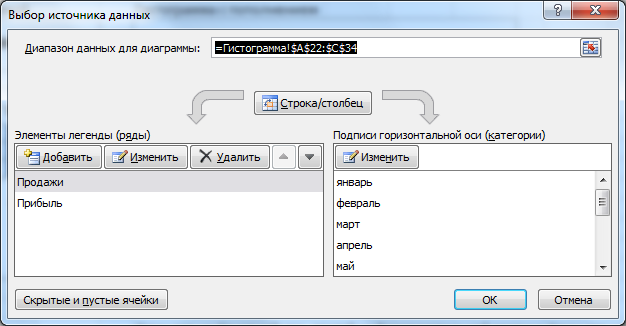
Önce Satış satırına, ardından Kâr'a tıklayın; yatay eksendeki etiketler aynı olacaktır.
İstenirse bu da değiştirilebilir. Pencerede Veri kaynağı seçme Kâr satırını vurgulayın, düğmeye tıklayın Değiştirmek sağda bulunan hücre referansını kaldırın. Artık Profit serisinde kategori adları yerine sadece 1, 2, 3 seri numaraları olacak... Ancak bunlar grafikte görüntülenmeyecek çünkü şu anda yalnızca görüntüleniyor Ana yatay eksen.
Şimdi Eksen menüsünde (sekme Düzen, grup Akslar) seçme ve yükle Soldan sağa. Biçim penceresinde Yardımcı dikey eksen eksen kesişme noktasını değiştirin (ayarlayın) Otomatik seçim). Bu diyagramı elde ediyoruz.
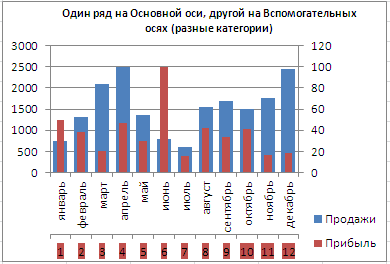
Rağmen teknik fizibilite 2 farklı kategorinin gösterilmesi elbette mevcut, bu tür diyagramlardan kaçınılmalıdır çünkü algılamaları zordur. Kategoriler grafikteki tüm seriler için aynı olmalıdır. Doğal olarak bu yöntem yalnızca iki satır grubu için işe yarayacaktır çünkü Yalnızca 2 tür eksen vardır: ana ve yardımcı.
TAKVİM
Grafik grafiği birçok yönden Kümelenmiş Histograma benzer: Histogram olarak önemli ölçüde farklı değerlere sahip iki seriyi görüntülemek için aynı fikirleri kullanır.
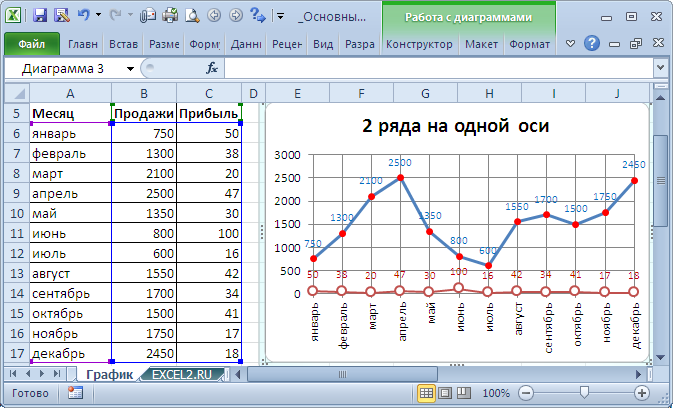
Satırları farklı eksenlere yerleştirdikten sonra şu şekilde bir diyagram elde ediyoruz (dikey eksenlerin çizgileri, satırların renklerine karşılık gelen renklerle vurgulanmıştır).
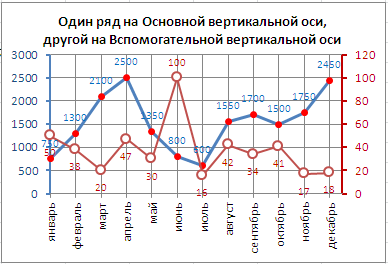
Not. Yardımcı eksene yatay ızgara çizgileri çizerseniz, bunlar doğal olarak ana eksene doğru çizgilerle çakışmayabilir, çünkü eksenlerin ölçekleri (dikey eksenlerin ana bölümlerinin değerleri) çakışmayabilir. Bu, diyagramın aşırı yüklenmesine neden olabilir.
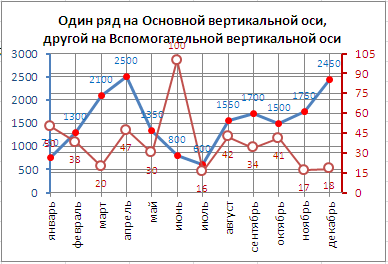
Genel olarak, Histogram ve Grafik için yardımcı dikey eksenlerin ve hatta daha da önemlisi yardımcı yatay eksenlerin kullanımına dikkatle yaklaşılmalıdır: sonuçta diyagram "okunabilir" olmalıdır - ek yorumlar olmadan anlaşılabilir.
LEKE
Görsel olarak bir Dağılım Grafiği, Grafik tipi bir grafiğe benzer (tabii ki, bir Dağılım Grafiğindeki noktalar çizgilerle birbirine bağlanmadığı sürece).
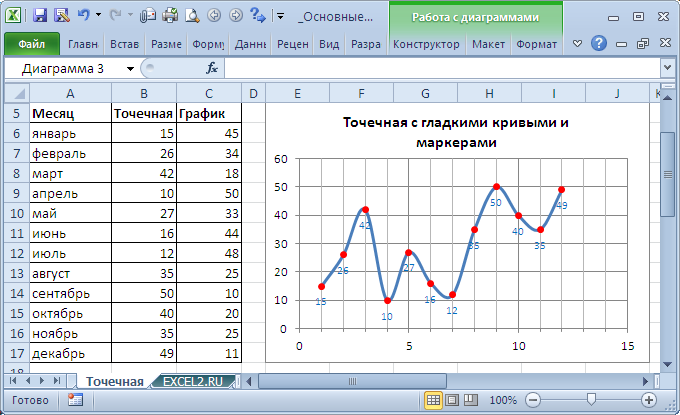
Not. Bir Dağılım Grafiği oluşturmak için X değerlerine bir referans belirtilmemişse (veya metin değerlerine referans noktaları), o zaman Grafikte olduğu gibi X koordinatları olarak aynı 1, 2, 3, ... dizisi kullanılacaktır. .
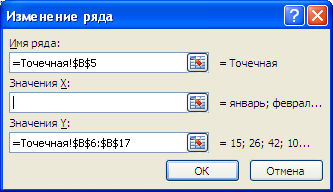
Yukarıdakilere dayanarak, bir Dağılım diyagramı oluştururken şunu belirtmeniz önerilir: sayısal değerler X'e göre. Aksi takdirde Grafiği kullanmanız yeterlidir, çünkü bunun için X boyunca herhangi bir etiketi (metin dahil) ayarlayabilirsiniz; bu, Dağılım grafiğinde (yalnızca sayılar) yapılamaz.

Şimdi farklı grafik türlerini Scatter ile birleştirmeye geçelim. Dağılım Grafiği X koordinatını kullanmıyorsa grafikte Grafik olarak görünür.
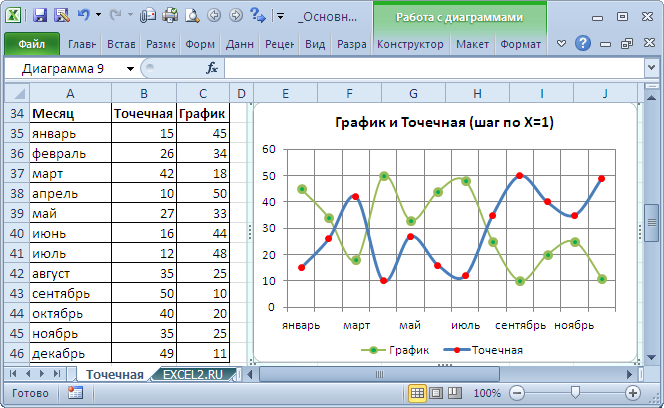
Yatay eksendeki etiketler Grafikten alınmıştır. Pencerede Veri kaynağı seçme Dağılım grafiğinde görüntülenen seriler için yatay eksen etiketlerinin değiştirilemediği/silinemediği görülmektedir.
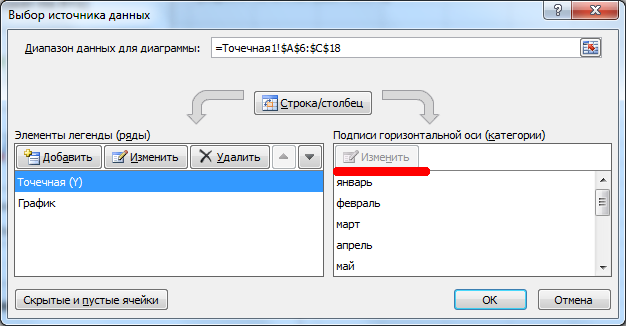
Ayrıca Grafik sadece ana eksende olabilir ve bu değiştirilemez.
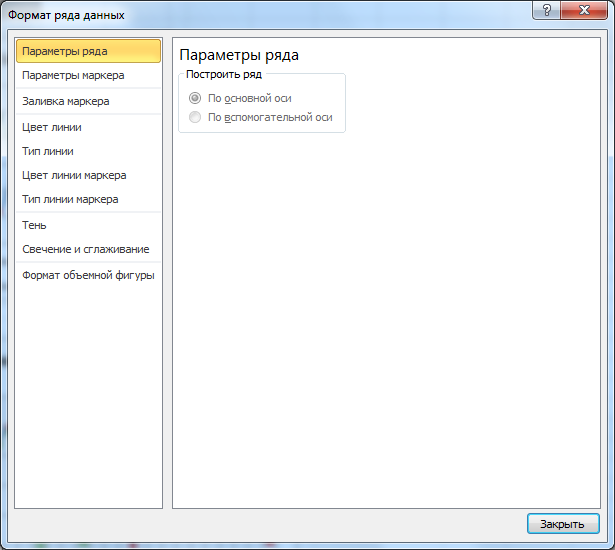
Dağılım Grafiği için X koordinatı kullanılırsa ve her iki seri de aynı (ana) eksende çizilirse sonuç çok güzel bir diyagram olmaz.
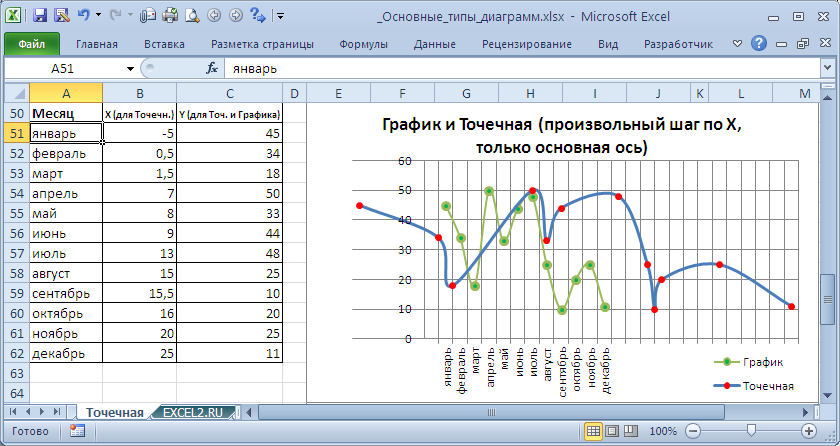
Bunun nedeni, bir Dağılım grafiğiyle birleştirildiğinde (aynı eksende ve Dağılım X değerlerine sahip olduğunda), Grafik türü grafiğin ana grafik haline gelmesidir:
- Yalnızca Grafiğe ait etiketler yatay eksende görüntülenir;
- dikey ızgara görüntülenmiyor negatif değerler X (grafik yalnızca X=1, 2, 3, ... için oluşturulduğundan);
- Grafiğin Eksenini Ana Eksen'den Yardımcı Eksen'e değiştirmek imkansızdır (Spot Eksen için mümkündür).
Spot bir yardımcı eksen üzerine kurulursa diyagram değişecektir.
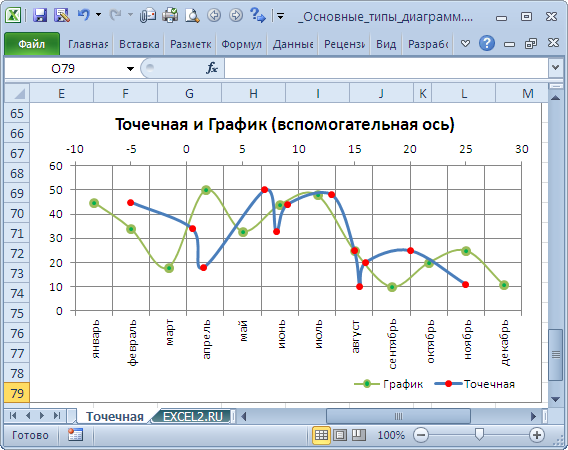
Spot etiketleri (X değerleri) artık üstte görüntüleniyor.
Tavsiye. Dağılım grafiği türü ve diğerleri için kullanılır.
Şimdi Dağılım grafiği kullanan 2 veri serisi oluşturmaya bakalım.
Öncelikle yardımcı eksen kullanmadan farklı merkez koordinatlarına ve yarı eksen boyutlarına sahip 2 elips oluşturalım.
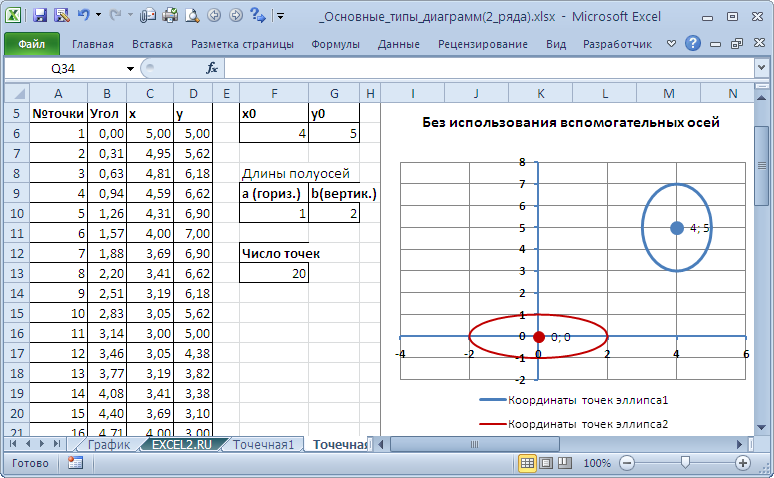
Not. Grafikte aslında 4 veri serisi vardır: merkez nokta ayrı bir seriyi temsil eder.
Bordo elipse çift tıklayın ve yardımcı eksende bir sıra oluşturmayı seçin (elipsin merkezi için de aynısını yapacağız).
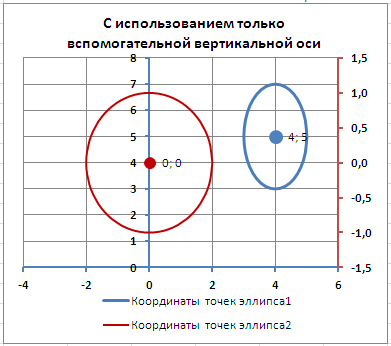
Artık bordo elipsin Y koordinatları sağ dikey eksen boyunca çizilmiştir (netlik sağlamak için bunu bordo renkte de vurgulayabilirsiniz).
Bir Yardımcı yatay eksen ekleyelim (Eksen menüsünde (sekme) Düzen, grup Akslar) seçme İkincil yatay eksen ve yükle Varsayılan).
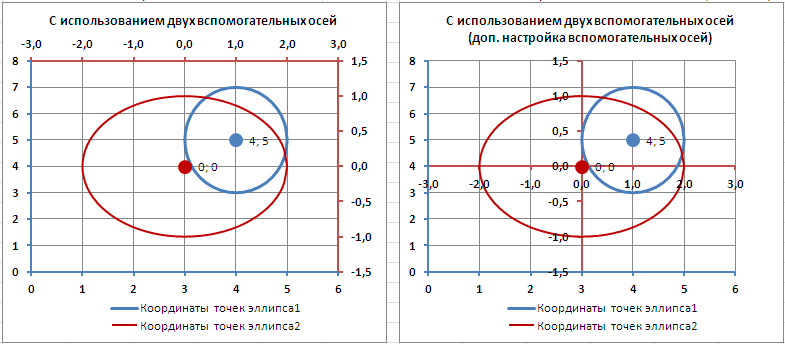
Muhtemelen şöyle bir diyagram için Leke Yardımcı eksenlerin kullanımı en haklı olanıdır - bu, farklı ölçeklerdeki eğrileri tek bir diyagramda görüntülemenize olanak tanır.
YUVARLAK
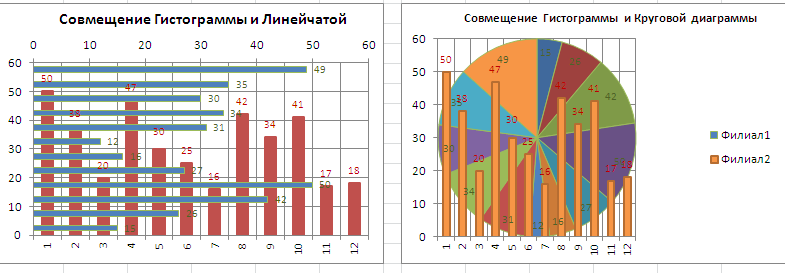
Ayrıca kombinasyonun özgünlüğüyle de övünebilirler. grafik çubuğu Ve Normalleştirilmiş yığılmış çubuk.
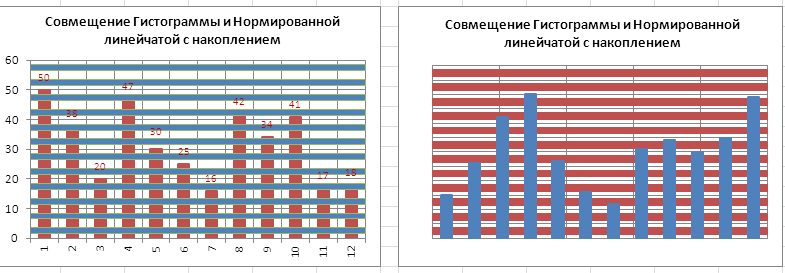
Muhtemelen birleştirmeye değer tek diyagram türleri Takvim Ve grafik çubuğu(kategoriler her iki satır için de aynı olmalıdır).
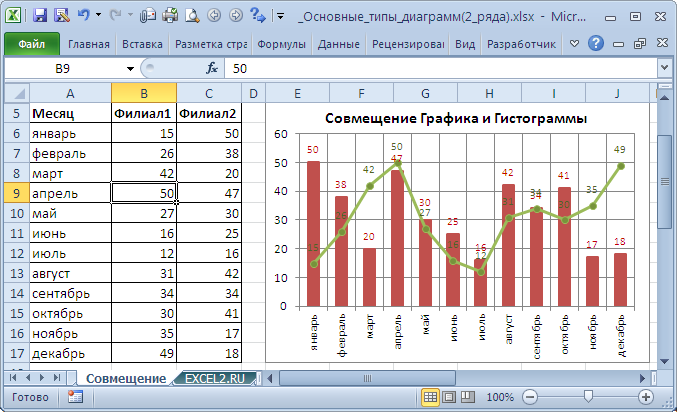
Böyle bir diyagram için ilk yapı Gruplandırmalı histogram iki satırlı (bu makalenin başındaki Histogram bölümüne bakın). Daha sonra istediğiniz satırı seçin ve düğmeye basın Grafik türünü değiştir(sekme Oluşturucu). Seçerek Takvim veya İşaretçili Grafik Tamam'ı tıklayın.
Serinin değerlerinin ölçekleri önemli ölçüde farklılık gösteriyorsa, yardımcı bir yardımcı ayarlayabilirsiniz. dikey eksen(Histogram bölümüne bakın).
örnek 1
Verilen fonksiyon:
Grafiğini [-5;5] aralığında 1'e eşit bir adımla oluşturmanız gerekir.
Tablo oluşturma
Bir tablo oluşturalım, ilk sütun değişkenini çağıralım X(A1 hücresi), ikincisi bir değişkendir sen(B1 hücresi). Kolaylık sağlamak için, ne tür bir grafik oluşturacağımızın net olması için fonksiyonun kendisini B1 hücresine yazacağız. A2 ve A3 hücrelerine sırasıyla -5, -4 değerlerini girin, her iki hücreyi de seçin ve aşağı kopyalayın. Adım 1 ile -5'ten 5'e kadar bir dizi elde ediyoruz.
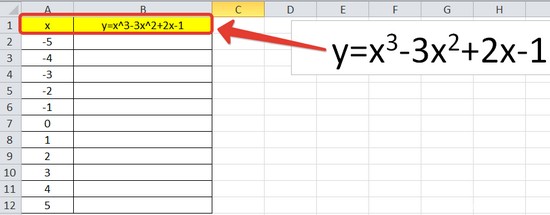
Fonksiyon Değerlerinin Hesaplanması
Bu noktalarda fonksiyonun değerlerini hesaplamak gerekir. Bunu yapmak için B2 hücresinde karşılık gelen bir formül oluşturacağız. verilen fonksiyon, sadece x yerine soldaki hücrede bulunan x değişkeninin değerini gireceğiz (-5).
Önemli: Üs alma için işaret kullanılır ^ bir tuş kombinasyonu kullanılarak elde edilebilir Vardiya+6 İngilizce klavye düzeninde. Katsayılar ile değişken arasına çarpım işareti koymak zorunludur. * (Üst Karakter+8).
Formülün girilmesi tuşuna basılarak tamamlanır. Girmek. Fonksiyonun değerini x=-5 noktasında alacağız. Ortaya çıkan formülü aşağıya kopyalayalım.
![]()
Adım 1 ile [-5;5] aralığındaki noktalarda bir dizi fonksiyon değeri aldık.
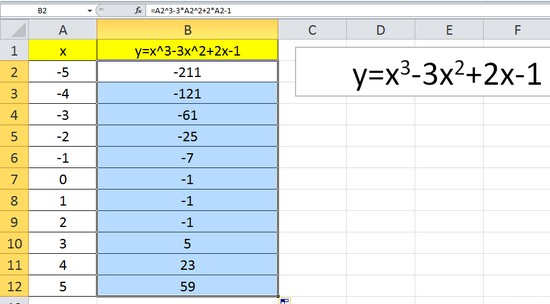
Grafik çizme
x değişkeninin ve y fonksiyonunun değer aralığını seçelim. Haydi sekmeye gidelim Sokmak ve grupta Diyagramlar hadi seçelim Leke(dağılım grafiklerinden herhangi birini seçebilirsiniz, ancak görünümü kullanmak daha iyidir) düzgün kıvrımlara sahip).
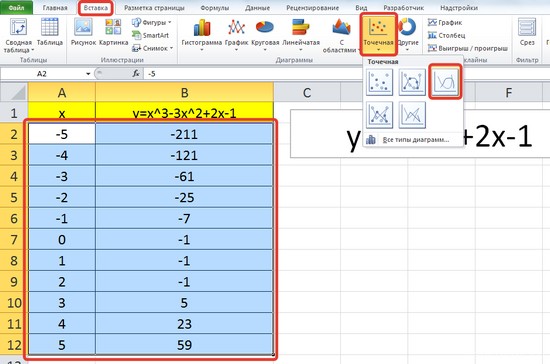
Bu fonksiyonun grafiğini aldık. Sekmeleri Kullanma Oluşturucu, Düzen, Biçim, grafik parametrelerini değiştirebilirsiniz.
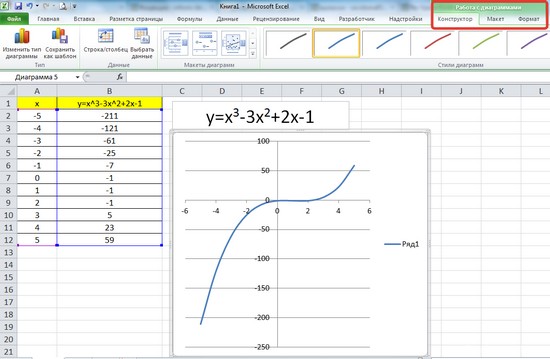
Örnek 2
Verilen işlevler:
Vesen=50 X+2. Bu fonksiyonların grafiklerini tek bir koordinat sisteminde oluşturmak gerekir.
Tablo oluşturma ve fonksiyon değerlerini hesaplama
İlk fonksiyon için zaten bir tablo oluşturduk, üçüncü bir sütun ekleyelim - y=50x+2 fonksiyonunun aynı aralıktaki [-5;5] değerleri. Bu fonksiyonun değerlerini doldurun. Bunu yapmak için C2 hücresine fonksiyona karşılık gelen formülü giriyoruz, sadece x yerine -5 değerini alıyoruz, yani. A2 hücresi. Formülü aşağıya kopyalayın.
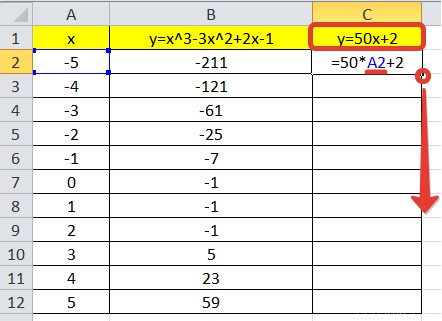
Bu noktalarda x değişkeninin ve her iki fonksiyonun değerlerinin bir tablosunu aldık.
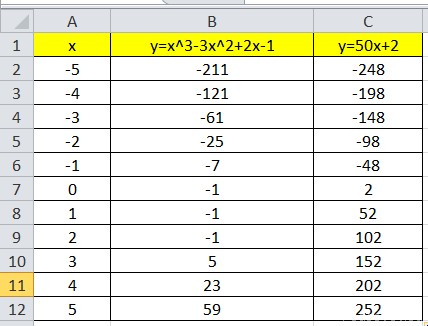
Grafik oluşturma
Grafikler oluşturmak için sekmedeki üç sütunun değerlerini seçin Sokmak grup içinde Diyagramlar seçmek Leke.
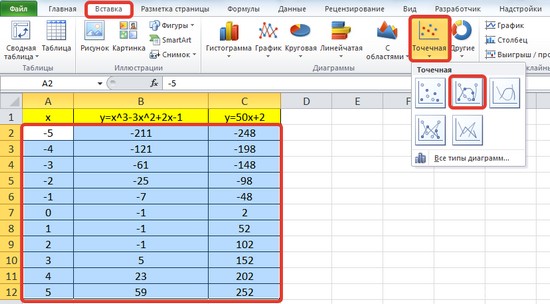
Tek koordinat sistemindeki fonksiyonların grafiklerini aldık. Sekmeleri Kullanma Oluşturucu, Düzen, Biçim, grafik parametrelerini değiştirebilirsiniz.
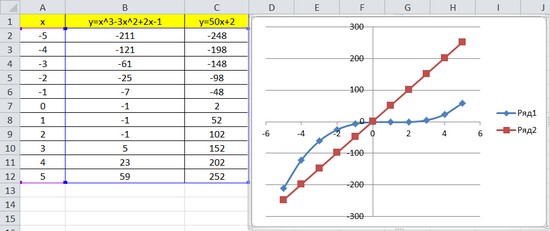
Grafikleri kullanarak fonksiyonların kesişim noktalarını bulmanız gerekiyorsa son örneği kullanmak uygundur. Bu durumda x değişkeninin değerlerini değiştirebilir, farklı bir aralık seçebilir veya farklı bir adım atabilirsiniz (1'den az veya çok). Bu durumda B ve C sütunlarını veya diyagramı değiştirmeye gerek yoktur. Tüm değişiklikler, x değişkeni için diğer değerlerin girilmesinden hemen sonra gerçekleşecektir. Bu tablo dinamiktir.
Fizik, bilgisayar bilimi ve BİT öğretmeni, MKOU "Ortaokul", s. Savolenka, Yukhnovsky bölgesi, Kaluga bölgesi. Temel bilgiler üzerine uzaktan kursların yazarı ve öğretmeni bilgisayar okuryazarlığı, ofis programları. Makalelerin, video eğitimlerinin ve gelişmelerin yazarı.
Bir grafikte farklı veri serilerini (değere, türe göre) görüntülemeniz gerekiyorsa, bir yardımcı eksen eklenir. Ölçeği, ilgili serinin değerlerine karşılık gelir. Excel, bir değer (dikey) ve kategori (yatay) ekseni eklemenizi sağlar. Son seçenek dağılım ve kabarcık grafikleri oluşturmak için kullanılır.
Farklı veri türlerini tek bir çizim alanında görselleştirmek için farklı türde grafikler kullanılır. Daha sonra yardımcı eksene eklenen değerler hemen görünür. Excel'de iki eksenli grafiğin nasıl oluşturulacağına bakalım.
İki dikey eksenli grafik
Örneğin iki dikey eksenli bir grafik oluşturmak için şöyle bir tablo oluşturalım:
B ve C sütunlarında satırlar var farklı şekiller: ruble (sayısal değerler) ve yüzdeler. Tabloya dayanarak işaretçilerle basit bir grafik oluşturacağız:
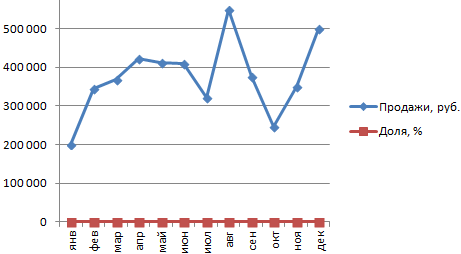
Bu inşaat alanına yardımcı bir dikey eksen eklemek için düz görünümler Diyagramlar. 3 boyutlu bir grafiğe ikincil eksen ekleyemezsiniz.
Bir grafikte iki eksen nasıl yapılır:
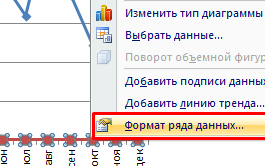
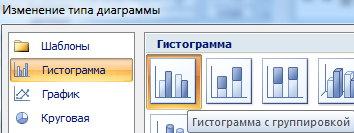
Tamam'a tıkladıktan sonra diyagramlar şöyle görünür:
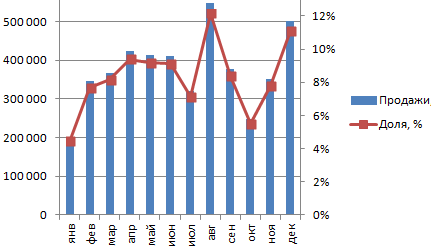
Histogram çubuklarının ve grafik işaretleyicilerinin üst noktaları çakıştı çünkü Her ay için satışların payı, her ay için hacmin ruble cinsinden yüzde ifadesidir. Aynı anlamlar, sadece farklı ifadelerle.
Artık grafik düzenleme seçeneklerinde yardımcı eksenle çalışmak mümkündür:
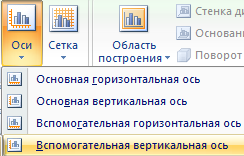
Yardımcı dikey ekseni silmek için onu seçip sağ tıklayıp “Sil” seçeneğine tıklayabilirsiniz.
Diğer yol. "Düzen" sekmesine gidin. Her eksenin formatını ve düzenini değiştirmek için Eksenler aracını seçin. Sonraki - “Yardımcı dikey” - “Gösterme”.
İkincil yatay eksen
İkinci bir yatay (kategori) eksen eklemek için çizim alanında ikincil bir eksenin zaten görüntülenmesi gerekir.
Sipariş ekleme:
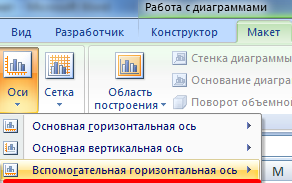
Şekilde şöyle görünecek:
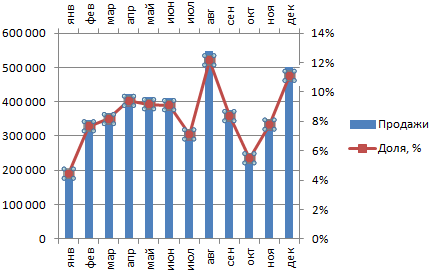
Yardımcı dikey değer satırıyla aynı yöntemleri kullanarak ek bir yatay değer satırını silebilirsiniz.
Herhangi bir ikincil eksende yalnızca bir veri satırı gösterilebilir. Birkaç satırın görüntülenmesi gerekiyorsa, her satır için ekleme işlemi baştan tekrarlanır.
Daha fazla kullanım için, iki eksenli oluşturulmuş diyagram şablon olarak kaydedilebilir. Bunu yapmak için inşaat alanına tıklayın. “Tasarım” sekmesinde “Şablon Olarak Kaydet” butonuna tıklayın.




