HDMI kablosu 7 windows programı. HDMI kurulumu Nasıl yapılır
Herkese merhaba! "Yedi", sıradan kullanıcıların her zaman baş edemediği, kendi "özel" sorunlarının çoğuna sahiptir. Ama bu konuda size yardımcı olacağız! Yani bugünün dersinin konusu bir HDMI kablosunun kurulumu.
Kablonun nasıl bağlanacağına bakacağız;
Windows'ta hangi ayarların etkinleştirilmesi gerekiyor;
Yazının sonunda detaylı bir açıklama var. Video talimatı.
HDMI kablosunu dizüstü bilgisayarınıza/bilgisayarınıza ve TV'nize bağladıktan sonra “Masaüstü”ne sağ tıklayın ve açılır menüden “Ekran Çözünürlüğü” seçeneğini seçin. Bu arada: kabloyu bağladığınız anda, “Ekran Ayarları” alanının ve 1 ve 2 dijital işaretleriyle iki parçaya bölünmüş bir dairenin bulunduğu bir pencere göreceksiniz. : “Ekran”, “İzin” vb. Ardından, "Birden Çok Ekran" alanında "Bu ekranları çoğalt" işlevini ayarlayın. Şimdi “Uygula” ve “Tamam” düğmesine tıklayın. Bu şekilde yeterli bir görüntü için gerekli tüm ayarları etkinleştirirsiniz.

Gelelim TV'deki ses ayarlarına: bu ayarlar bilgisayarda yapılıyor! “Başlat” - “Denetim Masası”na tıklayın. Açılan sistem ayarları penceresinde “Donanım ve Ses” seçeneğini seçin. Üzerine tıklayın ve “Ses” - “Ses cihazlarını yönet” seçeneklerini seçin. Üzerine tıkladığınızda ayrı bir “Ses” penceresi açılır. Bu pencerede bilgisayarınıza bağlı TV için bir simge görmelisiniz, örneğin “Samsung”. Aynı pencerenin biraz altında “Hoparlörler” seçeneğini göreceksiniz. İmleci TV simgesinin (yani hoparlörün değil TV'nin) üzerine getirip sağ tıklıyoruz. “Varsayılan olarak kullan” satırını seçeceğimiz bir menü görünecektir. Dikkat: Her şey doğru yapıldıysa, TV'nin yanındaki pencerede yeşil bir "kuş" görünmelidir. Sesi kapatmak istiyorsanız, “Hoparlörler” penceresinden kapatabilirsiniz: sağ tıklayın, “Varsayılan olarak ayarla” satırını seçin ve üzerine tıklayın. Bu çok garip bir model. Ancak işler bu şekilde yürüyor. “Uygula” ve “Tamam”a tıklayın. Bu arada, Android telefonunuz varsa GPS navigatörü satın almanıza gerek olmadığı artık sizin için bir sır değil, tek ihtiyacınız olan şey
Öncelikle şunu söylemek gerekiyor Tüm modern video kartları bu çıkışla donatılmıştır. kişisel bilgisayarlar Ayrıca HDMI, dizüstü bilgisayarlarda, hatta yerleşik video kartı kullanan modellerde bile bulunabilir.
Başlangıç olarak tavsiye edilir video bağdaştırıcınızın yeteneklerini keşfedin. Video kartınızın HDMI çıkışı yoksa, DVI kanalını özel bir adaptör kullanarak kullanabilirsiniz. DVI-HDMI konektörü. Bu tür adaptörlerin bir özelliği, iletme yetenekleridir. ses sinyali.
HDMI'yi kurmak için çalışmanız gerekecek özellikler Bağlandığınız TV. Kesinlikle olduğundan emin olmalısın HDMI girişi ses sinyali almak içindir. Bağlanmak için yalnızca ihtiyacınız var HDMI-HDMI kablosu bir ucu bilgisayarın video kartına, diğer ucu TV konektörüne takılıdır.
TV ve monitörün aynı anda çalışmasını istiyorsanız seçeneği yüklemeniz gerekir. senkron çalışma Bu cihazlar. Bunu yapmak için menüyü açmanız gerekir "Başlangıç" ve girin "Kontrol Paneli". Daha sonra seçmeniz gerekiyor "Ekran" ve öğeye tıklayın "Ekran Çözünürlüğü Ayarları".
Görüntülenen iletişim kutusunda işlevi etkinleştirmeniz gerekir "Ekranı kopyala". Artık bilgisayar aynı görüntüyü tüm cihazlara aktaracaktır. Her iki ekranın birbirinden bağımsız çalışmasına ihtiyacınız varsa, "Ekranı genişlet". Bu durumda öncelikle bilgisayar ekranını birincil aygıt olarak belirlemeniz gerekecektir.
HDMI'yi kurmak için ayrıca şunlara ihtiyacınız vardır: ses sinyali iletimini ayarlayın. Bunu yapmak için açmanız gerekir "Kontrol Paneli" ve öğeyi seçin "Ekipman ve Ses". Daha sonra üzerine tıklamanız gerekiyor. Ekranda sekmeye gitmeniz gereken bir iletişim kutusu görünecektir "Ses cihazlarını yönet". Burada ekipmanı not etmeniz gerekiyor HDMI Çıkışı farenin sol tuşuyla simgesine tıklayarak ve ardından butona tıklayarak "Varsayılan".
Daha sonra düğmeye tıklamanız gerekiyor "Uygula" ve iletişim kutusunu kapatın. Şimdi test olarak bir video çalıştırabilir ve HDMI çıkışının doğru çalıştığından emin olabilirsiniz. Kabloyu bağlantı noktasından çıkardığınızda standart ses bağlantı noktasının otomatik olarak açılacağını belirtmekte fayda var.
Gördüğünüz gibi HDMI çıkışının kurulumu oldukça basittir ve herhangi bir özel bilgi gerektirmez. Son olarak şunu söylemekte yarar var doğru HDMI kablosunun nasıl seçileceği.
Bu tür kabloların iki türü vardır: HDTV çözünürlüğünün yanı sıra yüksek tanımı da desteklemek için. Tellerin uzunluğu ise 1 ila 10 metre arasında değişebilir. Ancak kablo ne kadar uzun olursa sinyal kaybı olasılığının da o kadar yüksek olduğu unutulmamalıdır. Bu nedenle, bazı üreticiler sözde teklifler sunuyor aktif HDMI kabloları kim kullanıyor çeşitli teknolojiler uzun mesafelerde veri iletimi için. Kablo satın alırken yalnızca telin kalitesine değil aynı zamanda konektörlere de dikkat ettiğinizden emin olun.
Çoğu zaman bilgisayar monitörleri farklı değildir büyük boyutlar. nasıl görmek isterim ilginç film veya en sevdiğiniz oyunu devasa ekranda oynayın. Plazma veya LCD TV'niz varsa, arzunuzu çok fazla zorlanmadan gerçekleştirebilirsiniz. Bilgisayarınız ile TV'niz arasında bağlantı kurmak için yalnızca özel bir kabloya ve oldukça fazla boş zamana ihtiyacınız var. Bu makale, bir TV'yi bilgisayara bağlamanın inceliklerini anlamanıza yardımcı olacaktır.
Bilgisayarı HDMI kablosuyla TV'ye bağlama
Ortalama bir kullanıcı için bilgisayar monitörü yerine 32 inç TV kullanmak pek kullanışlı olmayabilir, ancak film izlemek 16 inç monitörden çok daha keyifli olacaktır. Devasa bir monitörün arkasında çalışmak, en küçük ayrıntıları bile görmenin oldukça önemli olduğu tasarımcılar ve oyuncular tarafından kesinlikle takdir edilecektir. Onlar için bu teknik fizibilite harika bir keşif olacak. Bilgisayarınızı TV'nize bağlamak için özel bir HDMI kablosuna ihtiyacınız vardır. Bu kablonun uçlarında aynı konektörler bulunur. Oldukça ucuzdur ve herhangi bir bilgisayar mağazasından satın alınabilir. Bir bilgisayardan TV'de ve 3D formatında izlemek istiyorsanız, HDMI 1.4 sürümü ve üzeri bir kabloya ihtiyacınız vardır.
HDMI kablo bağlantı algoritması
- Her iki cihazın da güç bağlantısını kesin.
- HDMI kablosunun konektörünü TV'de buluyoruz (genellikle arka duvar) ve bilgisayarda. Bir PC'de HDMI soketi, sistem biriminin arka duvarında veya monitörün arkasında bulunabilir. Bazı bilgisayarlarda bu bağlantı noktası doğrudan video kartının üzerinde veya USB bağlantı noktalarının yanında bulunur ancak aynı görünürler.
- Kablonun bağlanması
- Bağlantıyı kuruyoruz ve televizyondaki görüntünün keyfini çıkarıyoruz.
Bir HDMI kablosunu bağlamanın nüanslarına daha yakından bakalım. Dizüstü bilgisayarlarda HDMI soketi aynı görünüme sahiptir ancak farklı modellerde farklı taraflara yerleştirilebilir. Kameralar, tabletler gibi bazı cihazlarda TV'ye bağlanmak için kullanılan konektörler standart olanlardan üç kat daha küçüktür. Bu tür cihazlar için gereklidir mini HDMI kablosu. Estetik bir görünüm için TV'ye hantal kablo sarkmayacak şekilde HDMI köşesi sağlanmıştır. Bugün farklı yönlere yönlendirilmiş köşeleri bulabilir ve kabloyu farklı açılardan bağlayabilirsiniz. Böyle bir adaptörü satın almadan önce kablonun nereye gitmesi gerektiğini düşünün.
HDMI konektörünüz yoksa, ücretsiz bir giriş DVI monitörü. Başka bir DVI-HDMI adaptörü satın almanız gerekecek ve bilgisayarınızı TV'nize bağlayabileceksiniz.
Bir kez daha tekrar ediyorum, hem bilgisayarın hem de TV'nin güç kaynağıyla bağlantısını kestiğinizden emin olun. Bu, hem TV'deki hem de bilgisayardaki bağlantı noktalarını yakmamak için yapılmalıdır. Nadir durumlarda, cihazların kendisinde de hasar meydana gelebilir.
TV'nizde boş bağlantı noktası yoksa iki veya daha fazla kaynağı aynı anda bağlayabileceğiniz özel bir adaptör satın alabilirsiniz. Adaptörle birlikte verilmesi gereken özel bir düğmeyi veya uzaktan kumandayı kullanarak cihazlar arasında geçiş yapabilirsiniz. Bu adaptöre anahtar denir. Bilgisayar donanımı mağazalarında bir anahtarın maliyeti 50 ile 100 dolar arasında değişmektedir, ancak harici bir güç kaynağı olmadan oldukça güvenilir bir şekilde çalışan Çin adaptörlerini 10 dolara da satın alabilirsiniz. TV çözünürlüğü yeterince yüksekse, daha pahalı adaptörlere daha yakından bakmaya değer.
HDMI bağlantısı kurma
TV'yi ve bilgisayarı kabloyla bağladıktan sonra bu cihazların doğru çalışması için bağlantıyı yapılandırmanız gerekir. Bir TV'nin bağlı olması koşuluyla resim hemen TV'de görünecektir. Bilgisayarın yalnızca TV'de önyüklenmesi için monitörü sistem biriminden de ayırabilirsiniz.
Şimdi görüntü kalitesinden bahsedelim. TV'nizde daha iyi görüntü elde etmek için ekran çözünürlüğünü ayarlamanız gerekir. Masaüstünde içerik menüsünü açın ve "Ekran çözünürlüğü" seçeneğini seçin. Sistem, cihaz için mevcut maksimum çözünürlüğü otomatik olarak seçer. Her şeyden memnunsanız ayarları değiştirmenize gerek yoktur. Bir şeyi unutmayın: Çözünürlük ne kadar yüksek olursa görüntü o kadar keskin olur, ancak aynı zamanda monitördeki tüm etiketler daha küçük olur. Yazı tipi size küçük görünüyorsa ekran çözünürlüğünü azaltın.
Bazı monitör türleri belirli sayıda piksel için tasarlanmıştır, yani belirli matris çözünürlük göstergelerine sahiptirler. Bazen bu tür monitörlerde özel bir çözünürlük ayarlarken görüntü kalitesi bozulabilir ve bazen TV matrisi yalnızca görüntü ölçeğini değiştirir. Bu tür durumlar nadir olmasına rağmen, LCD monitörlerin bu nüansını bilmeye değer.
1920x1080 çözünürlüğe sahip TV'ler için 1280x720 çözünürlük de iyi çalışacaktır ancak etiketler ve yazı tipi yeterli olacaktır büyük beden. Çözünürlük 1366x768 piksel ise 1920x1080 olarak ayarlamanın bir anlamı yoktur.
Monitör yenileme hızını da ayarlayabilirsiniz. Bunu yapmak için “Monitör” sekmesinde “ Ekstra seçenekler" Monitör destekliyorsa önerilen frekans 60Hz veya daha yüksektir. Çoğu zaman, bu sekmedeki TV'ye "Evrensel PnP Monitör" veya benzeri bir ad verilir. Videoya baktığınızda videonun biraz titrediği zamanlar vardır. Renk kalitesini denemeniz gerekebilir. Bir videoyu izlerken biraz seğiriyorsa veya düzgün ilerlemiyorsa, bu parametreyi deneyebilirsiniz. “Gerçek Renk (32 bit)” seçeneğini seçmenizi öneririz.
Çözünürlüğü veya renk derinliğini değiştirirken ayarları kaydetmeyi onaylamayı unutmayın. Ayarları değiştirirken bir şey size uymuyorsa sistem 15 saniye sonra standart ayarlara geri dönecektir.
Birden fazla ekranı ayarlama
Bir bilgisayarı TV'ye bağladığınızda, Windows 7 ve Windows 8 her iki bağlı cihazı da ekran olarak değerlendirir. Kullanıcının birden fazla monitörle iki çalışma modu vardır. İlk mod, ekranların çoğaltılması veya klonlanmasıdır. Diğer bir mod ise masaüstü uzantısıdır. Mod seçimi, monitör çözünürlüğünü değiştirdiğiniz sekmede yapılır. Bu modların her birine daha yakından bakalım.
Ekran kopyalanıyor
Bu modu kullanırken her iki cihazda da aynı görüntü gösterilecektir. Önemli dezavantaj Bu modun nedeni her cihaz için farklı bir çözünürlük ayarlamanın mümkün olmamasıdır. Bu nedenle daha iyi görüntü için hem monitörün hem de TV'nin aynı çözünürlüğe sahip olması arzu edilir. En azından bir format, yani aynı en boy oranına sahiplerdi. Örneğin, monitör geniş ekransa ve TV'nin en boy oranı 5:4 ise, resmin sağında ve solunda siyah çubuklar olacaktır.
Masaüstü uzantısı
Bir masaüstünü genişletirken kullanıcı iki veya daha fazla masaüstü oluşturabilir. Bu mod çok ilginç ve kullanışlıdır. Sistem her cihaza kendi numarasını atar ve bunu "Tanımla" butonuna tıklayarak görüntüleyebilirsiniz. Bu durumda her ekran seri numarasını gösterecektir. Kullanıcı fareyi sürükleyerek numaralandırmayı istediği gibi değiştirebilir. Moddan çıkmadan önce ayarları tekrar uygulamayı unutmayın. Ek olarak, kullanıcı ekranlardan birini ana ekran olarak atama işlevine de erişebilir. Ana ekran, Başlat düğmesinin bulunduğu ekrandır.
Birden fazla ekranın bağlanmasını sağlayan bu mod sayesinde kullanıcı, çözünürlüğü bilgisayar ve TV için ayrı ayrı ayarlama olanağına sahip olur. Bu, ana monitörün çözünürlüğünün ayarlanmasıyla aynı şekilde yapılır. Ayrıca frekans da her cihaz için ayrı ayrı ayarlanabilmektedir. Bu mod, örneğin aynı anda bir film izlemeniz ve arkadaşlarınızla sohbet etmeniz gerektiğinde kullanışlıdır. sosyal ağlar. Bu modu kullanırken iki ekranı yan yana getirdiğimizde fare birinden diğerine hareket edecektir. Bir monitör diğerinin devamıdır.
Bazı video kartı üreticileri, modellerine birden fazla ekran kurma olanağı sunmuştur. Bu tür cihazlar arasında NVidia ve AMD (ATI) video kartları bulunur.
Sesi HDMI kablosuyla TV'ye aktarma
Sesin HDMI kablosu kullanılarak TV'ye gönderilmesi için video kartı sürücülerinin yüklü olması gerekir. Aygıt Yöneticisi'nde bunun yapılıp yapılmadığını kontrol edebilirsiniz. “Başlat” üzerinden “Denetim Masası”na gidin ve “Aygıt Yöneticisi” sekmesini seçin. Ayrıca Win+Pause tuş kombinasyonunu da kullanabilirsiniz. Daha sonra “Ses, oyun ve video aygıtları” bölümünde yüksek tanımlı sesi destekleyen bir sürücünün olup olmadığını kontrol edin. Hiçbiri yoksa, yüklemeniz gerekir.
Bir sonraki adım, oynatma cihazlarının dijital ses cihazına veya benzer bir isme sahip olup olmadığını kontrol etmektir. Bu, aynı Cihaz Panelleri sekmesindeki Ses sekmesinden yapılabilir.
Farklı TV modellerinde tüm bağlantı noktaları ses alıp iletemez. Çoğu zaman, tüm modellerdeki HDMI 1 bağlantı noktası ses aktarımını destekler. Bununla birlikte, onu kullanırken bile ses çalmıyorsa, TV ayarlarını incelerken biraz acı çekmeniz gerekecektir. Analog yerine dijital ses akışı kullanmanız gerekebilir. Büyük olasılıkla ses artık HDMI aracılığıyla TV'de oynatılacaktır. Doğru çalışma için, çalışan programları veya tüm işletim sistemini aynı anda yeniden başlatmanızı öneririz. Böylece artık TV'nizi video ve ses çıkışı için bir HDMI kablosu kullanarak bilgisayarınıza nasıl bağlayacağınızı biliyorsunuz. Güvenlik önlemlerini unutmadan, kabloyu bilgisayardaki ve TV'deki özel konektörlere bağlayıp mükemmel çalışmanın keyfini çıkarıyoruz.
HDMI arayüzü, bilgisayar ve TV olmak üzere iki dijital cihaz arasında bağlantı oluşturmak ve aynı zamanda böyle bir bağlantı kurarak bilgilerin kalite kaybı olmadan iletilmesini sağlamak amacıyla geliştirilmiştir.
Bu tür bilgiler grafik veya ses olabilir. Örneğin bilgisayarınızda HD veya Blu-ray kalitesinde bir çizgi filmin yanı sıra AVI, MOV, MPG, MP4 var, o zaman tüm bu formatlar TV'de izlenebiliyor.
TV ayrıca fotoğrafları ve slaytları görüntülemek için de oldukça kullanışlıdır ve hatta en sevdiğiniz oyunları bile oynayabilirsiniz.
Şimdilik bu kadar modern televizyonlar HDMI girişiyle donatılmıştır ve çoğu bilgisayar video kartında HDMI çıkışı. Bu yüzden TV'yi HDMI aracılığıyla bilgisayara bağlama pek zorluk çıkarmayacaktır.
TV'yi HDMI aracılığıyla bilgisayara nasıl bağlarım?
Öncelikle bağlanmak için bir kabloya ihtiyacınız olacak; sizin için uygun olan uzunluğu seçin.

Örnek olarak 2 HDMI girişi olan bir Samsung TV'yi ele alalım.

Yani her şeyden önce yapılacak HDMI bağlantısı TV'ye bağlamak için kabloyu TV'nin arkasındaki ikinci girişe takın.

İkinci ucunu video kartındaki çıkışa bağlıyoruz.

Her şeyin yolunda olduğundan emin olmak için TV'ye olan HDMI kablo bağlantısını ve kaynak ayarlarını, ayrıca zayıf sinyal veya "sinyal yok" durumunu kontrol etmeniz gerekir.

Bu TV'de sinyal kaynaklarını görüntülemek için uzaktan kumandanın sağ üst köşesindeki Kaynak düğmesine basmanız gerekir.

Bundan sonra, TV ekranında istediğiniz kablo konektörünü, yani HDMI 2'yi seçmeniz ve seçimi onaylamanız gereken bir menü görünecektir.

Bu adımlardan sonra bilgisayar masaüstünün tam bir kopyası TV ekranında görüntülenmelidir. Ancak şimdi hiçbir şey yoksa “Ekran Çözünürlüğünü” değiştirmeniz gerekir.
Bunu yapmak için Masaüstüne sağ tıklayıp uygun öğeyi seçerek bilgisayarınızda “Ekran Çözünürlüğü” menüsüne gidin.

Ayarlarda “Birden çok monitör” parametresini belirtiyoruz ve “Birden çok ekran” parametresinde değeri “Bu ekranları çoğalt” olarak ayarlıyoruz, Uygula ve Tamam'a tıklayın.

Artık TV'de zaten bilgisayar faresi tarafından kontrol edilen bir masaüstü belirdi.

İzin bu televizyon 1366 x 768'dir ve eğer bilgisayarınız bunu desteklemiyorsa, bilgisayar monitörünüzdeki görüntü biraz hatalı olacaktır.
Ama sorun değil, çünkü ana ekran televizyonda. Hem bilgisayarınızda hem de TV'nizde mükemmel bir masaüstü görüntüsü istiyorsanız o zaman aynı çözünürlüğü destekleyen ve benzer özelliklere sahip monitörler satın almanız gerekir.
Bir bilgisayarı hdmi aracılığıyla TV'ye bağlama: sesi ayarlama
Bunu hatırlamakta fayda var bu bağlantı hem video hem de ses sinyallerini aynı kablo üzerinden iletir; bu, ses çıkışı için TV hoparlörlerinizi kullanabileceğiniz anlamına gelir. Bunu yapmak için Denetim Masasına gidin,

daha sonra Donanım ve Ses bölümünü bulun ve orada Ses sekmesini bulun.

Bu pencerede herhangi bir bilgi yoksa, boş alana sağ tıklamanız ve açılan pencerede "Bağlantısı kesilmiş cihazları göster" ve "Bağlı cihazları göster" olmak üzere iki öğeyi işaretlemeniz gerekir.
Daha sonra TV'nin adına bakmanız ve açılan listede ilgili cihazı bağlamanız ve geri kalan cihazların bağlantısını kesmeniz gerekir. Bunu yapmak için işaret etmeniz gerekir gerekli cihaz imleci sağ tıklayın ve buna göre “Etkinleştir” veya “Devre Dışı Bırak”ı seçin.

Her şey hazır, TV ekranı kullanıma hazır.
Video “Bir bilgisayarı HDMI aracılığıyla TV'ye bağlama”
TV'nizi HDMI aracılığıyla bilgisayarınıza nasıl bağlayacağınız konusunda hâlâ sorularınız varsa adım adım video talimatları izlemenizi öneririz:
Bugün, ister sabit bir bilgisayar ister dizüstü bilgisayar olsun, bir TV'yi bir bilgisayara bağlama sorununu çözeceğiz - pek bir fark yok. Birkaç seçenek veya daha doğrusu bağlantı yöntemleri var, ancak en modern arayüzü - HDMI'yı kullanacağız. Onun yardımıyla tek bir kablo kullanarak hem görüntüyü hem de sesi büyük ekrana aktaracağız.
Ayrıca, para çekme işlemi şu şekilde gerçekleştirilecektir: maksimum çözünürlük TV'nin yapabildiği ve bilgisayarın sağlayabileceği. Bir süre önce bahsetmiştik. Şimdi büyük ekrana geçelim.
Bağlanmadan önce
Bir TV'yi HDMI aracılığıyla bir bilgisayara nasıl bağlayacağımız sorusunu yanıtlamaya başlamadan önce, bazı koşulların karşılandığından emin olmamız gerekir:
– Bilgisayarınızın HDMI çıkışı olması gerekmektedir.
– TV'nin HDMI girişi olmalıdır. Tüm modern televizyon alıcılarında böyle en az bir konektör bulunur, ancak kural olarak birkaçı kuruludur. Herhangi bir ücretsiz olana ihtiyaç duyulacaktır.

– Bir HDMI kablosu satın almanız gerekiyor. Cihazların birbirinden fiziksel uzaklığına, tercihlerinize ve finansal yeteneklerinize göre uzunluğu, üreticiyi ve kablo modelini kendiniz seçin. Kablonun arayüz sürümü 1.3'e karşılık gelmesi veya daha iyisi 1.4'ten düşük olmaması tavsiye edilir.
– Bilgisayarınızın olması oldukça arzu edilir. ekran kartı sürücüsünün en son sürümleri. Bu, olası sorunları çözmenize yardımcı olabilir.
Tüm bu noktalar tamamlandıysa, konnektörler takılıysa, kablo mevcutsa doğrudan bağlantıya geçebilirsiniz.
Hemen şunu söyleyelim anahtarlama farklı cihazlar (ve bilgisayar ve TV'nin şu ana kadar birbirleriyle hiçbir ilgisi yok, hariç) elektrik ağı, bağlı değil) Bunu güç kaynağı kapalıyken yapmanız önerilir.. Veya en azından bunlardan birini kapatın. Değil zorunlu ihtiyaç, ancak uygulanması bu duruma karşı koruma sağlayabilir olası arızalarörneğin: video kartının, TV'nin HDMI arayüzünün arızalanması, anakartla ilgili sorunlar vb. Onarımlar çok pahalı olabilir.
Başka bir olası tuzağa karşı sizleri şimdiden uyaralım. TV, en az HD (1280×720) çözünürlüğünü destekler, ancak büyük olasılıkla FullHD (1920×1080) çözünürlüğü destekler. Bir dizüstü bilgisayar şöyle dursun, bir bilgisayar monitörünün çözünürlüğü hakkında her zaman söylenemeyen şeyler. Bu durumda, "Ekran çoğaltma" modunda, ikinci cihaz, parametreler açısından bilgisayar monitöründe görüntülenene benzer bir "resim" görüntüleyecektir. Aşağıda buna değinilecektir.
Bağlan ve yapılandır
Yani tüm hazırlık adımları tamamlandı, hadi bağlanmaya başlayalım. Daha önce de belirtildiği gibi, önlemek için olası sorunlar TV'yi ve tercihen bilgisayarı kapatın. Bundan sonra HDMI kablosunu her iki cihazın ilgili konektörlerine bağlayabilirsiniz.
Modern TV'ler çoğu durumda birkaç HDMI girişi ile donatılmıştır; hangisinin kullanılacağı bir zevk meselesidir. Ulaşılması daha kolay olanı kullanın, unutmayın numarayı gör HDMI girişi.
Artık cihazları açabilirsiniz. Burada ortaya çıkabilecek bir inceliğe daha değinmeliyiz. Çalışan bir bilgisayara bağlı TV "onlar tarafından görülemiyor". Bu nedenle, aşağıdaki açma sırasını takip etmeniz önerilir: önce TV, sonra bilgisayar.
Herhangi bir televizyon alıcısının uzaktan kumandası genellikle bir sinyal kaynağı seçme düğmesiyle donatılmıştır. Bu düğmeye tıkladığınızda bir liste görüntülenecektir mevcut girişler. Numaraları ve adları televizyon alıcısının üreticisine bağlıdır, ancak hepsinin HDMI girişleri vardır (genellikle HDMI1, HDMI2 vb. olarak adlandırılırlar). Kabloyu yeni bağladığınızı seçin.
Çoğu durumda, bilgisayarınızı başlattığınızda, masaüstü görüntüsünü hemen ikinci ekranda göreceksiniz. Doğal olarak, PC monitörünüzün yeteneklerine karşılık gelen parametrelerle.

Eğer böyle bir görüntü varsa o zaman işin neredeyse tamamının yapıldığını söyleyebiliriz. Çok az şey kaldı: bilgisayardan TV'ye ses aktarımını kontrol edin ve farklı ekranların farklı bilgiler göstermesi gerekiyorsa muhtemelen çalışma modunu değiştirin. Örneğin, bir bilgisayar monitörü iş için kullanılır ve büyük bir ekran bir filmi yayınlar.
İkinci ekranın ayarlarını görüntülemek ve gerekirse değiştirmek için masaüstüne sağ tıklayıp “ Ekran çözünürlüğü».

Çalışma modlarıyla başlayalım. Birkaç tane olabilir(bundan sonra “Ekran Çözünürlüğü” menüsündeki seçenekler olarak anılacaktır):
– Ekran çoğaltma. Bu durumda, her iki görüntüleme cihazı da eşzamanlı olarak çalışır ve aynı "resmi", yani bilgisayarınızın masaüstünü gösterir ve tüm eylemleriniz görünür olacaktır.
– Ekranların genişletilmesi. Masaüstünü yalnızca 2 kat "uzatmanıza" olanak tanıyan daha ilginç bir mod farklı cihazlar göster ama aynı zamanda onlara da bin farklı boyutlar görüntülemek. Örneğin, bir dizüstü bilgisayar monitörü genellikle 1366x768 ekran çözünürlüğüne sahiptir ve bir TV, tam FullHD'ye sahiptir.
– Masaüstünü 1. veya 2. ekranda görüntüle. İkinci bir görüntüleme cihazı bağlandığında görüntünün yalnızca birinde bulunmasına ihtiyacınız varsa, bu modlar bunun için tasarlanmıştır.
Ayrıca, aygıt numaralandırmasını değiştirebilir, yönünü (yataydan dikeye) değiştirebilir ve çözünürlüğü değiştirebilirsiniz.
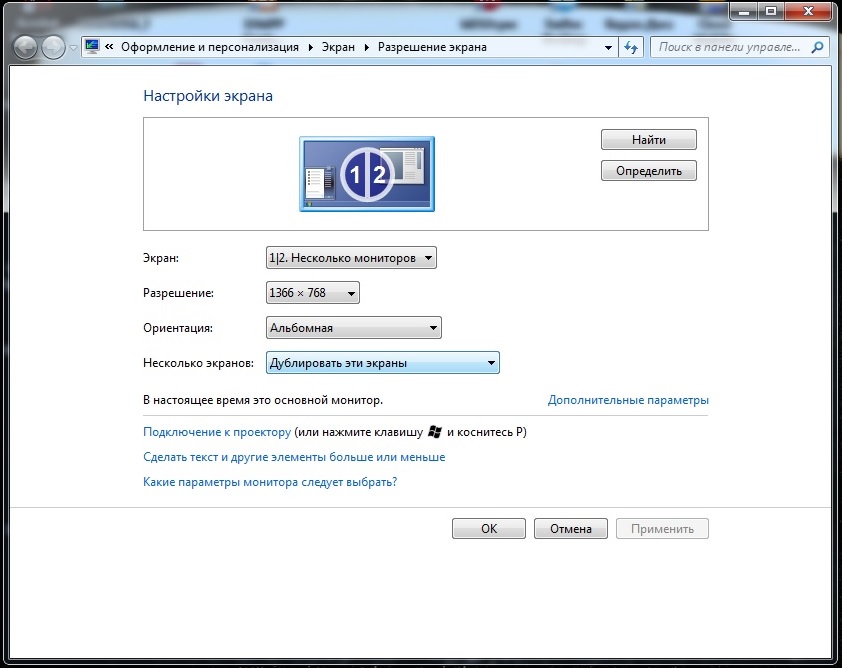
Şimdi büyük ekranda bir film, konser veya herhangi bir programı başlatalım. Tabii ki FullHD formatında kaydedildi, yoksa neden tüm bahçeyi çitle çevirdik. Favori medya oynatıcınızı yükleyin, fareyle ikinci monitöre taşıyın, ilgilendiğiniz filmi seçin, oynatmayı açın ve tam ekran moduna geçin. Yalnızca görüntü değil, ses de görünmelidir. Büyük olasılıkla öyle olacak. Örneğin, yazarın, oldukça karmaşık bir Windows 7'ye sahip dizüstü bilgisayarını TV'sine bağlayarak Judas Priest konserini yavaşça büyük ekrana taşıması yalnızca birkaç dakikasını aldı.
Her şey yolunda gittiyse sonucun tadını çıkarın. Her şey doğru yapılır, doğru çalışır ve zevk uygundur.
Olası sorunlar
En sık karşılaşılan sorunlar arasında bağlı TV'nin "görünmezliği", görüntü ve/veya ses eksikliği yer almaktadır. Makalenin başında bunlardan kaçınmaya yardımcı olacak yollar listelendi. Şimdi ana çözümleri kısaca listeleyeceğiz.
– Kullandığınız HDMI kablosunun düzgün çalıştığından emin olun.
TV'de hiç görüntü yoksa seçilen HDMI girişinin, kablonun bağlı olduğu girişle eşleşip eşleşmediğini kontrol edin.
Monitör görüntü boyutunu ve ekran modunu değiştirmeyi deneyin.
– Ses iletilmiyorsa, daha sonra onu iletmek için hangi cihazın kullanıldığını kontrol etmelisiniz. Bunu yapmak için "Denetim Masası"nı açın, "Donanım ve Ses" bölümünü ve ardından "Ses"i seçin.

Görünen listede yalnızca TV bulunmamalı, aynı zamanda "Varsayılan Cihaz" olarak da işaretlenmelidir. Durum böyle değilse, bağlı TV'ye karşılık gelen oynatma cihazına sağ tıklayın ve onu varsayılan cihaz olarak atayın. Cihaz listesinde değilse, aynı pencerede boş bir alana sağ tıklayın ve "Bağlı cihazları göster" kutusunu işaretleyin. TV listede görünmelidir.
Hala orada değilse, ses aygıtı sürücülerinin hangi sürümlerini yüklediğinizi kontrol etmeli ve bunları güncellemelisiniz.
Her şey doğru yapılıyor, kablo çalışıyor, sürücüler daha yeni değil ama olması gerektiği gibi çalışmıyorlar. Büyük olasılıkla bu bir mesele işletim sistemi. En kötü durumlarda sistemi yeniden yüklemeniz gerekebilir.
Genellikle bağlantı sorunu yaşanmaz. Bir şey düzgün çalışmıyorsa, bunun nedenini “yazılım” kısmında aramalısınız. Sürücüleri seçin ve yalnızca güncellemekle kalmayın, tercihen eskileri tamamen kaldırın ve ancak daha sonra yenilerini yükleyin.
Microsoft işletim sisteminin eski sürümlerinin sahipleri, örneğin XP, her şeyin olması gerektiği gibi yapılandırıldığı ancak çalışmadığı bir durumla karşılaşabilir. Video sistemi sürücüsünde bulunan yardımcı programları kullanarak yapılandırmanız gerekecektir. Kural olarak, kısa bir denemeden sonra her şeyin düzgün çalışmasını sağlayabilirsiniz.
Bağlantılarınızda iyi şanslar.
Not: Hala bir şeyler yolunda gitmezse, yorumları yazın, yardımcı olacağız!




