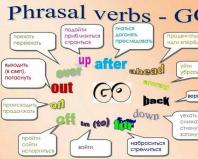Diagramme in Excel-Beispielen. Diagramme in Microsoft Office Word. Erstellen und bearbeiten Sie ein Diagramm.
In Form einer Tabelle dargestellte Daten werden von einer Person schneller wahrgenommen als Text, und wenn dieselben Daten in einem Diagramm dargestellt werden, können sie leicht verglichen und analysiert werden.
In diesem Artikel werden wir uns damit befassen, wie man in Excel aus einer Tabelle ein Diagramm erstellt.
Nehmen wir als Beispiel die folgende Tabelle. Es zeigt die Anzahl der von einem bestimmten Mitarbeiter in einem bestimmten Monat verkauften Waren an. Wählen Sie mit der Maus die Tabellenwerte sowie die Namen der Zeilen und Spalten aus.
Gehen Sie zur Registerkarte „Einfügen“ und in die Gruppe „Diagramme“. wählen gewünschten Typ . Für dieses Beispiel Lassen Sie uns ein Histogramm erstellen. Wählen Sie eines der vorgeschlagenen Histogramme aus der Liste aus und klicken Sie darauf.

Excel erstellt das Ergebnis automatisch. Die Achsen des Diagramms sind links und unten beschriftet, die Legende befindet sich rechts.

Im Feed ist ein neuer Abschnitt erschienen „Arbeiten mit Diagrammen“ mit drei Reitern.
Auf der Registerkarte „Design“ können Sie dies tun „Diagrammtyp ändern“, ändern Sie Zeile und Spalte, wählen Sie eines der Layouts oder Stile.

Auf der Registerkarte „Layout“ können Sie Ihrem Diagramm und Ihren Achsen einen Titel geben, eine Legende und ein Raster anzeigen und Datenbeschriftungen aktivieren.

Auf der Registerkarte „Format“ können Sie den Füll-, Umriss- und Formeffekt sowie den Stil für den Text auswählen.
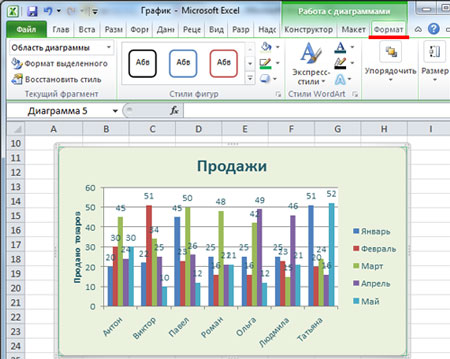
Schauen wir uns nun an, wie Neue Daten zum Diagramm hinzufügen.
Beispielsweise wurde die Tabelle mit Verkaufsdaten für Juni aktualisiert. Wählen Sie die gesamte Spalte aus, klicken Sie mit der rechten Maustaste darauf und wählen Sie im Kontextmenü „Kopieren“ oder drücken Sie „Strg+C“.
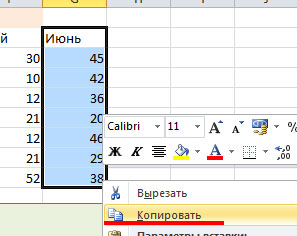
Wählen Sie das Diagramm aus und drücken Sie „Strg+V“. Ein neues Feld wird automatisch zur Legende und Daten zum Histogramm hinzugefügt.
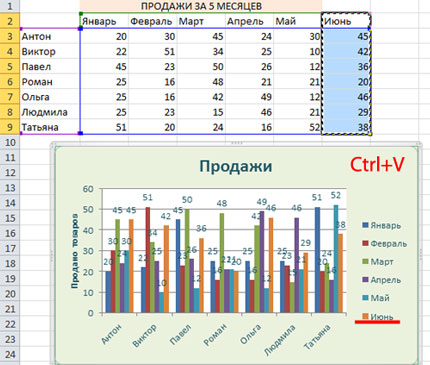
Sie können Daten auch auf andere Weise hinzufügen. Klicken Sie mit der rechten Maustaste auf das Diagramm und wählen Sie aus dem Menü aus „Daten auswählen“.


Wählen Sie im Feld „Zeilenname“ den Monat aus, im Feld „Werte“ die Spalte mit Verkaufsdaten. Klicken Sie in diesem und im nächsten Fenster auf „OK“. Das Diagramm wird aktualisiert.

Wenn Sie häufig neue Daten zu einer Tabelle hinzufügen müssen, ist dies besser Erstellen Sie eine intelligente Tabelle in Excel. Wählen Sie dazu die Tabellendaten zusammen mit den Überschriften aus, wählen Sie auf der Registerkarte „Startseite“ in der Gruppe „Stile“ aus „Als Tabelle formatieren“. Sie können einen beliebigen Stil aus der Liste auswählen.

Setzen Sie ein Häkchen in das Kästchen „Tabelle mit Überschriften“ und klicken Sie auf „OK“.

Es sieht aus wie das. Sie können die Tabelle erweitern, indem Sie an der unteren rechten Ecke ziehen. Wenn Sie zur Seite ziehen, wird es hinzugefügt neuer Monat Durch Ziehen nach unten können Sie einen neuen Mitarbeiter hinzufügen. Fügen wir einen neuen Monat hinzu und geben Sie die Verkaufsdaten ein.

Während die Tabelle ausgefüllt wird, werden dem Histogramm neue Rechtecke hinzugefügt. So entsteht aus einer regulären Tabelle eine dynamische Tabelle in Excel – bei Änderungen wird das Diagramm automatisch aktualisiert.

Im Beispiel wurde das „Histogramm“ betrachtet. Nach dem gleichen Prinzip können Sie jedes andere Diagramm erstellen.
Zu Erstellen Sie ein Kreisdiagramm, wählen Sie das entsprechende Element in der Gruppe „Diagramme“ aus. Wählen Sie aus der Datentabelle nur Mitarbeiter und Umsätze für Januar aus.

Balkendiagramm ist genauso aufgebaut wie ein Histogramm.

Die Excel-Tabelle ist eines der beliebtesten Tabellenkalkulationsprogramme. Dieses Programm kann fast alles, was Sie beim Arbeiten mit Tabellen benötigen.
Mit Excel können Sie unter anderem Diagramme basierend auf den Daten in der Tabelle erstellen. Diese Funktion werden wir in diesem Artikel betrachten. Hier erfahren Sie, wie Sie mithilfe von Daten in einer Tabelle ein Diagramm in Excel erstellen. Die Anweisungen gelten für Excel 2007, 2010, 2013 und 2016.
Schritt Nr. 1. Daten für die Erstellung eines Diagramms vorbereiten.
Um ein Diagramm in Excel zu erstellen, benötigen Sie Quelldaten. Diese Ausgangsdaten sollten in Form einer Tabelle dargestellt werden. In diesem Fall müssen die Spalten und Zeilen dieser Tabelle signiert werden. Insgesamt sollte es in etwa wie im Screenshot unten aussehen.
Schritt Nr. 2. Wählen Sie die Quelldaten aus.
Damit Excel genau versteht, welche Daten Sie zum Erstellen eines Diagramms verwenden möchten, müssen Sie diese in der Tabelle auswählen. Wählen Sie dazu mit der Maus den Bereich mit Ihren Ausgangsdaten aus. Es ist zu beachten, dass der Auswahlbereich nicht nur die Daten selbst, sondern auch die Namen von Zeilen und Spalten enthalten sollte.

Schritt Nr. 3. Erstellen Sie ein Diagramm in Excel.
Sobald die Quelldaten vorbereitet und ausgewählt wurden, können Sie direkt mit der Erstellung eines Diagramms in Excel fortfahren. Um dies zu tun, ohne die Auswahl aus den Quelldaten zu entfernen, gehen Sie zur Registerkarte „Diagramme“ und finden Sie dort einen Block mit Schaltflächen namens „Diagramme“.

Mit diesen Schaltflächen können Sie jede Art von Diagramm erstellen. Beispielsweise müssen Sie ein Histogramm erstellen. Klicken Sie dazu einfach auf die Schaltfläche „Histogramm“ und wählen Sie eine der vorgeschlagenen Diagrammoptionen aus.
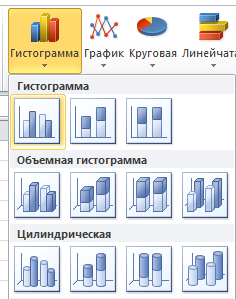
Als Ergebnis dieser Aktionen sollte ein Diagramm in der Excel-Tabelle erscheinen.
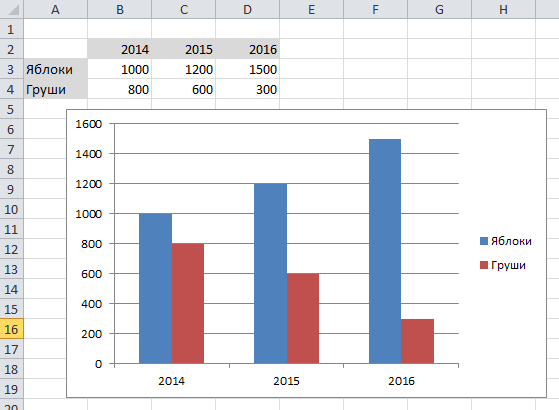
Das angezeigte Diagramm kann an jede für Sie geeignete Stelle auf dem Blatt verschoben werden. Dies geschieht durch einfaches Ziehen mit der Maus.
Schritt #4: Ein Diagramm in Excel einrichten.
Wenn Sie mit dem Erscheinungsbild des erstellten Diagramms nicht zufrieden sind, können Sie es ändern. Wählen Sie dazu das Diagramm mit der Maus aus und gehen Sie auf die Registerkarte „Design“ oder die Registerkarte „Format“. Auf diesen Registerkarten stehen Anpassungstools zur Verfügung Aussehen Diagramm sowie dessen Farbe und sogar Typ. Als Ergebnis der Einrichtung des externen können Sie beispielsweise ein Diagramm wie im folgenden Screenshot erhalten.

Wenn Sie den Bereich ändern möchten, in dem die Daten zum Erstellen eines Diagramms verwendet werden sollen, wählen Sie das Diagramm mit der Maus aus, gehen Sie zur Registerkarte „Design“ und klicken Sie auf die Schaltfläche „Daten auswählen“.
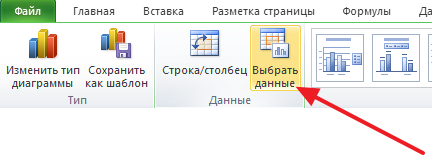
Danach erscheint das Fenster „Datenquelle auswählen“. Wählen Sie nun einfach mit der Maus einen anderen Bereich mit Daten aus und klicken Sie auf die Schaltfläche „Ok“.

Infolgedessen ändert sich das Diagramm automatisch, um die neuen Quelldaten widerzuspiegeln.
Schauen wir uns das Erstellen und Anpassen der wichtigsten Diagrammtypen anMSAUSGEZEICHNET2010: Histogramm, Diagramm, Punkt, Linie, Kreis, mit Flächen. Das Artikelmaterial wird auch für Benutzer nützlich seinMSAUSGEZEICHNET2007 und frühere Versionen.
Der Artikel über Diagramme erwies sich als umfangreich, daher finden Sie unten eine Liste der Abschnitte:
In diesem Artikel befassen wir uns mit der Einrichtung von Diagrammen, die nur eine Datenreihe anzeigen.
Notiz. Betrachtet wird die Erstellung von Diagrammen mit mehreren Datenreihen. Die wichtigsten Arten von Diagrammen werden besprochen.
Um ein Diagramm in MS EXCEL zu erstellen, müssen Sie zunächst eine Tabelle mit den Quelldaten erstellen.
Vorbereiten der Quelltabelle
- Jede Spalte muss eine Überschrift haben (Überschriften werden häufig zur Benennung von Datenreihen und Legenden verwendet).
- Die Tabelle darf keine leeren Zeilen und Spalten enthalten (wenn leere Zeilen vorhanden sind, müssen Sie zusätzliche Diagrammeinstellungen vornehmen, die vermieden werden können, wenn sie fehlen);
- Es ist besser, in jeder Spalte Werte nur in einem Format einzugeben (z. B. sollte die Spalte „Lieferdatum“ alle Werte nur im Format enthalten Datum; Spalte „Lieferant“ – Firmennamen nur im Textformat) – dies erleichtert die Formatierung des Diagramms;
- Vermeiden Sie Tabellen mit der „falschen“ Struktur (siehe Artikel).
Erstellen eines Diagramms (eine Datenreihe)
Um ein Diagramm zu erstellen, benötigen Sie mindestens eine Spalte (Zeile) mit numerischen Daten (siehe Beispieldatei).
Notiz. In diesem Artikel wird davon ausgegangen, dass Seriendaten in Spalten angeordnet sind.
Wählen Sie eine beliebige Zelle in der Datenspalte aus und wählen Sie auf der Registerkarte den gewünschten Diagrammtyp aus Einfügen in einer Gruppe Diagramme, füge es ein (lass es sein Histogramm mit Gruppierung).

Um ein Diagramm zu löschen, markieren Sie es Diagrammbereich(d. h. das Diagramm selbst, indem Sie beispielsweise auf seinen Rand klicken) und drücken Sie die ENTF-Taste.
Um den Diagrammtyp zu ändern (z. B. ein Histogramm durch ein Diagramm zu ersetzen), wählen Sie das Diagramm auf der Registerkarte aus Konstrukteur, in einer Gruppe Typ wählen Diagrammtyp ändern.

Nachdem wir ein einfaches Diagramm erstellt haben, können wir mit dem Studium und der Anpassung seines Layouts fortfahren.
Anpassen des Diagrammlayouts
Fast alle Diagrammtypen verfügen über die folgenden Elemente:
- Diagrammtitel;
- Diagrammbereich;
- Baustelle;
- Eine Reihe von Daten (vielleicht mehrere);
- Datenbeschriftungen (für jede Zeile);
- Legende (nützlich, wenn mehrere Datenreihen vorhanden sind, ermöglicht die Unterscheidung verschiedene Sets Daten im Diagramm);
- Achsen (vertikal, horizontal und Hilfsachsen). Es gibt keine Achsen Kuchendiagramm.
Die Kombination dieser Elemente bestimmt das Layout des Diagramms.

Für jeden Diagrammtyp in MS EXCEL 2010 gibt es vorgefertigte Layouts (wählen Sie das Diagramm auf der Registerkarte aus). Konstrukteur in einer Gruppe Diagrammlayouts, wählen Sie das gewünschte Layout).
Für die Anpassung des Layouts gibt es eine separate Registerkarte Layout(wird verfügbar, wenn das Diagramm ausgewählt wird). In dieser Registerkarte sowie in der Registerkarte Format Es gibt eine sehr nützliche Gruppe Aktuelles Fragment, mit dem Sie schnell auswählen können erforderliches Element(besonders nützlich, wenn Sie mehrere Achsen und Datenreihen haben).

Nachdem Sie das gewünschte Element mithilfe der Dropdown-Liste ausgewählt haben, klicken Sie auf die Menüschaltfläche in derselben Gruppe Auswahlformat um das entsprechende Eigenschaftenfenster zu öffnen.
Schauen wir uns die Hauptelemente des Layouts genauer an.
1. Diagrammtitel
Wenn Sie ein Diagramm aus einer Tabelle mit einer einzelnen numerischen Spalte erstellen, wird der Spaltentitel automatisch zum Diagrammtitel und zum Seriennamen.
Sie können den Namen des Diagramms auswählen, indem Sie einfach mit der linken Maustaste darauf klicken (oder Sie können auswählen). Diagrammtitel Aktuelles Fragment Tab Layout oder Format). Um einen Namen zu löschen, wählen Sie ihn aus und drücken Sie die ENTF-Taste auf Ihrer Tastatur oder deaktivieren Sie ihn über das Menü (Tab Layout, Gruppe Unterschriften).
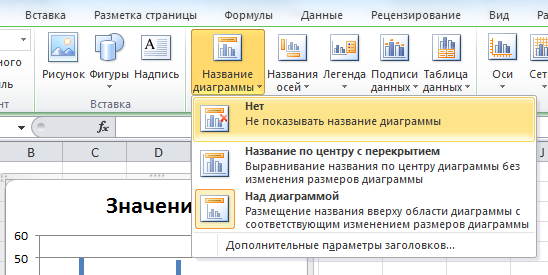
Indem Sie den Titel auswählen und die linke Maustaste gedrückt halten, können Sie den Diagrammtitel verschieben Richtiger Ort innerhalb Diagrammbereiche.
Durch einen zweiten Klick auf den Namen können Sie in den Bearbeitungsmodus wechseln und den Namen manuell anpassen (zwischen den Klicks muss mindestens 1 Sekunde vergehen, damit es nicht als Doppelklick wahrgenommen wird, andernfalls wird das Dialogfeld mit den Namenseigenschafteneinstellungen geöffnet).
Durch einen Doppelklick mit der linken Maustaste auf den Diagrammtitel wird dessen Eigenschaftenfenster angezeigt.

Sie können die Anzeige des Titels im gewünschten Stil anpassen.

Über den Reiter können auch Grundeinstellungen vorgenommen werden Format, Gruppe Formstile Und StileWordArt(Tab Format wird verfügbar, wenn das Diagramm ausgewählt wird) oder über die Registerkarte heim, Gruppe Schriftart.
2. Kartenbereich
Diagrammbereich ist ein Rechteck, auf dem sich alle anderen Elemente des Diagramms befinden. Um es auszuwählen, müssen Sie auf das Diagramm am Rand oder auf einen Bereich klicken, der nicht von anderen Diagrammelementen eingenommen wird (oder auswählen). Diagrammbereich in der Dropdown-Liste, die sich in der Gruppe befindet Aktuelles Fragment Tab Layout oder Format). Der Diagrammbereich kann nach Ihren Wünschen formatiert werden (wer keinen Geschmack hat, lässt lieber alles unverändert ;).

Für jeden Diagrammtyp in MS EXCEL 2010 gibt es vorgefertigte Stile (wählen Sie das Diagramm auf der Registerkarte aus). Konstrukteur in einer Gruppe Diagrammstile, wählen Sie den gewünschten Stil).
Das Anwenden eines Stils wirkt sich auf das Format aller Layoutelemente (Titel, Diagrammbereich, Datenbeschriftungen, Achsen, Diagrammbereich usw.) aus, auch wenn diese derzeit nicht ausgewählt sind (im Gegensatz zu Formstile auf der Registerkarte Format, die nur für das ausgewählte Diagrammelement gelten).
Zum Beispiel nach der Verwendung Stil6 aus der Gruppe Diagrammstile Das obige Diagramm wird eine strengere Form annehmen.
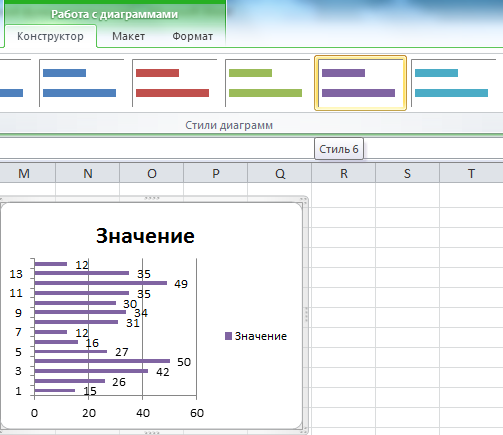
Sie können sogar ein Bild als Hintergrund einfügen (tun Sie das niemals;).

3. Baugebiet
Format einstellen BaugebieteÄhnlich wie bei der Formateinstellung Diagrammbereiche.

Wählen Baustelle Am einfachsten ist es, den Artikel auszuwählen Baustelle in der Dropdown-Liste, die sich in der Gruppe befindet Aktuelles Fragment Tab Layout oder Format. Baustelle Sie können die Auswahl auch durchführen, indem Sie neben den Histogrammspalten (jedoch nicht auf diese) in dem von den Achsen begrenzten Rechteck klicken (in einem Diagramm vom Typ „Diagramm“ klicken Sie beispielsweise zwischen dem Diagramm und der Achse, aber nicht auf die Gitterlinien). .
4. Datenreihe
Jedes Diagramm muss mindestens 1 enthalten Datenreihe. Abhängig vom Diagrammtyp ist die Anzeige Datenreihe und seine Einstellungen werden unterschiedlich sein.
Zum Highlight Datenreihe, müssen Sie mit der linken Maustaste auf eine der Histogrammspalten klicken (oder auf eine Linie in einem Diagramm vom Typ „Diagramm“ oder einen Kreis in einem Kreisdiagramm usw.). Sie können auch die gewünschte auswählen Reihe in der Dropdown-Liste, die sich in der Gruppe befindet Aktuelles Fragment Tab Layout oder Format.

Wenn Datenreihe ausgewählt ist, wird auch der Zellbereich, der die Datenquelle enthält, auf dem Blatt ausgewählt (siehe Abbildung oben).
Format anpassen Datenreihe Sie können die Registerkarte verwenden Format(wird verfügbar, wenn das Diagramm ausgewählt ist) oder über das Eigenschaftenfenster (erscheint, wenn Sie auf eine Datenreihe doppelklicken oder über die Menüschaltfläche). Auswahlformat in einer Gruppe Aktuelles Fragment auf der Registerkarte Layout oder Format). Die Einstellung des Datenreihenformats unterscheidet sich geringfügig verschiedene Typen Diagramme. Unten sehen Sie das Einstellungsfenster für die Histogramm-Serie.

Beratung. Informationen zum Ändern des im Diagramm dargestellten Datenbereichs (Datenquelle).
Löschen Datenreihe: Klicken Sie auf die gewünschte Datenzeile und drücken Sie die ENTF-Taste auf Ihrer Tastatur. Falls gelöscht die letzte Reihe, dann werden auch die Achsen, die Legende und der Diagrammbereich gelöscht, der Diagrammbereich bleibt jedoch erhalten.
Notiz. Datenreihe können über das Dialogfeld „Datenquelle auswählen“ gelöscht werden. Auf dieses Fenster kann über die Registerkarte zugegriffen werden Konstrukteur, Gruppe Daten.
5.Datensignaturen
Um Datenbeschriftungen anzuzeigen, müssen Sie die gewünschte Datenzeile und dann die Registerkarte auswählen Layout in einer Gruppe Unterschriften Wählen Sie die gewünschte Option für die Platzierung der Signatur aus.
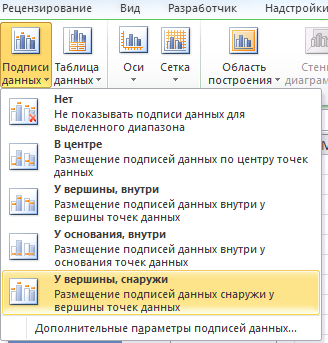
Datenbeschriftungen stellen normalerweise die Werte aus der Quelltabelle dar, aus der das Diagramm erstellt wurde.

Durch einen Doppelklick mit der linken Maustaste auf eine der Signaturen können Sie ein Dialogfeld zum Festlegen der Eigenschaften der Signatur öffnen, in dem Sie Schriftgröße, Hintergrund und Format der Signatur konfigurieren können.

Notiz. Der Dialog kann auch über die Menüschaltfläche aufgerufen werden Auswahlformat in einer Gruppe Aktuelles Fragment auf der Registerkarte Layout oder Format, nachdem Sie zuvor Datenbeschriftungen für die gewünschte Serie ausgewählt haben.
Als Signatur können Sie nicht nur den Wert selbst festlegen, sondern auch den Namen der Reihe (der für alle Werte im Diagramm der ausgewählten Reihe gleich ist) und den Namen der Kategorie (für ein Streudiagramm – X-Werte). Wenn der Kategoriename nicht angegeben ist, wird der Ordnungswert der Punkte 1, 2, 3, ... angezeigt.

Im Fenster Datensignaturformat Es gibt eine Registerkarte Nummer, über die Sie die Anzeige konfigurieren können Zahlenwerte. Sie können als Format auch benutzerdefinierte Formatausdrücke eingeben, mit denen Sie beispielsweise Nullwerte in einem Diagramm ausblenden können.
Bei Bedarf können Sie die Bildunterschrift für einen bestimmten Punkt der Serie individuell bearbeiten. Dazu müssen Sie zunächst alle Signaturen auswählen, dann 1 Sekunde warten, auf die gewünschte Signatur klicken und den gewünschten Wert oder Text über die Tastatur eingeben.

Wie für Diagrammtitel Sie können einen Zelllink für die Signatur eingeben. Wählen Sie dazu die gewünschte Signatur aus, geben Sie dann das =-Zeichen ein, wählen Sie mit der linken Maustaste die gewünschte Zelle auf dem Blatt aus und klicken Sie EINGEBEN.
Der ausgewählte Signaturwert kann mit der Maus an die gewünschte Stelle im Diagramm verschoben werden.
6.Legende
Die Legende ist nur sinnvoll, wenn es mehrere Datenreihen gibt, denn... ermöglicht es Ihnen, sie im Diagramm zu unterscheiden.

Beratung. Es wird die Konstruktion eines Diagramms mit mehreren Datenreihen betrachtet.
Um die Legende anzuzeigen, müssen Sie auf der Registerkarte klicken Layout in einer Gruppe Legende Wählen Sie die gewünschte Unterkunftsoption aus. Im selben Menü steht ein Dialogfeld zur Verfügung Legendenformat(klicken Zusätzliche Optionen Legenden), um Eigenschaften (Schriftgröße, Hintergrund usw.) zu konfigurieren. Über dasselbe Menü können Sie die Legende löschen (oder Sie können sie auswählen und dann die ENTF-Taste auf der Tastatur drücken).
Notiz. Durch einen Klick mit der rechten Maustaste auf die Legende können Sie das Kontextmenü aufrufen Legendenformat..., über den Sie auch das Dialogfenster aufrufen können Legendenformat.
Bei Bedarf können Sie die Anzeige des Namens einer bestimmten Serie aus der Legende entfernen. Dazu müssen Sie zunächst die Legende auswählen, dann 1 Sekunde warten, auf den gewünschten Namen klicken und die ENTF-Taste auf der Tastatur drücken.

Diese Technik kann erforderlich sein, um Informationen zu Hilfsdatenreihen aus der Legende auszublenden.
7.Achsen
In diesem Artikel betrachten wir nur die Einrichtung der Hauptachsen. Hilfsachsen Schauen wir uns das im Artikel darüber an.
Wenn Sie ein Histogramm, Diagramm oder Streudiagramm erstellen, werden eine horizontale und eine vertikale Achse (primär) erstellt.

Die spezifischen Achsenoptionen hängen vom Diagrammtyp und der Art der Achse (vertikal oder horizontal) ab. Durch Auswählen kann der Dialog Achseneigenschaften aufgerufen werden Horizontale Achse oder Vertikale Achse in der Dropdown-Liste, die sich in der Gruppe befindet Aktuelles Fragment Tab Layout oder Format.

Dieses Eigenschaftenfenster kann auch über das Kontextmenü aufgerufen werden, indem Sie mit der rechten Maustaste auf die gewünschte Achse klicken (Sie müssen auf die Beschriftung der Achsenwerte klicken).

Das Dialogfeld „Achseneigenschaften“ ermöglicht es beispielsweise, Beschriftungen entlang der Achse nicht anzuzeigen umgekehrte Reihenfolge Kategorien für die horizontale Achse (die vertikale wird rechts angezeigt und die Werte werden von links nach rechts angezeigt), die horizontale Achse wird oben angezeigt usw.

Sie können auch Titel für Achsen erstellen (Tab Layout, Gruppe Unterschriften).
Sie können Gitterlinien aus Haupt- und Nebenachsenwerten erstellen (die Layout, Gruppe Achsen).

Das Rasterlinienformat kann ebenfalls angepasst werden (die Layout, Gruppe Achsen, Rastermenü, gewünschte Achse auswählen, klicken Weitere Gitterlinienoptionen...).

Diagrammvorlagen
Wenn Sie viel Zeit damit verbracht haben, das Layout und Format des Diagramms anzupassen, können Sie es als Vorlage für zukünftige Diagramme verwenden (Tab Konstrukteur, Gruppe Typ, Als Vorlage speichern). Um eine Vorlage anzuwenden, wählen Sie das Diagramm auf der Registerkarte aus Konstrukteur, Gruppe Typ, wählen Diagrammtyp ändern, Gehen Sie zur Registerkarte „Vorlagen“ und wählen Sie die gewünschte aus.
Um die Vorlage auf einen anderen Computer zu übertragen, geben Sie den Ordner ein C:\Benutzer\ Benutzername\AppData\Roaming\Microsoft\Templates\Charts und kopieren Sie die gewünschte Vorlagendatei (die Ordneradresse kann je nach Office- und Windows-Version unterschiedlich sein).
Die Verwendung einer Vorlage ist bequemer als das Kopieren eines Beispieldiagramms in eine andere Arbeitsmappe (Blatt), weil Es besteht keine Notwendigkeit, die Datenquelle zu ändern, da die Links zusammen mit dem Diagramm kopiert werden.
Ändern der Datenquelle
Wenn Sie die Datenquelle des Diagramms ändern müssen (ein Link zu einem Bereich von Zellen, die Daten enthalten) oder eine neue Datenreihe hinzufügen müssen, wählen Sie dazu das Diagramm im aus Konstrukteur in einer Gruppe Daten Klicken Sie auf das Element Daten auswählen.
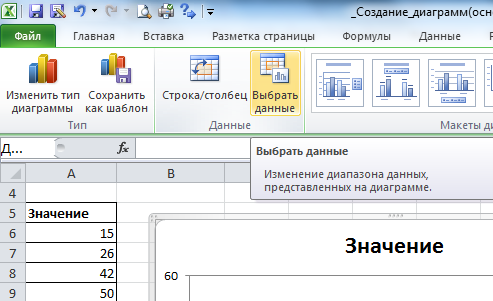
Es erscheint ein Fenster Auswählen einer Datenquelle.

Das Einrichten der Datenquelle ist je nach Diagrammtyp unterschiedlich. Schauen wir uns das Beispiel eines Histogramms an (für die Diagrammtypen Diagramm, Kreis und Mit Flächen sind die Einstellungen ähnlich; für Streuung - ).
Nachdem Sie die gewünschte Zeile im Fenster markiert haben, klicken Sie auf Ändern.

Steuern der Platzierung eines Diagramms auf einem Arbeitsblatt
Das Diagramm kann auf einem separaten Blatt oder kompakter auf einem vorhandenen Blatt platziert werden (wählen Sie das Diagramm auf der Registerkarte aus). Konstrukteur, in einer Gruppe Standort wählen Diagramm verschieben).
Das Diagramm ist eine MS-EXCEL-Form und alle Standardaktionen mit Formen sind darauf anwendbar (Auswahl, Verschieben auf dem Blatt, Gruppieren, Ausrichten, Vor-/Rückwärtsbewegen (nach Ebenen)). Siehe Sektion.
Befinden sich mehrere Diagramme auf einem Blatt, können alle durch Anklicken und Halten der UMSCHALT- (oder STRG-)Taste ausgewählt werden.
Wenn Sie mit mehreren Diagrammen auf einem Blatt arbeiten, ist es praktisch, das Panel zu verwenden Auswahlbereich. Auf der Registerkarte steht die Schaltfläche zum Aufrufen dieses Panels zur Verfügung Format(Die Registerkarte ist verfügbar, wenn das Diagramm ausgewählt ist), Gruppe Arrangieren oder auf der Registerkarte heim, Gruppe Bearbeitung, Dropdown-Menü Suchen und markieren.

Um mehrere Diagramme im Bedienfeld auszuwählen Auswahlbereich Klicken Sie mit gedrückter Taste auf die gewünschten Diagramme STRG. Über das Panel können Sie außerdem bequem die Anzeige des Diagramms auf dem Blatt steuern. Durch Klicken auf das Augenbild können Sie das Diagramm ausblenden.
Durch einen Doppelklick auf den Namen des Diagramms können Sie dessen Namen ändern – nicht zu verwechseln mit dem Diagrammtitel! Der Name kann auch auf der Registerkarte geändert werden Layout.
Nachdem Sie mehrere Diagramme ausgewählt haben, können Sie diese beispielsweise linksbündig ausrichten (Tab Format, Gruppe Arrangieren). Um gleiche vertikale Abstände zwischen Diagrammen herzustellen, benötigen Sie:
- Stellen Sie das obere Diagramm auf die gewünschte Position.
- Platzieren Sie das untere Diagramm so, dass die anderen Diagramme hineinpassen (unter Berücksichtigung der Lücken zwischen ihnen).
- Wählen Sie alle Diagramme aus, während Sie die UMSCHALTTASTE gedrückt halten.
- auf der Registerkarte Format, Gruppe Arrangieren Menü auswählen Ausrichten, Vertikal verteilen.

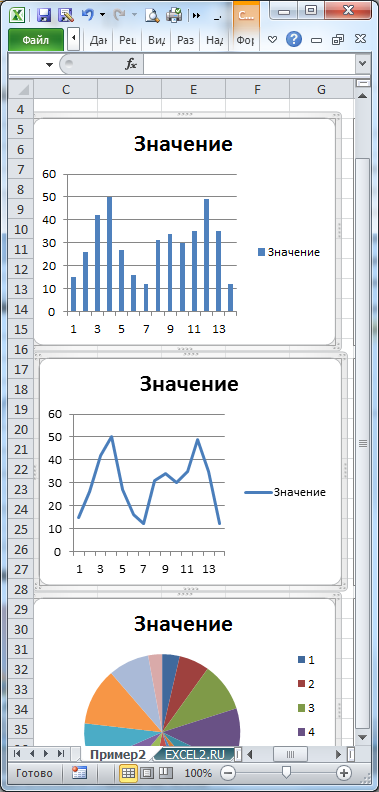
Wie Sie wissen, können Sie ein einzelnes Diagramm mit gedrückter linker Maustaste über ein Blatt verschieben. Wenn Sie die Taste gedrückt halten ALT, dann bleibt das Diagramm praktischerweise an den Zellrändern hängen. Auch Schlüssel ALT hilft bei der Größenänderung des Diagramms – das Diagramm kann genau innerhalb der Grenzen des gewünschten Zellbereichs eingepasst werden.
Wenn Sie Daten in mehreren verschiedenen Diagrammen gleichzeitig anzeigen müssen, können Sie nach der Erstellung eines Diagramms ein weiteres darauf basierendes Diagramm erstellen. Wählen Sie dazu das Diagramm aus und klicken Sie STRG+ C(in die Zwischenablage kopieren), die Blattzelle auswählen, in die Sie das Diagramm einfügen möchten, und klicken STRG+ V. Oder verschieben Sie das Diagramm einfach mit der Maus, während Sie die Taste drücken STRG(Durch Loslassen der linken Maustaste wird das Diagramm kopiert, dann können Sie loslassen STRG). Das neue Diagramm wird mit demselben Datensatz verknüpft.
Manchmal ist es sehr nützlich, die trockenen Zahlen der Berichte zu veranschaulichen visuelle Darstellung. Oder zeichnen Sie selbst ein solches Bild, um die Situation besser verstehen zu können. Für ähnliche Fälle Excel 2013 bietet einen Mechanismus zur Diagrammerstellung. Diagramme werden aus Daten erstellt, die in Tabellen auf Blättern eingegeben werden.
Werkzeuge zum Arbeiten mit Diagrammen sind in einer Gruppe zusammengefasst Diagramme befindet sich auf der Registerkarte Einfügen(Klicken Sie auf den Tab-Namen Einfügen dorthin gehen). dieser Gruppe gegeben Verschiedene Arten Diagramme. Wenn Sie auf die Schaltflächen mit den Namen der Diagrammtypen klicken, öffnen sich Menüs, in denen Sie eine bestimmte Modifikation des Diagramms des ausgewählten Typs auswählen können. Lassen Sie uns zum Beispiel ein volumetrisches Histogramm für die Daten in der in Abb. gezeigten Tabelle erstellen. 4.1.
Zuerst müssen Sie die Daten, die an der Erstellung des Histogramms beteiligt sind, zusammen mit ihren Überschriften auswählen. In Abb. In Abb. 4.1 sind acht Zellen mit numerischen Daten und Überschriften hervorgehoben. Wie in Abb. 4.1, in der Gruppe Diagramme Klicken Sie auf den Pfeil auf der rechten Seite der Schaltfläche Balkendiagramm und wählen Sie im sich öffnenden Untermenü eine der Abschnittsoptionen aus Volumenhistogramm. Als Ergebnis erscheint auf dem Blatt ein rechteckiger Bereich mit einem darin platzierten Diagramm. Legen Sie durch Ziehen mit der Maus einen rechteckigen Bereich fest, in dem sich Ihrer Vorstellung nach das Diagramm auf dem Blatt befinden soll (Abb. 4.2).

Die Größe des Bereichs mit dem Diagramm kann geändert werden. An den Seiten und Ecken des Rahmens rund um den Diagrammbereich befinden sich Größenziehpunkte. Wenn Sie mit der Maus darüber fahren, nimmt es die Form eines Doppelpfeils an. Wenn Sie in diesem Moment die linke Maustaste drücken und, ohne sie loszulassen, den Mauszeiger bewegen, ändert sich die Größe des Bereichs mit dem Diagramm.
Im Diagrammbereich befinden sich zusätzlich zum Diagramm selbst Beschriftungen, die erklären, welche Daten durch eine bestimmte Farbe oder ein bestimmtes Muster angezeigt werden. Diese Inschriften werden Legenden genannt. Darüber hinaus können Sie verschiedene Parameter zur Darstellung der Legende einstellen. Klicken Sie dazu mit der rechten Maustaste auf die Legende im Diagrammbereich und wählen Sie den Eintrag im erscheinenden Kontextmenü aus Legendenformat(Abb. 4.3).

Dadurch werden Legendenoptionen auf der rechten Seite des Excel 2013-Fensters verfügbar. Unter den Worten Legendenformat Es gibt eine Dropdown-Liste mit Kategorien. Alle Konfigurationsoptionen für die ausgewählte Kategorie stehen auf der rechten Seite des Fensters zur Verfügung. Zum Beispiel in Abb. 4.4 zeigt die Konfigurationsmöglichkeiten für die Kategorie Legendenoptionen. Mit ihrer Hilfe können Sie die Position der Legende relativ zum Diagramm festlegen.

Wenn Sie auf den Abwärtspfeil rechts neben den Wörtern klicken Legendenoptionen, sehen Sie die gesamte Liste der Kategorien. Um die Arbeit mit dem Fenster mit den Legendeneinstellungen abzuschließen, klicken Sie auf die Schaltfläche „Schließen“ (in Form eines Kreuzes) rechts neben den Wörtern Legendenformat.
Bei einigen Diagrammtypen, beispielsweise Histogrammen, können Sie die Anzeigefunktionen und die Dimension der Koordinatenachsen anpassen. Klicken Sie dazu mit der rechten Maustaste auf das Bild einer beliebigen Achse des Diagramms und wählen Sie den Eintrag im erscheinenden Kontextmenü aus Achsenformat. Auf der rechten Seite des Excel 2013-Fensters wird ein Bereich angezeigt Achsenformat wo gesammelt verschiedene Elemente Steuerelemente für die Einstellung nach Kategorie.
Wenn Sie feststellen, dass Sie den falschen Diagrammtyp ausgewählt haben, können Sie ihn jederzeit ändern. Klicken Sie dazu auf das Diagramm, wenn der Diagrammbereich nicht ausgewählt ist. Danach müssen Sie auf die Schaltfläche klicken Diagrammtyp ändern auf der Registerkarte Konstrukteur. Dadurch wird ein Fenster mit Ihrer Auswahl geöffnet Verschiedene Arten Diagramme.
In diesem Tutorial zum Kreisdiagramm erfahren Sie, wie Sie ein Kreisdiagramm in Excel erstellen, eine Legende hinzufügen oder entfernen, wie Sie ein Kreisdiagramm beschriften, Prozentsätze anzeigen, es teilen oder drehen und vieles mehr.
Kreisdiagramme, auch sektoral genannt, werden verwendet, um anzuzeigen, welchen Anteil einzelne Beträge oder Anteile, ausgedrückt in Prozent, an einer Gesamtheit ausmachen. In solchen Diagrammen beträgt der gesamte Kreis 100 %, während einzelne Sektoren Teile des Ganzen sind.
Die Öffentlichkeit liebt Kreisdiagramme, während Datenvisualisierungsexperten sie hassen, und der Hauptgrund dafür ist, dass das menschliche Auge nicht in der Lage ist, Winkel (Sektoren) genau zu vergleichen.
Wenn Sie nicht ganz auf Kreisdiagramme verzichten können, warum lernen Sie dann nicht, wie man sie richtig erstellt? Ein Kreisdiagramm von Hand zu zeichnen ist schwierig, wobei verwirrende Prozentangaben eine besondere Herausforderung darstellen. Allerdings in Microsoft Excel Sie können in nur wenigen Minuten ein Kreisdiagramm erstellen. Dann verbringen Sie einfach noch ein paar Minuten mit dem Diagramm spezielle Einstellungen um ihm ein professionelleres Aussehen zu verleihen.
So erstellen Sie ein Kreisdiagramm in Excel
Das Erstellen eines Kreisdiagramms in Excel ist sehr einfach und erfordert nur wenige Klicks. Die Hauptsache besteht darin, die Quelldaten richtig zu formatieren und den am besten geeigneten Kreisdiagrammtyp auszuwählen.
1. Bereiten Sie die Ausgangsdaten für das Kreisdiagramm vor
im Gegensatz zu anderen Excel-Diagramme Kreisdiagramme erfordern die Organisation der Rohdaten in einer einzelnen Spalte oder Zeile. Schließlich kann nur eine Datenreihe in Form eines Kreisdiagramms erstellt werden.
Darüber hinaus können Sie eine Spalte oder Zeile mit Kategorienamen verwenden. Kategorienamen werden in der Legende des Kreisdiagramms und/oder in den Datenbeschriftungen angezeigt. Im Allgemeinen sieht ein Kreisdiagramm in Excel so aus der beste Weg, Wenn:
- Das Diagramm enthält nur eine Datenreihe.
- Alle Werte sind größer als Null.
- Es gibt keine leeren Zeilen oder Spalten.
- Die Anzahl der Kategorien überschreitet nicht 7-9, da zu viele Sektoren des Diagramms dazu führen, dass es unscharf wird und es sehr schwierig wird, das Diagramm wahrzunehmen.
Als Beispiel für dieses Tutorial versuchen wir, ein Kreisdiagramm in Excel basierend auf den folgenden Daten zu erstellen:
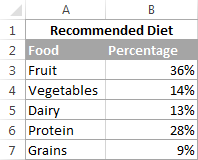
2. Fügen Sie ein Kreisdiagramm in das aktuelle Arbeitsblatt ein
Wählen Sie die vorbereiteten Daten aus und öffnen Sie die Registerkarte Einfügen(Einfügen) und wählen Sie den entsprechenden Diagrammtyp (ca andere Rede kommt etwas später). In diesem Beispiel erstellen wir das gängigste 2D-Kreisdiagramm:

Beratung: Achten Sie beim Hervorheben Ihrer Quelldaten darauf, Spalten- oder Zeilenüberschriften auszuwählen, damit diese automatisch in den Titeln Ihres Kreisdiagramms angezeigt werden.
3. Wählen Sie einen Kreisdiagrammstil aus (falls erforderlich)
Wenn das neue Kreisdiagramm auf dem Arbeitsblatt erscheint, können Sie die Registerkarte öffnen Konstrukteur(Design) und im Abschnitt Diagrammstile(Diagrammstile) versuchen Sie es verschiedene Stile Kreisdiagramme und wählen Sie dasjenige aus, das am besten zu Ihren Daten passt.

Das Standard-Kreisdiagramm (Stil 1) in Excel 2013 sieht auf einem Arbeitsblatt folgendermaßen aus:

Stimmen Sie zu, dieses Kreisdiagramm sieht etwas einfach aus und erfordert natürlich einige Verbesserungen, zum Beispiel den Namen des Diagramms, und vielleicht lohnt es sich, weitere hinzuzufügen. Wir werden etwas später darüber sprechen, aber jetzt machen wir uns mit den Arten von Kreisdiagrammen vertraut, die in Excel verfügbar sind.
So erstellen Sie verschiedene Arten von Kreisdiagrammen in Excel
Beim Erstellen eines Kreisdiagramms in Excel können Sie einen der folgenden Untertypen auswählen:
Dies ist der standardmäßige und beliebteste Untertyp eines Kreisdiagramms in Excel. Um es zu erstellen, klicken Sie auf das Symbol Kreisförmig Registerkarte (2-D-Kreis). Einfügen(Einfügen) im Abschnitt Diagramme(Diagramme).

3D-Kreisdiagramm in Excel
Volumetrisches Rundschreiben(3D-Kreis-)Diagramme sind 2D-Diagrammen sehr ähnlich, zeigen Daten jedoch auf 3D-Achsen an.

Beim Erstellen eines 3D-Kreisdiagramms in Excel: zusätzliche Funktionen, sowie .
Sekundäres Kreis- oder sekundäres Balkendiagramm
Wenn ein Kreisdiagramm in Excel besteht aus große Menge kleine Sektoren, dann können Sie erstellen Sekundäres Rundschreiben(Kreis-aus-Kreis-Diagramm) und zeigen Sie diese Nebensektoren in einem anderen Kreisdiagramm an, das einen der Sektoren des Hauptkreisdiagramms darstellt.

Sekundär regiert(Bar of Pie) ist sehr ähnlich Sekundäres Rundschreiben(Kreis-aus-Kreis-Diagramm), mit der Ausnahme, dass die Sektoren in einem sekundären Histogramm angezeigt werden.

Beim Erstellen Sekundäres Rundschreiben(Pie of Pie) oder Sekundär regiert(Balken- oder Kreisdiagramme) in Excel werden die letzten drei Kategorien standardmäßig in das zweite Diagramm verschoben, auch wenn diese Kategorien größer als die anderen sind. Da die Standardeinstellungen nicht immer die besten sind, haben Sie zwei Möglichkeiten:
- Sortieren Sie die Quelldaten im Arbeitsblatt in absteigender Reihenfolge nach kleinste Werte landete auf der Nebenkarte.
- Wählen Sie selbst, welche Kategorien im Sekundärdiagramm erscheinen sollen.
Auswählen von Datenkategorien für ein sekundäres Diagramm
Gehen Sie wie folgt vor, um Datenkategorien für ein sekundäres Diagramm manuell auszuwählen:
- Klicken Sie mit der rechten Maustaste auf einen beliebigen Sektor des Kreisdiagramms und wählen Sie aus dem Kontextmenü aus Datenreihenformat(Datenreihen formatieren).
- Serienparameter(Serienoptionen) in der Dropdown-Liste Reihe teilen(Reihen aufteilen nach) Wählen Sie eine der folgenden Optionen:
- Position(Position) – ermöglicht Ihnen die Auswahl der Anzahl der Kategorien, die im sekundären Diagramm angezeigt werden.
- Bedeutung(Wert) – ermöglicht Ihnen die Definition des Schwellenwerts (Mindestwert). Alle Kategorien, die den Schwellenwert nicht überschreiten, werden in das sekundäre Diagramm übertragen.
- Prozent(Prozentwert) – das Gleiche wie Bedeutung(Wert), hier wird jedoch der prozentuale Schwellenwert angegeben.
- Andere(Benutzerdefiniert) – Ermöglicht Ihnen, einen beliebigen Ausschnitt aus dem Kreisdiagramm auf dem Arbeitsblatt auszuwählen und anzugeben, ob er in ein sekundäres Diagramm verschoben oder im primären Diagramm belassen werden soll.
In den meisten Fällen ist der als Prozentsatz ausgedrückte Schwellenwert der höchste clevere Wahl, obwohl alles von den Ausgangsdaten und persönlichen Vorlieben abhängt. Dieser Screenshot zeigt die Aufteilung einer Datenreihe mithilfe eines Prozentindikators:

Darüber hinaus können Sie folgende Parameter konfigurieren:
- Ändern Seitenabstand(Lücke zwischen zwei Diagrammen). Die Spaltbreite ist auf eingestellt Prozentsatz auf der Breite des Sekundärdiagramms. Um diese Breite zu ändern, ziehen Sie den Schieberegler oder geben Sie den gewünschten Prozentsatz manuell ein.
- Ändern Sie die Größe des sekundären Diagramms. Dieser Indikator kann über den Parameter geändert werden Zweite Bauflächengröße(Second Plot Size), die die Größe des sekundären Plots als Prozentsatz der Größe des Hauptplots darstellt. Ziehen Sie den Schieberegler, um das Diagramm zu vergrößern oder zu verkleinern, oder geben Sie die gewünschten Prozentsätze manuell ein.
Donut-Diagramme
Ring Ein Donut-Diagramm wird anstelle eines Kreisdiagramms verwendet, wenn mehr als eine Datenreihe beteiligt ist. Allerdings ist es in einem Donut-Diagramm ziemlich schwierig, die Proportionen zwischen Elementen verschiedener Reihen zu beurteilen, daher wird empfohlen, andere Diagrammtypen (z. B. ein Histogramm) zu verwenden.

Ändern der Lochgröße in einem Donut-Diagramm
Wenn Sie in Excel ein Donut-Diagramm erstellen, müssen Sie zunächst die Größe des Lochs ändern. Dies geht ganz einfach auf folgende Weise:
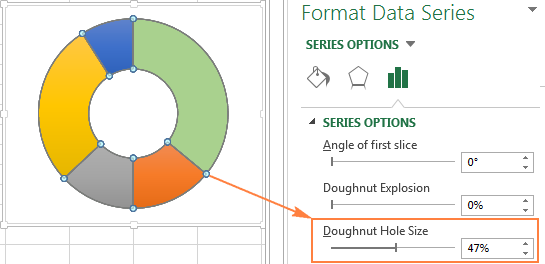
Kreisdiagramme in Excel anpassen und verbessern
Wenn Sie in Excel nur ein Kreisdiagramm benötigen, um einen schnellen Überblick über Ihre Daten zu erhalten, ist das Standarddiagramm ausreichend. Wenn Sie jedoch ein schönes Diagramm für eine Präsentation oder ähnliche Zwecke benötigen, können Sie es durch ein paar Handgriffe etwas verbessern.
So fügen Sie Datenbeschriftungen zu einem Kreisdiagramm in Excel hinzu
Ein Kreisdiagramm in Excel ist viel einfacher zu verstehen, wenn es über Datenbeschriftungen verfügt. Ohne Labels ist es schwierig zu bestimmen, welchen Anteil jeder Sektor hat. Sie können einem Kreisdiagramm Beschriftungen für die gesamte Reihe oder nur für ein bestimmtes Element hinzufügen.
Fügen Sie Datenbeschriftungen zu Kreisdiagrammen in Excel hinzu
Am Beispiel dieses Kreisdiagramms zeigen wir Ihnen, wie Sie Datenbeschriftungen für einzelne Slices hinzufügen. Klicken Sie dazu auf das Symbol Diagrammelemente(Diagrammelemente) in der oberen rechten Ecke des Kreisdiagramms und wählen Sie die Option aus Datensignaturen(Datenaufkleber). Hier können Sie die Position der Signaturen ändern, indem Sie auf den Pfeil rechts neben dem Parameter klicken. Im Vergleich zu anderen Diagrammtypen bieten Kreisdiagramme in Excel größte Auswahl Signaturstandorte:
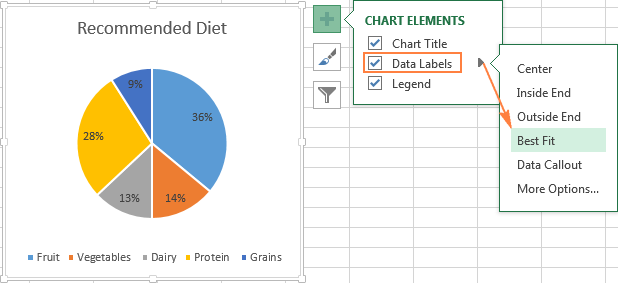
Wenn Sie möchten, dass die Beschriftungen innerhalb von Beschriftungen außerhalb des Kreises angezeigt werden, wählen Sie aus Datenaufruf(Datenhinweis):

Beratung: Wenn Sie sich entscheiden, Beschriftungen innerhalb der Diagrammsektoren zu platzieren, beachten Sie bitte, dass der standardmäßig schwarze Text vor dem Hintergrund eines dunklen Sektors, wie es beispielsweise beim dunkelblauen Sektor im Bild oben der Fall ist, schwer lesbar ist. Zur besseren Lesbarkeit können Sie die Signaturfarbe auf Weiß ändern. Klicken Sie dazu auf die Signatur und dann auf den Reiter Format(Formatieren) drücken Text füllen(Textfüllung). Darüber hinaus können Sie ändern.
Kategorien in Datenbeschriftungen
Wenn ein Kreisdiagramm in Excel aus mehr als drei Segmenten besteht, können Beschriftungen direkt zu jedem Segment hinzugefügt werden, um Benutzer nicht zu zwingen, zwischen der Legende und dem Diagramm zu wechseln, um Informationen zu jedem Segment zu finden.
Am meisten schneller Weg Wählen Sie dazu eines der vorgefertigten Layouts auf der Registerkarte aus Konstrukteur > Diagrammlayouts > Express-Layouts(Design > Diagrammstile > Schnelllayout). Layout 1 Und Layout 4 Kategorienamen in Datenbeschriftungen enthalten:

Um auf andere Optionen zuzugreifen, klicken Sie auf das Symbol Diagrammelemente(Diagrammelemente) in der oberen rechten Ecke des Kreisdiagramms klicken Sie auf den Pfeil neben dem Element Datensignaturen(Datenbeschriftungen) und wählen Sie Zusätzliche Optionen(Mehr Optionen). Es erscheint ein Panel Datensignaturformat(Datenbeschriftungen formatieren) auf der rechten Seite des Arbeitsblatts. Gehen Sie zum Abschnitt Untertiteloptionen(Beschriftungsoptionen) und aktivieren Sie die Option Kategoriename(Kategoriename).
Darüber hinaus können Sie folgende Möglichkeiten nutzen:
- Unter der Überschrift In die Signatur aufnehmen(Etikett enthält) Wählen Sie die Daten aus, die in den Etiketten enthalten sein sollen. In unserem Beispiel ist dies der Fall Kategoriename(Kategoriename) und Bedeutung(Wert).
- In der Dropdown-Liste Trennzeichen(Trennzeichen) Wählen Sie aus, wie die Daten in den Etiketten getrennt werden sollen. In unserem Beispiel ist das Trennzeichen ausgewählt Neue Zeile(Neue Zeile).
- Unter der Überschrift Position markieren(Beschriftungsposition) Wählen Sie aus, wo die Beschriftung platziert werden soll. In unserem Beispiel haben wir ausgewählt Am Rande draußen(Außenende).

Beratung: Nachdem die Datenbeschriftungen nun zum Kreisdiagramm hinzugefügt wurden, wird die Legende nicht mehr benötigt und kann durch Klicken auf das Symbol entfernt werden Diagrammelemente(Diagrammelemente) und deaktivieren Sie das Kontrollkästchen neben dem Element Legende(Legende).

So zeigen Sie Prozentsätze in einem Kreisdiagramm in Excel an
Wenn die Originaldaten in einem Kreisdiagramm als Prozentsatz ausgedrückt werden, werden die Vorzeichen angezeigt % erscheint automatisch im Diagramm, sobald der Parameter aktiviert ist Datensignaturen(Datenbeschriftungen) im Menü Diagrammelemente(Diagrammelemente) oder Parameter Bedeutung(Wert) auf dem Panel Datensignaturformat(Datenbeschriftungen formatieren), wie im Beispiel oben gezeigt.
Wenn die Originaldaten in Zahlen ausgedrückt werden, können Sie in den Überschriften entweder die Originalwerte oder Prozentsätze oder beides anzeigen.
- Klicken Sie mit der rechten Maustaste auf einen beliebigen Sektor des Kreisdiagramms und wählen Sie aus dem Kontextmenü aus Datensignaturformat(Datenbeschriftungen formatieren).
- Markieren Sie im angezeigten Bereich die Parameter Bedeutung(Wert) und/oder Anteile(Prozentsatz) wie im Beispiel gezeigt. Excel berechnet die Prozentsätze automatisch unter der Annahme, dass das gesamte Kreisdiagramm 100 % beträgt.
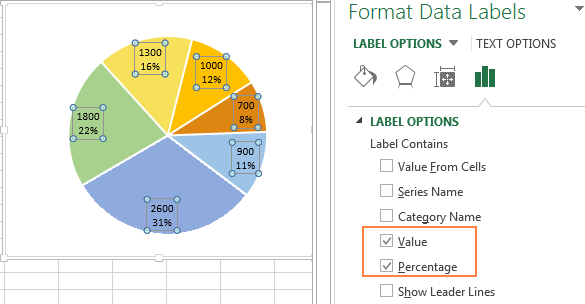
Ein Kreisdiagramm teilen oder einzelne Sektoren hervorheben
Um einzelne Werte in einem Kreisdiagramm hervorzuheben, können Sie es aufteilen, d. h. Trennen Sie alle Sektoren von der Mitte des Diagramms. Sie können auch bestimmte Sektoren hervorheben, indem Sie sie nur aus dem Hauptdiagramm entfernen.
Fragmentierte Kreisdiagramme in Excel können im 2D- oder 3D-Format vorliegen, und Donutdiagramme können auch geteilt werden.

So teilen Sie ein Kreisdiagramm in Excel
Der schnellste Weg, ein Kreisdiagramm in Excel zu teilen, besteht darin, auf das Kreisdiagramm zu klicken, um alle Abschnitte auszuwählen, und sie dann mit der Maus aus der Mitte des Diagramms zu ziehen.

Um das Kreisdiagramm-Layout genauer anzupassen, führen Sie die folgenden Schritte aus:
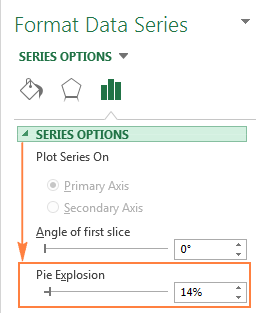
So markieren Sie einzelne Sektoren eines Kreisdiagramms
Um die Aufmerksamkeit des Benutzers auf einen bestimmten Sektor eines Kreisdiagramms zu lenken, können Sie diesen Sektor aus dem allgemeinen Kreis des Diagramms verschieben.
Ich wiederhole: Der schnellste Weg, einzelne Bereiche des Diagramms zu verschieben, besteht darin, sie auszuwählen und mit der Maus aus der Mitte zu verschieben. Um einen separaten Sektor auszuwählen, müssen Sie darauf doppelklicken.
Es geht auch anders: Wählen Sie den Sektor aus, den Sie erweitern möchten, klicken Sie mit der rechten Maustaste darauf und klicken Sie auf im Kontextmenü Datenreihenformat(Datenreihen formatieren). Öffnen Sie dann im angezeigten Bereich den Abschnitt Serienparameter(Serienoptionen) und konfigurieren Sie den Parameter Einen Punkt abschneiden(Punktexplosion):
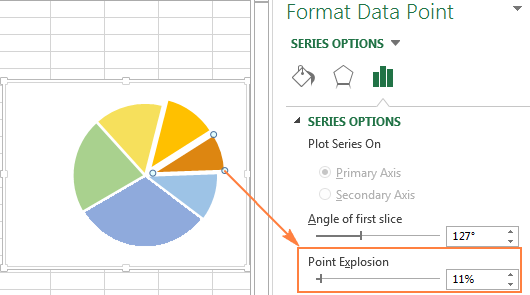
Kommentar: Wenn Sie mehrere Sektoren auswählen müssen, müssen Sie diesen Vorgang wie oben gezeigt für jeden von ihnen wiederholen. Es ist in Excel nicht möglich, mehrere Sektoren eines Kreisdiagramms gleichzeitig auszuwählen. Sie können das Diagramm jedoch vollständig teilen oder jeweils nur einen Sektor auswählen.
So erweitern Sie ein Kreisdiagramm in Excel
Beim Erstellen eines Kreisdiagramms in Excel hängt die Reihenfolge, in der die Kategorien gezeichnet werden, von der Reihenfolge der Daten auf dem Arbeitsblatt ab. Sie können das Kreisdiagramm um 360 Grad drehen, um Daten aus verschiedenen Perspektiven anzuzeigen. Typischerweise sieht ein Kreisdiagramm am besten aus, wenn die kleinsten Sektoren vorne liegen.
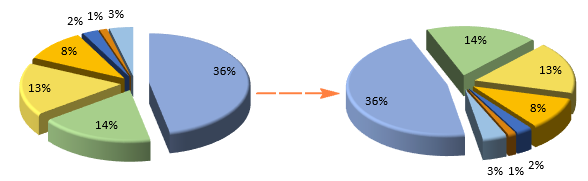
Um ein Kreisdiagramm in Excel zu drehen, müssen Sie die folgenden Schritte ausführen:
- Klicken Sie mit der rechten Maustaste auf das Diagramm und wählen Sie aus Datenreihenformat(Datenreihen formatieren).
- Im Bereich, der im Abschnitt angezeigt wird Serienparameter(Serienoptionen) Bewegen Sie den Optionsschieberegler Drehwinkel des ersten Sektors(Winkel des ersten Schnitts), um das Diagramm zu erweitern, oder geben Sie ein erforderlicher Wert manuell.

Rotierende 3D-Kreisdiagramme
Für 3D-Kreisdiagramme ist eine Option verfügbar Drehen volumetrische Figur (3D-Rotation). Um auf diese Option zuzugreifen, müssen Sie mit der rechten Maustaste auf einen beliebigen Bereich des Diagramms klicken und aus dem Kontextmenü auswählen Drehen Sie eine volumetrische Figur(3D-Rotation).

Es erscheint ein Panel Diagrammbereichsformat(Bereich „Diagramm formatieren“), in dem Sie die folgenden Parameter zum Drehen einer volumetrischen Figur konfigurieren können:
- Horizontal Drehung um die X-Achse(X-Rotation)
- Vertikal Drehung um die Y-Achse(Y-Rotation)
- Betrachtungswinkel – Parameter Perspektive(Perspektive)
Kommentar: Kreisdiagramme in Excel können um eine horizontale Achse gedreht werden vertikale Achse, jedoch nicht um die Tiefenachse (Z-Achse). Daher der Parameter Drehung um die Z-Achse(Z-Rotation) ist nicht verfügbar.

Wenn Sie in den Feldern zur Eingabe von Drehwinkeln auf die Pfeile nach oben oder unten klicken, dreht sich das Diagramm sofort. Auf diese Weise können Sie kleine Änderungen am Drehwinkel des Diagramms vornehmen, bis es die gewünschte Position erreicht.
So organisieren Sie Kreisdiagrammsektoren nach Größe
Typischerweise sind Kreisdiagramme leichter zu verstehen, wenn ihre Segmente vom größten zum kleinsten sortiert sind. Der schnellste Weg, dieses Ergebnis zu erzielen, besteht darin, die Quelldaten auf einem Arbeitsblatt zu sortieren. Wenn Sie die Quelldaten nicht sortieren können, können Sie die Anordnung der Sektoren in einem Kreis ändern Excel-Diagramm auf die folgende Weise:
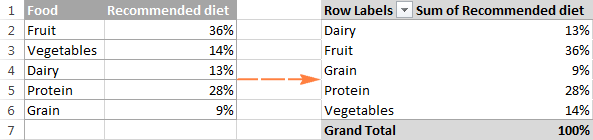
So ändern Sie die Farben in einem Kreisdiagramm
Sollten Ihnen die Standardfarben eines Kreisdiagramms in Excel nicht zusagen, gibt es mehrere Möglichkeiten:
Ändern des Farbschemas eines Kreisdiagramms in Excel
Um ein anderes Farbschema für ein Kreisdiagramm in Excel auszuwählen, müssen Sie auf das Symbol klicken Diagrammstile(Diagrammstile), Registerkarte öffnen Farbe(Farbe) und wählen Sie das entsprechende Farbschema aus. Das Symbol erscheint, wenn rechts davon ein Diagramm ausgewählt wird.
Sie können auch auf einen beliebigen Punkt im Kreisdiagramm klicken, um eine Gruppe von Registerkarten im Menüband anzuzeigen Arbeiten mit Diagrammen(Diagrammtools) und auf der Registerkarte Konstrukteur(Design) im Abschnitt Diagrammstile(Diagrammstile) klicken Sie auf die Schaltfläche Farben ändern(Farben ändern):

Wählen Sie die Farben für jeden Sektor separat aus
Wie Sie im Bild oben sehen können, ist die Auswahl Farbschemata Es gibt nicht viele Diagramme in Excel, und wenn Sie ein stilvolles und helles Kreisdiagramm erstellen möchten, können Sie für jeden Sektor eine eigene Farbe wählen. Wenn sich Diagramme beispielsweise innerhalb von Sektoren befinden, müssen Sie berücksichtigen, dass schwarzer Text vor einem Hintergrund aus dunklen Farben schwer lesbar ist.
Um die Farbe eines einzelnen Sektors zu ändern, wählen Sie ihn durch Doppelklick mit der Maus aus. Öffnen Sie dann die Registerkarte Format(Formatieren), klicken Sie Eine Form füllen(Formfüllung) und wählen Sie die gewünschte Farbe aus.

Beratung: Wenn Ihr Excel-Kreisdiagramm viele kleine, nicht besonders wichtige Sektoren enthält, können Sie diese einfärben graue Farbe.
So passen Sie das Erscheinungsbild eines Kreisdiagramms in Excel an
Wenn Sie in Excel ein Kreisdiagramm für eine Präsentation oder zum Exportieren in andere Anwendungen erstellen, können Sie es attraktiver gestalten.
Um die Formatierungsoptionen zu öffnen, klicken Sie mit der rechten Maustaste auf einen beliebigen Sektor des Kreisdiagramms und klicken Sie auf das Kontextmenü Datenreihenformat(Datenreihen formatieren). Auf der rechten Seite des Arbeitsblatts wird ein Bereich angezeigt. Auf der Registerkarte Auswirkungen(Effekte) Experimentieren Sie mit den Optionen Schatten(Schatten) Hintergrundbeleuchtung(Glühen) und Glätten(Weiche Kanten).
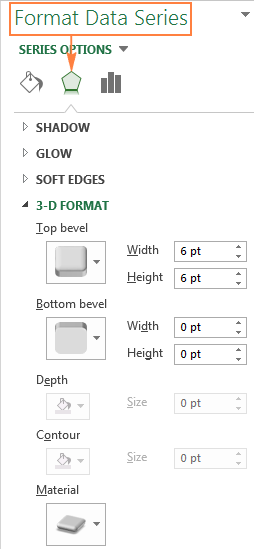
Auf der Registerkarte Format(Format) und andere verfügbar Nützliche Hilfsmittel Formatierung:
- Ändert die Abmessungen des Kreisdiagramms (Höhe und Breite);
- Füllung und Umriss einer Form ändern;
- Verwendung verschiedener Effekte für die Figur;
- Verwendung von WordArt-Stilen für Textelemente;
- Und vieles mehr.
Um diese Formatierungswerkzeuge zu verwenden, wählen Sie das Kreisdiagrammelement aus, das Sie formatieren möchten (Legende, Datenbeschriftung, Segment oder Diagrammtitel) und wählen Sie die Registerkarte aus Format(Format). Die entsprechenden Formatierungsoptionen sind aktiv, während nicht benötigte Formatierungsoptionen deaktiviert sind.

Nachdem Sie nun wissen, wie Sie ein Kreisdiagramm in Excel erstellen, versuchen wir, eine Liste der häufigsten zu erstellen wichtige Empfehlungen, was dazu beitragen wird, es sowohl attraktiv als auch sinnvoll zu machen:
- Sektoren nach Größe sortieren. Um das Kreisdiagramm verständlicher zu machen, müssen Sie die Sektoren von groß nach klein oder umgekehrt sortieren.
- Gruppensektoren. Wenn das Kreisdiagramm aus einer großen Anzahl von Abschnitten besteht, ist es am besten, diese zu gruppieren und dann zu verwenden individuelle Farben und Farbtöne für jede Gruppe.
- Farbe kleinerer kleiner Sektoren grau. Wenn das Kreisdiagramm kleine Sektoren enthält (weniger als 2 %), färben Sie diese grau oder gruppieren Sie sie in einer separaten Kategorie namens „Andere“.
- Drehen Sie das Kreisdiagramm so dass die kleinsten Sektoren vorne liegen.
- Vermeiden Sie zu viele Datenkategorien. Zu viele Sektoren auf einem Diagramm wirken unübersichtlich. Wenn zu viele Datenkategorien vorhanden sind (mehr als 7), teilen Sie die kleinen Kategorien in ein sekundäres Kreis- oder sekundäres Balkendiagramm auf.
- Verwenden Sie keine Legende. Fügen Sie Beschriftungen direkt zu den Abschnitten Ihres Kreisdiagramms hinzu, damit die Leser nicht zwischen den Abschnitten und der Legende hin und her springen müssen.
- Lassen Sie sich nicht von 3D-Effekten mitreißen. Vermeiden Sie viele 3D-Effekte im Diagramm, da diese die Wahrnehmung von Informationen erheblich verfälschen können.