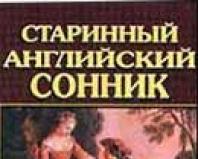Ακριβής χειροκίνητη τοποθέτηση
Ενώ το LibreCAD δεν έχει μεταφέρει πλήρως όλες τις δυνατότητες κοινότητα QCADέκδοση θα χρησιμοποιήσουμε QCAD. Και περιοδικά δοκιμάζετε το LibreCAD για ταχύτητα.
Πίνακας περιεχομένων
Ιστορία
Υπάρχει μια εταιρεία που ονομάζεται RibbonSoft που παράγει προγράμματα CAD και CAM. Διαθέτει προϊόν QCAD και η εταιρεία κυκλοφορεί ξεχωριστά QCAD Community Edition - αυτή είναι η προηγούμενη έκδοση του QCAD με κωδικό στο GPLv2. Αλλά συνέβη ότι πριν από περίπου 2 χρόνια, οι διανομές άρχισαν σταδιακά να αλλάζουν από το γραφικό κιτ εργαλείων Qt3 στο οποίο είναι γραμμένο το QCAD-CE 2 (εφεξής καλούμενο QCAD2), στο Qt4, εξαιτίας αυτού έγινε ολοένα και πιο δύσκολη η εκτέλεση του QCAD σε νέα διανομές. Επίσης, νέες εκδόσεις δεν κυκλοφόρησαν και έτσι μια ομάδα ενθουσιωδών δημιούργησε ένα έργο για να μεταφέρει τον κώδικα QCAD στο Qt4 και το ονόμασαν CADuntu και στη συνέχεια αποφασίστηκε να το μετονομάσουν σε LibreCAD. Μεταφέρανε τον κώδικα, τον έκαναν να λειτουργεί και συμπεριέλαβαν ακόμη και ό,τι έλειπε στο QCAD2, δείτε την τεκμηρίωση. Μετά από αυτό, λάβαμε απαγόρευση από τη RibbonSoft από τη χρήση του εγχειριδίου, γραμματοσειρές κατά την εγκατάσταση του LibreCAD, το πρόβλημα με τις γραμματοσειρές λύθηκε, αλλά το εγχειρίδιο δεν έχει ξαναγραφτεί ακόμα.
Καθώς περνούσε ο καιρός, εμφανίστηκε το LibreCAD νέο σχέδιο, νέα εργαλεία, όπως ελλείψεις. Το απόγειο ήταν η υλοποίηση πολλαπλών δεσμεύσεων (από προεπιλογή, μόνο μία σύνδεση λειτουργεί στο QCAD2) και η δυνατότητα σύνδεσης πρόσθετων. Στη συνέχεια, η δραστηριότητα στο έργο σταμάτησε ή πήγε να παλέψει με το FSF για την άδεια LibreDWG
Sudo apt-get εγκατάσταση librecad
Στο Gentoo πιθανότατα θα χρειαστεί να ενεργοποιήσετε την επικάλυψη
Ubuntu PPA
Το PPA είναι ένα αποθετήριο προγραμματιστών με τις πιο πρόσφατες εκδόσεις προγραμμάτων που σας επιτρέπει να συνδυάσετε σταθερά συστήματακαι κάποιο νέο λογισμικό τρίτων κατασκευαστών.
Sudo add-apt-repository ppa:librecad-dev/librecad-daily sudo apt-get update sudo apt-get upgrade sudo apt-get install librecad
Δημιουργία από πηγαίους κώδικες
Ας εγκαταστήσουμε τα προαπαιτούμενα: βιβλιοθήκες Qt4-dev, έναν αναλυτή και τις βιβλιοθήκες boost που κυκλοφόρησαν πρόσφατα.
Sudo apt-get εγκατάσταση g++ gcc make git-core libqt4-dev qt4-qmake\ libqt4-help qt4-dev-tools libboost-all-dev libmuparser-dev\ libfreetype6-dev
Τώρα κατεβάστε την πιο πρόσφατη έκδοση του Librecad και μεταγλωττίστε την
Mkdir -p πηγή cd πηγή git clone https://github.com/LibreCAD/LibreCAD cd LibreCAD qmake librecad.pro make
Πότε να δείτε τα πρόσθετα
Cd LibreCAD cd plugins qmake make cd .. qmake librecad.pro make
Cd unix ./librecad
Βασικά χαρακτηριστικά
Ας εξετάσουμε τον σκοπό των στοιχείων του προγράμματος:
- 1 — Εδώ σχεδιάζουμε ένα πεδίο εργασίας.
- 2 — Βασικά εργαλεία, πρακτικά όχι πολύ διαφορετικά από το QCAD
- 3 — Δεσίματα, εδώ τα ενεργοποιούμε μόνοι μας, δεν υπάρχει έξυπνη επιλογή της πλησιέστερης βιβλιοδεσίας... και σε αντίθεση με το QCAD2, μπορείτε να ενεργοποιήσετε πολλές συνδέσεις ταυτόχρονα.
- 4 — Όταν υπάρχει ένα αντικείμενο που επαναλαμβάνεται συχνά σε ένα σχέδιο, ειδικά σε αρχιτεκτονικά σχέδια, το σχεδιάζουν, μετά δημιουργούν ένα μπλοκ και μετά το μετακινούν και το εισάγουν, εξοικονομώντας τη μνήμη και το μέγεθος του αρχείου σχεδίου.
- 5 — Χειροκίνητη επιλογή στυλ γραμμής και πάχους για επιλεγμένα αντικείμενα
- 6 — Τα ίδια τα επίπεδα σάς επιτρέπουν να διαχωρίζετε αντικείμενα· τα αντικείμενα που δημιουργούνται σε ένα επίπεδο έχουν αρχικά τα χαρακτηριστικά στυλ αυτού του επιπέδου. Όταν ξεκινάτε ένα νέο σχέδιο, έχετε μόνο το μηδενικό επίπεδο, το οποίο δεν θα διαγράψετε και στο οποίο θα πρέπει να ρίξετε όλα τα άλλα επίπεδα εάν θέλετε να ανοίξετε το dxf σας σε ένα πρόγραμμα που δεν υποστηρίζει επίπεδα στο dxf ή όταν διαγράφετε ένα επίπεδο, όλα τα αντικείμενα στο επίπεδο μετακινούνται στο 0.( Επίπεδα με μόνο λατινικά ονόματα)
- 7 — Βιβλιοθήκη προτύπων. Υπάρχουν επίσης συχνά επαναλαμβανόμενα μοτίβα, όπως μορφές σχεδίασης, σχηματική εικόναηλεκτρικές συσκευές και ούτω καθεξής, είναι βολικό για αυτούς να χρησιμοποιούν αυτήν τη βιβλιοθήκη.
- 8 — Γραμμή εντολών, βολική όταν πρέπει να εισέλθετε ακριβείς τιμές, λειτουργεί παράλληλα, ώστε να μπορείτε να μεταβείτε σε αυτό πατώντας SPACEBAR
Κόλπα

QCAD
Λίγα λόγια για το QCAD2
Εάν είστε λάτρης του oldstable και είστε νεκρόφιλος, ίσως θέλετε να διακοσμήσετε τη διεπαφή qt3, για αυτό χρησιμοποιήστε το πακέτο πολυμερές
Εγκατάσταση QCAD Community Edition
Γι' αυτό δεν έχω δει πακέτα ή PPA για αυτό.
Είναι αλήθεια ότι εγκαταστήσαμε το Qt4 χρησιμοποιώντας το βοηθητικό πρόγραμμα συστήματος.
Το LibreCAD είναι ένας από τους πιο ανεπτυγμένους δωρεάν συνδρομητές. Για λειτουργικό σύστημα Linux, αυτό το πρόγραμμα είναι, κατά την υποκειμενική μου γνώμη, το αγαπημένο σε αυτήν την κατηγορία με βάση το άθροισμα των κριτηρίων. Το LibreCAD προέκυψε όχι πολύ καιρό πριν ως διχάλα της δωρεάν υλοποίησης του εμπορικού εγγράφου QCAD, λόγω του γεγονότος ότι η ανάπτυξη του τελευταίου είχε επιβραδυνθεί. Το LibreCAD έχει τα ακόλουθα πλεονεκτήματα σε σχέση με ανταγωνιστές όπως το ιδιόκτητο DraftSight:
- Είναι ένα εντελώς δωρεάν προϊόν.
- Αισθάνεται υπέροχα στο οικοσύστημα Linux.
Το LibreCAD διαφέρει από τη δωρεάν κοινοτική έκδοση QCAD με τους ακόλουθους τρόπους:
- Έχει μια ωραία διεπαφή βασισμένη στο Qt4.
- Αυτή τη στιγμή αναπτύσσεται ενεργά.
Το LibreCAD αποθηκεύει τα σχέδιά του σε ανοιχτή μορφή dxf από το Autodesk.
Εγκατάσταση LibreCAD
Το LibreCAD είναι διαθέσιμο στα αποθετήρια πολλών διανομών. Η εγκατάσταση του LibreCAD στο ububtu είναι εύκολη:
sudo apt-get εγκατάσταση librecad
Πληροφορίες σχετικά με την εγκατάσταση του LibreCAD στο λειτουργικό σας σύστημα μπορείτε να βρείτε στον επίσημο ιστότοπο. Αυτό το άρθρο εξετάζει την έκδοση 1.0.1 του LibreCAD.
Τι είναι ένα σχέδιο
Το LibreCAD χρησιμοποιείται για τη δημιουργία ψηφιακών σχεδίων. Είναι αδύνατο να μην σημειωθεί περί τίνος πρόκειται. Ένα σχέδιο είναι ένα μοντέλο κάποιου αντικειμένου, που εκτελείται γεωμετρικά σε μια δισδιάστατη επιφάνεια. Οι κύριες διαφορές μεταξύ ενός σχεδίου και ενός σχεδίου είναι η αυστηρότητα, η σαφήνεια και η απλότητα. Το σχέδιο δεν πρέπει να γίνεται αντιληπτό διφορούμενα, σε αντίθεση με άλλες εικόνες. Όλα αυτά καθορίζουν τις βασικές ιδιότητες των σχεδίων:
- Χρησιμοποιώντας έναν περιορισμένο αριθμό απλών γεωμετρικών αντικειμένων (πρωτόγονων) για να δημιουργήσετε ένα σχέδιο ενός αντικειμένου οποιασδήποτε πολυπλοκότητας. Πλήρης ντετερμινισμός οποιουδήποτε αντικειμένου σχεδίου.
- Υψηλός βαθμός τυποποίησης των τεχνικών δημιουργίας σχεδίου, των βασικών στοιχείων του και του σχεδιασμού τους. Χρησιμοποιώντας μόνο ένα σταθερό σύνολο γραμμών και καταπακτές/γεμίσματα σε ένα σχέδιο.
Αντικειμενική σκέψη
Από φυσική άποψη, ένα κλασικό σχέδιο αποτελείται από δύο στρώματα:
- Ομοιογενής επιφάνεια (φύλλο σχεδίασης).
- Ένα στρώμα με στοιχεία σχεδίασης σχεδιασμένα, για παράδειγμα, με μολύβι.
Όλα τα στοιχεία έχουν τη δική τους γεωμετρία και βρίσκονται κατά κάποιο τρόπο στο σχέδιο. Έτσι, έχουν δύο τύπους παραμέτρων - γεωμετρική δομή και θέση (συντεταγμένες). Επομένως, αυτά τα στοιχεία είναι ουσιαστικά αντικείμενα και το φύλλο σχεδίασης είναι η αποθήκευσή τους.
Κατά τη μετάβαση στο σχέδιο με υπολογιστή, το μοντέλο αντικειμένου, το οποίο δεν είναι πάντα αισθητό στο σχέδιο με χαρτί, έρχεται στο προσκήνιο. Και μια τέτοια μετάβαση μας παρέχει μεγάλες ευκαιρίες. Τώρα μπορούμε να αντιστοιχίσουμε όχι μόνο δύο τύπους παραμέτρων σε στοιχεία, αλλά όσες χρειάζονται. Επιπλέον, είναι δυνατή η αλλαγή αυτών των παραμέτρων εν κινήσει. Όλα αυτά καθορίζουν την άνευ προηγουμένου ευελιξία των σχεδίων υπολογιστή σε σύγκριση με τα χάρτινα.
Πρώτη ματιά στο LibreCAD
Λοιπόν, ας κάνουμε ένα διάλειμμα από τις θεωρητικές πτυχές για λίγο. Ήρθε η ώρα να ξεκινήσετε το LibreCAD. Κατά την πρώτη κυκλοφορία, πιθανότατα θα δούμε έναν μαύρο καμβά σχεδίασης με λευκές κουκκίδες που εφαρμόζονται σε αυτόν. Οι κουκκίδες εδώ παίζουν τον ίδιο ρόλο με τις γραμμές σε ένα καρό σημειωματάριο - σας επιτρέπουν να τοποθετήσετε με μεγαλύτερη ακρίβεια τα στοιχεία του σχεδίου μεταξύ τους. Διαφορετικά, το κύριο παράθυρο του προγράμματος μοιάζει πολύ με το παράθυρο οποιουδήποτε άλλου μέσου προγράμματος - έχει ένα κύριο μενού, μια γραμμή εργαλείων και διάφορους πρόσθετους πίνακες. Θα επανέλθουμε σε όλα αυτά αργότερα.
Ένα μικρό για αρχή τεχνικό σημείο. Εγώ προσωπικά προτιμώ λευκό φόντοφύλλο σχεδίασης. Εάν θέλετε επίσης να αλλάξετε το φόντο από το προεπιλεγμένο μαύρο σε λευκό, αυτό μπορεί να γίνει ως εξής: Επεξεργασία -> Ρυθμίσεις προγράμματος -> Εμφάνιση-> Χρώματα -> Φόντο: #ffffff 
Άσκηση: Δημιουργήστε ένα νέο σχέδιο στο LibreCAD και αποθηκεύστε το με το όνομα "Ασκήσεις" και μορφή DXF στον φάκελο των σχεδίων σας. Στη συνέχεια, μπορείτε να χρησιμοποιήσετε αυτό το σχέδιο για να ολοκληρώσετε σύντομες ασκήσεις κατά μήκος του κειμένου.
Φύλλο εργασίας και πλοήγηση σε αυτό
Τώρα ας αρχίσουμε να εξετάζουμε τις επιλογές που έχουμε στη διάθεσή μας. Ακριβώς στο κέντρο βρίσκεται το φύλλο σχεδίασης - το κύριο στοιχείο της διεπαφής του προγράμματος. Μην σας ανησυχεί το γεγονός ότι το φύλλο σχεδίασης στο LibreCAD είναι ατελείωτο. Αυτή η ιδιότητα καθιστά δυνατή την τοποθέτηση οτιδήποτε σε αυτό, έτσι πολλές από τις δυσκολίες του σχεδίου χαρτιού εξαφανίζονται αμέσως. Η ακόλουθη αρκετά λογική πλοήγηση είναι δυνατή στο φύλλο:
- Η μετακίνηση γύρω από το φύλλο γίνεται μετακινώντας το ποντίκι ενώ κρατάτε πατημένο το μεσαίο κουμπί
- Η κλιμάκωση (μεγέθυνση ή σμίκρυνση, δηλαδή μεγέθυνση) γίνεται με κύλιση του τροχού του ποντικιού

Μπάρα πλοήγησης
Ένα σημαντικό μέρος του φύλλου είναι το πλέγμα συντεταγμένων. Κατά την κλιμάκωση του φύλλου, το πλέγμα συντεταγμένων κλιμακώνεται επίσης αυτόματα κατά 10. Οι κόμβοι του πλέγματος είναι ομοιόμορφα κατανεμημένοι και συνδυάζονται σε μπλοκ 10x10. 
Φύλλο σχεδίασης
Άσκηση: Δοκιμάστε να χρησιμοποιήσετε την πλοήγηση με σχέδιο.
Συστήματα συντεταγμένων
Η πιο σημαντική έννοια στο σχέδιο είναι το σύστημα συντεταγμένων. Υπάρχουν δύο τύποι συστημάτων συντεταγμένων στο LibreCAD: καθολικά (απόλυτο) και τοπικό (σχετικό). Το παγκόσμιο σύστημα συντεταγμένων μας δίνεται για να μην χαθούμε σε ένα ατελείωτο φύλλο σχεδίασης. Χρησιμεύει ως ένα είδος φάρου με το οποίο πλοηγούμαστε στο φύλλο.
Το τοπικό σύστημα συντεταγμένων έχει σχεδιαστεί για να καθορίζει τις συντεταγμένες ενός σημείου σε σχέση με οποιαδήποτε θέση στο σχέδιο. Μπορεί να μετακινηθεί χειροκίνητα σε οποιοδήποτε βολικό μέρος. Οι τρέχουσες συντεταγμένες του δρομέα φαίνονται στον κάτω πίνακα συντεταγμένων. 
Πίνακας συντεταγμένων
Δείχνει τόσο τις τοπικές όσο και τις παγκόσμιες συντεταγμένες ενός σημείου σε δύο συστήματα - καρτεσιανό και πολικό. Μπορείτε να μετακινήσετε το τοπικό σύστημα συντεταγμένων ορίζοντας μια νέα τοπική συντεταγμένη μηδέν: Snap -> Ορισμός σχετικού μηδέν 
Τοπικό σύστημα συντεταγμένων
Άσκηση: Δοκιμάστε να μετακινήσετε το τοπικό σύστημα συντεταγμένων σε οποιαδήποτε νέα θέση στο σχέδιο.
Τι είναι πρωτόγονο
Ως βασικά αντικείμενα στο LibreCAD, όπως και σε άλλα CAD, χρησιμοποιούνται τα λεγόμενα primitives - τμήματα, κύκλοι, τόξα, splines, συμβολοσειρές κειμένου. Τα πρωτόγονα μπορούν να τακτοποιηθούν σε πιο σύνθετα αντικείμενα - μπλοκ, για παράδειγμα τμήματα - σε ορθογώνιο ή τρίγωνο. Όπως θυμόμαστε, τα αντικείμενα σε ένα σχέδιο έχουν δύο κύριες παραμέτρους - τη δική τους γεωμετρία και θέση σε σχέση με άλλα αντικείμενα ή το φύλλο σχεδίασης. Έτσι, όταν δημιουργείτε ένα πρωτόγονο, θα πρέπει να ορίσετε αυτές τις παραμέτρους. 
Πρώτα κοιτάξτε τη γραμμή εργαλείων και τη γραμμή εντολών
Η γραμμή εργαλείων είναι ένα από τα κύρια στοιχεία της γραφικής διεπαφής LibreCAD και η γραμμή εντολών είναι, κατά συνέπεια, ένα από τα κύρια στοιχεία της διεπαφής εντολών. Η γραμμή εργαλείων βρίσκεται στην αριστερή πλευρά του κύριου παραθύρου και η γραμμή εντολών βρίσκεται στο κάτω μέρος. Στη συνέχεια, θα κατακτήσουμε τις δυνατότητες στις οποίες παρέχουν πρόσβαση αυτά τα στοιχεία διεπαφής, αλλά προς το παρόν θα θυμόμαστε μόνο πού βρίσκονται.
Εστίαση εισόδου
Η μεταφορά εστίασης εισόδου σάς επιτρέπει να κάνετε εναλλαγή μεταξύ του ελέγχου του προγράμματος χρησιμοποιώντας τη γραφική διεπαφή και γραμμή εντολών. Όταν εστιάσετε στο GUI, μπορείτε να χρησιμοποιήσετε συντομεύσεις πληκτρολογίου για γρήγορη πρόσβασησε λειτουργίες LibreCAD. Όταν εστιάσετε στη γραμμή εντολών, όλη η είσοδος του πληκτρολογίου πηγαίνει σε αυτήν, με αποτέλεσμα η γραμμή εντολών να γίνει μπλε χρώματος. Για να μετακινήσετε την εστίαση στη γραμμή εντολών, απλώς κάντε κλικ στο πεδίο εισαγωγής εντολών. Για να μετακινήσετε την εστίαση πίσω στο GUI, πρέπει να πατήσετε το πλήκτρο Esc. 
Γραμμή εντολών με εστίαση εισόδου
Άσκηση: Δοκιμάστε να αλλάξετε την εστίαση εισόδου στη γραμμή εντολών και να επιστρέψετε στο GUI.
Ακριβής χειροκίνητη τοποθέτηση
Όπως θυμόμαστε, ένα στοιχείο σχεδίασης έχει δύο τύπους παραμέτρων - τη δική του γεωμετρία και τις συντεταγμένες. Το σημείο δεν έχει δική του μεταβλητή γεωμετρία, επομένως όταν δημιουργείτε ένα σημείο, μόνο οι συντεταγμένες είναι σημαντικές. Για να δημιουργήσετε ένα σημείο, πληκτρολογήστε την εντολή point στη γραμμή εντολών: point
Θα δούμε ότι η γραμμή εντολών λέει τώρα «Καθορισμός τοποθεσίας», που σημαίνει ότι πρέπει να καθορίσουμε τις συντεταγμένες της θέσης του σημείου. Ο τρόπος που επιλέγονται αυτές οι συντεταγμένες ονομάζεται τοποθέτηση. Σε αυτή την ενότητα θα τοποθετήσουμε το σημείο χειροκίνητα χρησιμοποιώντας άμεσες συντεταγμένες. Από προεπιλογή, η τοποθέτηση είναι σχετική με το παγκόσμιο σύστημα συντεταγμένων. Εισαγάγετε στη γραμμή εντολών, χωρισμένη με κόμμα, την τιμή των συντεταγμένων x (τετμημένη) και y (τεταγμένη) του σημείου σε σχέση με το παγκόσμιο σύστημα συντεταγμένων: 10,10
Μπορεί να παρατηρήσετε ότι μετά την εισαγωγή της εντολής, η γραμμή εντολών παραμένει η ίδια - "Καθορισμός τοποθεσίας". Αυτό σημαίνει ότι η προεπιλεγμένη συμπεριφορά του LibreCAD είναι να δημιουργεί νέο σημείο. Εάν δεν χρειάζεται πλέον να δημιουργούμε σημεία, μπορούμε να πατήσουμε το πλήκτρο Esc. Αλλο ενδιαφέρον γεγονός- η τοπική προέλευση βρίσκεται πλέον στο τελευταίο σημείο του οποίου οι συντεταγμένες καθορίσαμε. Αυτή η μάλλον βολική συνάρτηση ονομάζεται αυτόματη μεταφορά του σχετικού συστήματος συντεταγμένων.
Για να τοποθετήσετε ένα σημείο σε σχέση με τοπικό σύστημασυντεταγμένες χρησιμοποιείται το σύμβολο @: @20, -10.5
Σημειώστε ότι το διαχωριστικό παραμέτρων είναι κόμμα και το διαχωριστικό είναι δεκαδικόςχρησιμεύει ως σημείο. Η χρήση ή η μη χρήση διαστημάτων μεταξύ παραμέτρων (ιδιαίτερα συντεταγμένων) ή τελεστών (σύμβολο @, κόμμα, σύμβολο μείον) δεν κάνει σημαντική διαφορά. Επίσης, μην ξεχνάτε ότι είναι δυνατή η χρήση αρνητικών συντεταγμένων.
Η τοποθέτηση είναι δυνατή όχι μόνο σε καρτεσιανή, αλλά και σε πολικές συντεταγμένες: @10 Εδώ η πρώτη παράμετρος είναι η πολική ακτίνα p και η δεύτερη η πολική γωνία a (σε μοίρες). Οι γωνίες στο LibreCAD μετρώνται με τον κλασικό τρόπο ξεκινώντας από τις 3 η ώρα και μετά αριστερόστροφα. Άσκηση: Δοκιμάστε να δημιουργήσετε πολλά σημεία χρησιμοποιώντας χειροκίνητη τοποθέτηση σε καθολικά και τοπικά συστήματα συντεταγμένων.
Δυναμική γραμμής εργαλείων
Όποιος παρακολούθησε προσεκτικά τις ασκήσεις μπορεί να έχει παρατηρήσει ότι τα περιεχόμενα της γραμμής εργαλείων δεν παραμένουν σταθερά. Πράγματι, η γραμμή εργαλείων αλλάζει το περιεχόμενό της ανάλογα με τις ενέργειές μας. Ας προσπαθήσουμε να κάνουμε κλικ στο δεύτερο στοιχείο του πίνακα - "Εμφάνιση γραμμών μενού". Τα περιεχόμενα του πίνακα θα αλλάξουν, παρέχοντας πρόσβαση σε έναν κατάλογο με λειτουργίες για τη δημιουργία τμημάτων. Για να επιστρέψω σε περισσότερα υψηλό επίπεδοδομή, μπορείτε να πατήσετε το ειδικό πλήκτρο επιστροφής που εμφανίζεται στο επάνω μέρος του πίνακα ή το Esc στο πληκτρολόγιο. Άσκηση: Δοκιμάστε να περιπλανηθείτε στην ένθετη δομή της γραμμής εργαλείων.
Βασικά στοιχεία αυτόματης τοποθέτησης και δημιουργίας πρωτόγονων
Συμφωνώ, η χειροκίνητη τοποθέτηση μπορεί να είναι κουραστική. Για να απλοποιήσει την τοποθέτηση, το LibreCAD χρησιμοποιεί αυτόματη τοποθέτηση σε σχέση με τη σχεδίαση αντικειμένων. Στην άσκηση όπου μετακινήσαμε το τοπικό κέντρο συντεταγμένων χρησιμοποιήσαμε τη λεγόμενη ελεύθερη τοποθέτηση. Ωστόσο, η ελεύθερη τοποθέτηση δεν είναι κατάλληλη για τη δημιουργία σχεδίου. Εξάλλου, όπως θυμόμαστε, στο σχέδιο όλες οι αποστάσεις καθορίζονται αυστηρά και με ελεύθερη τοποθέτηση υποδεικνύουμε τις συντεταγμένες μόνο κατά προσέγγιση. Επομένως, χρησιμοποιούνται άλλες μέθοδοι για την επίτευξη ακριβούς τοποθέτησης στο σχέδιο.
Θα ξεκινήσουμε την εισαγωγή μας στην αυτόματη τοποθέτηση δημιουργώντας ένα τμήμα χρησιμοποιώντας δύο σημεία. Υπάρχουν τέσσερις τρόποι για να ξεκινήσετε τη λειτουργία δημιουργίας ενός τέτοιου τμήματος:
- Κάντε κλικ στο κουμπί "Εμφάνιση γραμμών μενού" στη γραμμή εργαλείων (το δεύτερο στοιχείο στη σειρά) και επιλέξτε το κατάλληλο εικονίδιο.
- Επιλέξτε "Σχέδιο -> Γραμμή -> 2 σημεία" από το μενού.
- Όταν η διάταξη πληκτρολογίου στα αγγλικά είναι ενεργοποιημένη, πατήστε τα πλήκτρα "l" και "i" (δηλαδή li) με τη σειρά.
- Εισαγάγετε την εντολή γραμμής στη γραμμή εντολών
Αυτά τα τέσσερα πιθανούς τρόπουςΘα πρέπει να ληφθεί υπόψη η έναρξη της δημιουργίας ενός πρωτόγονου και να επιλεγεί το πιο βολικό για χρήση. Αφού ενεργοποιήσουμε τη λειτουργία δημιουργίας τμήματος, θα δούμε ότι τα περιεχόμενα της γραμμής εργαλείων έχουν αλλάξει. Τώρα παρέχει τη δυνατότητα ενεργοποίησης κάποιου τύπου αυτόματης δέσμευσης. Το απλούστερο από τα κουμπιά είναι η τοποθέτηση πλέγματος. Ας επιλέξουμε αυτήν την άγκυρα (το δεύτερο στοιχείο στον πίνακα) και ας δούμε πώς συμπεριφέρεται τώρα ο κέρσορας μας στο φύλλο σχεδίασης. 
Τοποθέτηση Πλέγματος
Αποδεικνύεται ότι δεν μπορούμε πλέον να υποδεικνύουμε αυθαίρετα τις συντεταγμένες ενός σημείου. Αντίθετα, ο κέρσορας τραβιέται στον πλησιέστερο κόμβο πλέγματος, επιτρέποντας έτσι την ακριβή τοποθέτηση. Άσκηση: Δοκιμάστε να δημιουργήσετε ένα τμήμα γραμμής χρησιμοποιώντας δύο σημεία χρησιμοποιώντας την αυτόματη τοποθέτηση πλέγματος.
Δημιουργία σκίτσου μοιρογνωμόνιου: μέρος 1
Επιτέλους φτάσαμε στη δημιουργία του πρώτου σκίτσου. Αρχικά, ας δημιουργήσουμε ένα νέο σχέδιο με το όνομα "Μοιρογνωμόνιο". Εδώ είναι ένα σχέδιο του μοιρογνωμόνιου που θα κάνουμε: 
Σκίτσο ενός μοιρογνωμόνιου
Ας ξεκινήσουμε δημιουργώντας την αριστερή πλευρά του χάρακα του μοιρογνωμόνιου. Αρχικά, ας ξεκινήσουμε τη δημιουργία ενός τμήματος χρησιμοποιώντας δύο σημεία χρησιμοποιώντας μία από τις μεθόδους που υποδεικνύονται στην προηγούμενη ενότητα. Στη γραμμή εργαλείων, επιλέξτε το απόσπασμα πλέγματος και υποδείξτε το πρώτο σημείο του τμήματος στο σχέδιο χρησιμοποιώντας αυτόματη τοποθέτηση. Στη συνέχεια, πληκτρολογήστε στη γραμμή εντολών: @0.20
Έτσι δημιουργήσαμε ένα κατακόρυφο τμήμα (x=0).
Τώρα ας προχωρήσουμε στη δημιουργία ενός οριζόντιου τμήματος. Πατήστε Esc δύο φορές και επιλέξτε Create a Horizontal Line από τη γραμμή εργαλείων. Παρατηρήστε τον πίνακα ιδιοτήτων που εμφανίζεται στο επάνω μέρος του κύριου παραθύρου. Σε αυτό πρέπει να υποδείξουμε το μήκος του τμήματος - 110 και να επιλέξουμε την αρχή ως σημείο αγκύρωσης.
Πίνακας ιδιοτήτων
Χρησιμοποιούμε έναν νέο τύπο δέσμευσης - δέσμευσης σε σημεία σε πρωτόγονα. Σε αυτήν την περίπτωση, επιλέξτε Snap to endpoints για να κουμπώσετε το τμήμα στο τελικό σημείο του κατακόρυφου τμήματος. Ας μετακινήσουμε τον κέρσορα σε ένα από τα τελικά σημεία και ας δημιουργήσουμε ένα οριζόντιο τμήμα. 
Δέσμευση στα τελικά σημεία
Για να δημιουργήσουμε μια δεύτερη οριζόντια γραμμή, θα χρησιμοποιήσουμε μια άλλη συνάρτηση κατασκευής τμήματος. Πατήστε Esc δύο φορές ξανά και επιλέξτε "Παράλληλο σε απόσταση" από τη γραμμή εργαλείων. Στον πίνακα ιδιοτήτων, καθορίστε την απόσταση ως 20, την ποσότητα ως 1. Τώρα μετακινήστε τον κέρσορα στο ήδη δημιουργημένο οριζόντιο τμήμα. Στη μία πλευρά του τμήματος, στην απόσταση που καθορίζουμε, θα εμφανιστεί μια εικόνα ενός νέου τμήματος. Τοποθετήστε τον κέρσορα έτσι ώστε το νέο τμήμα να βρίσκεται κατά μήκος η δεξιά πλευράκαι κάντε κλικ στο κουμπί του ποντικιού για να το δημιουργήσετε.
Ας συμπληρώσουμε τον χάρακα μοιρογνωμόνιου με ένα τμήμα που δημιουργήθηκε χρησιμοποιώντας μια ευθεία που χρησιμοποιεί δύο σημεία, ενώ χρησιμοποιεί την ίδια δέσμευση στα τελικά σημεία. Ωστόσο, αφού καθορίσετε το πρώτο σημείο, επιλέξτε τον ορθογώνιο περιορισμό (περιορισμός ορθογώνια) στη γραμμή εργαλείων στην κάτω ομάδα. Τώρα δεν θα μπορούμε να θέσουμε το δεύτερο σημείο με οποιονδήποτε άλλο τρόπο εκτός από την ορθογώνια στην τοπική προέλευση. Αυτή η δυνατότητα είναι χρήσιμη όταν σχεδιάζετε οριζόντιες και κάθετες γραμμές. Αφού δημιουργήσετε το τμήμα, μην ξεχάσετε να απενεργοποιήσετε τους περιορισμούς.
Δημιουργία σκίτσου μοιρογνωμόνιου: μέρος 2
Τέλεια, το πρώτο μέρος της δουλειάς τελείωσε. Ας προχωρήσουμε στη δημιουργία του μοιρογνωμόνιου τόξου. Για να γίνει αυτό, θα χρησιμοποιήσουμε την κατασκευή ενός τόξου με βάση το κέντρο, το σημείο και τις γωνίες (μπορείτε να το βρείτε στο τμήμα τόξου της γραμμής εργαλείων). 
Γραμμή εργαλείων με πρωτόγονες ενότητες
Μετά την προετοιμασία της δημιουργίας ενός τόξου, η προτροπή «Καθορισμός κέντρου» εμφανίζεται στη γραμμή εντολών. Όπως φαίνεται από το σχέδιο του μοιρογνωμόνιου, το κέντρο του τόξου βρίσκεται στο μέσο της άνω πλευράς του χάρακα. Για να τοποθετήσετε το κέντρο με αυτόν τον τρόπο, επιλέξτε το κούμπωμα στα κεντρικά σημεία. Τώρα μετακινήστε τον κέρσορα στην περιοχή του μέσου του άνω τμήματος και όταν κολλήσει στο κέντρο του τμήματος, κάντε κλικ στο κουμπί του ποντικιού για να διορθώσετε το κέντρο. Η γραμμή εντολών θα αλλάξει ξανά - τώρα θα σας ζητήσει να καθορίσετε μια ακτίνα. Λοιπόν, σύμφωνα με το παραπάνω σχέδιο, η ακτίνα του δευτερεύοντος τόξου είναι 30 mm, οπότε την εισάγουμε: 30
Τώρα θα πρέπει να εισάγετε εναλλάξ τις γωνίες έναρξης και τέλους (0 και 180 μοίρες, αντίστοιχα). Μετά τη δημιουργία του πρώτου τόξου, το LibreCAD θα σας ζητήσει να καθορίσετε το κέντρο του νέου τόξου. 
Τοποθέτηση του κέντρου του τόξου
Αυτό μας ταιριάζει - υποδεικνύουμε και πάλι το ίδιο σημείο με το κέντρο. Στη συνέχεια εισάγετε μια ακτίνα 50 mm. Για να προσθέσουμε κάποια ποικιλία στη διαδικασία δημιουργίας, ας καθορίσουμε τις γωνίες χρησιμοποιώντας αυτόματα κουμπιά. Για να το κάνετε αυτό, επιλέξτε binding by endpoints. Τώρα μετακινήστε τον κέρσορα στην επάνω δεξιά γωνία του χάρακα του μοιρογνωμόνιου και υποδείξτε την πρώτη γωνία του τόξου. Ομοίως, ορίζουμε τη δεύτερη γωνία υποδεικνύοντας την επάνω αριστερή γωνία του χάρακα. Λάβετε υπόψη ότι το τόξο είναι κατασκευασμένο δεξιόστροφα από τη γωνία έναρξης έως την τελική γωνία. 
Καθορισμός της γωνίας εκκίνησης ενός τόξου
Λοιπόν, το σκίτσο είναι έτοιμο! Μπορείτε να κατεβάσετε το σκίτσο μου.
συμπέρασμα
Σε αυτό το άρθρο, εξετάσαμε τα βασικά της εργασίας στο LibreCAD και μάθαμε πώς να φτιάχνουμε απλά σκίτσα. Το επόμενο άρθρο θα εξετάσει τις τεχνικές που απαιτούνται για τη δημιουργία ολοκληρωμένων σχεδίων. Με βάση τις εξελίξεις που έχουμε ήδη σε μορφή σκίτσου μοιρογνωμόνιου, θα αναλάβουμε τη δημιουργία ενός ολοκληρωμένου σχεδίου αυτού του αντικειμένου.
Σε αυτό το άρθρο, θα εισαγάγουμε τις βασικές έννοιες του QCAD και θα μάθουμε τα βασικά του σχεδίου. Το άρθρο είναι γραμμένο με τέτοιο τρόπο ώστε ο αναγνώστης να αποκτά σταδιακά τις απαραίτητες γνώσεις. Καθώς προχωράτε, θα συναντήσετε μικρές εργασίες που έχουν σχεδιαστεί για να σας βοηθήσουν να κατακτήσετε το QCAD. Στο τέλος του άρθρου, θα συζητηθεί μια άσκηση για τη δημιουργία ενός απλού σκίτσου, το οποίο θα σας επιτρέψει να εδραιώσετε τις αποκτηθείσες δεξιότητες.
.
Σχετικά με τη σειρά άρθρων
Αυτή η σειρά άρθρων προορίζεται για ένα ευρύ κοινό, από έναν αρχάριο που εξοικειώνεται με το σχέδιο CAD έως έναν έμπειρο χρήστη CAD που είναι νέος στο QCAD. Μπορεί να χρησιμεύσει ως σεμινάριο ή σεμινάριο για την εξοικείωση με το QCAD.Λόγοι γραφής
Για έναν χρήστη Linux, όταν προκύψει η ανάγκη να εργαστεί με δισδιάστατα σχέδια υπολογιστή, το επείγον ερώτημα είναι η επιλογή και ο έλεγχος ενός εργαλείου που λύνει επαρκώς τέτοια προβλήματα. Δυστυχώς, αυτή τη στιγμή υπάρχει ένα κενό στον τομέα της εργασίας με κλασικά 2D σχέδια στο Linux, ειδικά όταν πρόκειται για εκπαιδευτικό υλικό. Από αυτή την άποψη, αποφάσισα να αφιερώσω μια σειρά άρθρων στη διδασκαλία πώς να εργάζομαι στο QCAD - ένα από τα πιο ανεπτυγμένα δωρεάν προγράμματα σχεδίασης.Γιατί QCAD;
Το QCAD είναι ένα από τα πιο προηγμένα δωρεάν προγράμματα για τη δημιουργία 2D σχεδίων. Για το Linux, αυτό το πρόγραμμα είναι αγαπημένο σε αυτήν την κατηγορία. Το QCAD έχει τα ακόλουθα πλεονεκτήματα σε σχέση με ανταγωνιστές όπως το ιδιόκτητο DraftSight:- Είναι ένα δωρεάν προϊόν.
- Αισθάνεται υπέροχα στο οικοσύστημα Linux.
Λογότυπο QCAD
Εγκατάσταση QCAD
Το QCAD για το λειτουργικό σας σύστημα μπορεί να ληφθεί από τον επίσημο ιστότοπο Λήψεις QCAD.Τι είναι ένα σχέδιο
Το QCAD χρησιμοποιείται για τη δημιουργία ψηφιακών σχεδίων. Ένα σχέδιο είναι ένα μοντέλο κάποιου αντικειμένου, που εκτελείται γεωμετρικά σε μια δισδιάστατη επιφάνεια. Οι κύριες διαφορές μεταξύ ενός σχεδίου και ενός σχεδίου είναι η αυστηρότητα, η σαφήνεια και η απλότητα. Το σχέδιο δεν πρέπει να εκλαμβάνεται ως διφορούμενο, σε αντίθεση με άλλους τύπους εικόνων. Όλα αυτά καθορίζουν τις βασικές ιδιότητες των σχεδίων:- Χρησιμοποιώντας έναν περιορισμένο αριθμό απλών γεωμετρικών αντικειμένων (πρωτόγονων) για να δημιουργήσετε ένα σχέδιο ενός αντικειμένου οποιασδήποτε πολυπλοκότητας. Πλήρης ντετερμινισμός οποιουδήποτε αντικειμένου σχεδίου.
- Υψηλός βαθμός τυποποίησης των τεχνικών δημιουργίας σχεδίου, των βασικών στοιχείων του και του σχεδιασμού τους. Χρησιμοποιώντας μόνο ένα σταθερό σύνολο γραμμών στο σχέδιο.
Αντικειμενική σκέψη
Από φυσική άποψη, ένα κλασικό σχέδιο αποτελείται από δύο στρώματα:- Ομοιογενής επιφάνεια (φύλλο σχεδίασης).
- Επίπεδο με στοιχεία σχεδίασης (αντικείμενα).
Κατά τη μετάβαση στο σχέδιο με υπολογιστή, το μοντέλο αντικειμένου, το οποίο δεν είναι πάντα αισθητό στο σχέδιο με χαρτί, έρχεται στο προσκήνιο. Αυτή η μετάβαση μας παρέχει μεγάλες ευκαιρίες. Τώρα μπορούμε να αντιστοιχίσουμε όχι μόνο δύο τύπους παραμέτρων σε στοιχεία, αλλά όσες χρειάζονται. Επιπλέον, είναι δυνατή η αλλαγή αυτών των παραμέτρων εν κινήσει. Όλα αυτά καθορίζουν τη μεγαλύτερη ευελιξία των σχεδίων του υπολογιστή σε σύγκριση με τα χάρτινα.
Πρώτη ματιά στο QCAD
Ήρθε η ώρα να ξεκινήσετε το QCAD. Κατά την πρώτη εκκίνηση του προγράμματος, θα σας ζητηθεί να επιλέξετε τη γλώσσα διεπαφής και τις ρυθμίσεις σχεδίασης. Προτιμώ λευκό φόντο.
Στιγμιότυπο οθόνης του παραθύρου QCAD
Άσκηση: Δημιουργήστε ένα νέο σχέδιο στο QCAD και αποθηκεύστε το με το όνομα "Ασκήσεις" και μορφή DXF στον φάκελο των σχεδίων σας. Στη συνέχεια, μπορείτε να χρησιμοποιήσετε αυτό το σχέδιο για να ολοκληρώσετε σύντομες ασκήσεις κατά μήκος του κειμένου.
Φύλλο εργασίας και πλοήγηση σε αυτό
Τώρα ας αρχίσουμε να εξετάζουμε τις επιλογές που έχουμε στη διάθεσή μας. Ακριβώς στο κέντρο βρίσκεται το φύλλο σχεδίασης - το κύριο στοιχείο της διεπαφής του προγράμματος. Μην σας ανησυχεί το γεγονός ότι το φύλλο σχεδίασης στο QCAD είναι ατελείωτο. Αυτή η ιδιότητα καθιστά δυνατή την τοποθέτηση οτιδήποτε σε αυτό, έτσι πολλές από τις δυσκολίες του σχεδίου χαρτιού εξαφανίζονται αμέσως. Η ακόλουθη αρκετά λογική πλοήγηση είναι δυνατή στο φύλλο:- Η μετακίνηση γύρω από το φύλλο γίνεται μετακινώντας το ποντίκι ενώ κρατάτε πατημένο το μεσαίο κουμπί
- Η κλιμάκωση (μεγέθυνση ή σμίκρυνση, δηλαδή μεγέθυνση) γίνεται με κύλιση του τροχού του ποντικιού

Μπάρα πλοήγησης
Ένα σημαντικό μέρος του φύλλου είναι το πλέγμα συντεταγμένων. Κατά την κλιμάκωση του φύλλου, το πλέγμα συντεταγμένων κλιμακώνεται επίσης αυτόματα κατά 10. Οι κόμβοι του πλέγματος είναι ομοιόμορφα κατανεμημένοι και συνδυάζονται σε μπλοκ 10x10.

Φύλλο σχεδίασης
Άσκηση: Δοκιμάστε να χρησιμοποιήσετε την πλοήγηση με σχέδιο.
Συστήματα συντεταγμένων
Η πιο σημαντική έννοια στο σχέδιο είναι το σύστημα συντεταγμένων. Υπάρχουν δύο τύποι συστημάτων συντεταγμένων στο QCAD: καθολικά (απόλυτο) και τοπικό (σχετικό). Το παγκόσμιο σύστημα συντεταγμένων μας δίνεται για να μην χαθούμε σε ένα ατελείωτο φύλλο σχεδίασης. Χρησιμεύει ως ένα είδος φάρου με το οποίο πλοηγούμαστε στο φύλλο.Το τοπικό σύστημα συντεταγμένων έχει σχεδιαστεί για να καθορίζει τις συντεταγμένες ενός σημείου σε σχέση με οποιαδήποτε θέση στο σχέδιο. Μπορεί να μετακινηθεί χειροκίνητα σε οποιοδήποτε βολικό μέρος.
Οι τρέχουσες συντεταγμένες του δρομέα φαίνονται στον κάτω πίνακα συντεταγμένων.

Πίνακας συντεταγμένων
Δείχνει τόσο τις τοπικές όσο και τις παγκόσμιες συντεταγμένες ενός σημείου σε δύο συστήματα - καρτεσιανό και πολικό.
Μπορείτε να μετακινήσετε το τοπικό σύστημα συντεταγμένων ορίζοντας μια νέα τοπική συντεταγμένη μηδέν:
Snap -> Ορισμός σχετικού μηδέν

Τοπικό σύστημα συντεταγμένων
Άσκηση: Δοκιμάστε να μετακινήσετε το τοπικό σύστημα συντεταγμένων σε οποιαδήποτε νέα θέση στο σχέδιο.
Τι είναι πρωτόγονο
Ως βασικά αντικείμενα στο QCAD, όπως και σε άλλα CAD, χρησιμοποιούνται τα λεγόμενα primitives - τμήματα, κύκλοι, τόξα, splines, συμβολοσειρές κειμένου. Τα πρωτόγονα μπορούν να συναρμολογηθούν σε πιο σύνθετα αντικείμενα - μπλοκ. Για παράδειγμα, τμήματα - σε ορθογώνιο ή τρίγωνο. Όπως θυμόμαστε, τα αντικείμενα σε ένα σχέδιο έχουν δύο κύριες παραμέτρους - τη δική τους γεωμετρία και θέση σε σχέση με άλλα αντικείμενα ή το φύλλο σχεδίασης. Έτσι, όταν δημιουργείτε ένα πρωτόγονο, θα πρέπει να ορίσετε αυτές τις παραμέτρους.
Μερικά πρωτόγονα και αντικείμενα QCAD
Πρώτα κοιτάξτε τη γραμμή εργαλείων και τη γραμμή εντολών
Η γραμμή εργαλείων είναι ένα από τα κύρια στοιχεία της γραφικής διεπαφής QCAD και η γραμμή εντολών είναι κατά συνέπεια ένα από τα κύρια στοιχεία της διεπαφής εντολών. Η γραμμή εργαλείων βρίσκεται στην αριστερή πλευρά του κύριου παραθύρου και η γραμμή εντολών βρίσκεται στο κάτω μέρος. Στη συνέχεια, θα κατακτήσουμε τις δυνατότητες στις οποίες παρέχουν πρόσβαση αυτά τα στοιχεία διεπαφής, αλλά προς το παρόν θα θυμόμαστε μόνο πού βρίσκονται.Γραμμή εργαλείων
Εστίαση εισόδου
Η κίνηση της εστίασης εισόδου σάς επιτρέπει να κάνετε εναλλαγή μεταξύ του ελέγχου του προγράμματος χρησιμοποιώντας τη γραφική διεπαφή και της γραμμής εντολών. Όταν εστιάσετε στο GUI, μπορείτε να χρησιμοποιήσετε συντομεύσεις πληκτρολογίου για γρήγορη πρόσβαση σε λειτουργίες QCAD. Όταν εστιάσετε στη γραμμή εντολών, όλη η είσοδος του πληκτρολογίου πηγαίνει σε αυτήν, με αποτέλεσμα η γραμμή εντολών να γίνει μπλε. Για να μετακινήσετε την εστίαση στη γραμμή εντολών, απλώς κάντε κλικ στο πεδίο εισαγωγής εντολών. Για να μετακινήσετε την εστίαση πίσω στο GUI, πρέπει να πατήσετε το πλήκτρο Esc.
Γραμμή εντολών με εστίαση εισόδου καταγεγραμμένη.
Άσκηση: Δοκιμάστε να αλλάξετε την εστίαση εισόδου στη γραμμή εντολών και να επιστρέψετε στο GUI.
Ακριβής χειροκίνητη τοποθέτηση
Όπως θυμόμαστε, ένα στοιχείο σχεδίασης έχει δύο τύπους παραμέτρων - τη δική του γεωμετρία και τις συντεταγμένες. Το σημείο δεν έχει δική του μεταβλητή γεωμετρία, επομένως όταν δημιουργείτε ένα σημείο, μόνο οι συντεταγμένες είναι σημαντικές. Για να δημιουργήσετε ένα σημείο, πληκτρολογήστε την εντολή στη γραμμή εντολών σημείο:σημείο
Σημείωση: επιπλέον, δεν θα υποδεικνύεται η ανάγκη να πατήσετε για να εισαγάγετε μια εντολή αφού την πληκτρολογήσετε.Θα δούμε ότι η γραμμή εντολών λέει τώρα Θέση, πράγμα που σημαίνει ότι πρέπει να καθορίσουμε τις συντεταγμένες για να τοποθετήσουμε το σημείο. Ο τρόπος που επιλέγονται αυτές οι συντεταγμένες ονομάζεται τοποθέτηση. Σε αυτή την ενότητα θα τοποθετήσουμε το σημείο χειροκίνητα χρησιμοποιώντας άμεσες συντεταγμένες. Από προεπιλογή, η τοποθέτηση είναι σχετική με το παγκόσμιο σύστημα συντεταγμένων. Στη γραμμή εντολών, πληκτρολογήστε την τιμή των συντεταγμένων x (τετμημένη) και y (τεταγμένη) του σημείου σε σχέση με το καθολικό σύστημα συντεταγμένων, διαχωρισμένες με κόμματα:
Μπορεί να παρατηρήσετε ότι μετά την εισαγωγή της εντολής, η γραμμή εντολών παραμένει η ίδια - Θέση . Αυτό σημαίνει ότι η προεπιλεγμένη συμπεριφορά του QCAD είναι να δημιουργήσει ένα νέο σημείο. Εάν δεν χρειάζεται πλέον να δημιουργούμε σημεία, μπορούμε να πατήσουμε το πλήκτρο Esc. Ένα άλλο ενδιαφέρον στοιχείο είναι ότι η τοπική προέλευση βρίσκεται πλέον στο τελευταίο σημείο του οποίου προσδιορίσαμε τις συντεταγμένες. Αυτή η μάλλον βολική συνάρτηση ονομάζεται αυτόματη μεταφορά του σχετικού συστήματος συντεταγμένων.
Για να τοποθετήσετε ένα σημείο σε σχέση με το τοπικό σύστημα συντεταγμένων, χρησιμοποιήστε το σύμβολο @:
@20 , -10.5
Σημειώστε ότι το διαχωριστικό παραμέτρων είναι κόμμα και το δεκαδικό διαχωριστικό είναι τελεία. Η χρήση ή η μη χρήση διαστημάτων μεταξύ παραμέτρων (ιδιαίτερα συντεταγμένων) ή τελεστών (σύμβολο @, κόμμα, σύμβολο μείον) δεν κάνει σημαντική διαφορά. Επίσης, μην ξεχνάτε ότι είναι δυνατή η χρήση αρνητικών συντεταγμένων.
Η τοποθέτηση είναι δυνατή όχι μόνο σε καρτεσιανή, αλλά και σε πολικές συντεταγμένες:
@10<30
Εδώ η πρώτη παράμετρος είναι η πολική ακτίνα Π, και το δεύτερο είναι η πολική γωνία ένα(σε βαθμούς). Οι γωνίες στο QCAD μετρώνται με τον κλασικό τρόπο για τη γεωμετρία - ξεκινώντας από τις 3 η ώρα και μετά αριστερόστροφα.
Άσκηση: Δοκιμάστε να δημιουργήσετε πολλά σημεία χρησιμοποιώντας χειροκίνητη τοποθέτηση σε καθολικά και τοπικά συστήματα συντεταγμένων.
Δυναμική γραμμής εργαλείων
Όποιος παρακολούθησε προσεκτικά τις ασκήσεις μπορεί να έχει παρατηρήσει ότι τα περιεχόμενα της γραμμής εργαλείων δεν παραμένουν σταθερά. Πράγματι, η γραμμή εργαλείων αλλάζει το περιεχόμενό της ανάλογα με τις ενέργειές μας. Ας προσπαθήσουμε να κάνουμε κλικ στο δεύτερο στοιχείο του πίνακα - "Εργαλεία γραμμής". Τα περιεχόμενα του πίνακα θα αλλάξουν, παρέχοντας πρόσβαση σε έναν κατάλογο με λειτουργίες για τη δημιουργία τμημάτων. Για να επιστρέψετε σε υψηλότερο επίπεδο της δομής, μπορείτε να πατήσετε το ειδικό πλήκτρο επιστροφής που εμφανίζεται στο επάνω μέρος του πίνακα ή το Esc στο πληκτρολόγιο.Άσκηση: Δοκιμάστε να περιπλανηθείτε στην ένθετη δομή της γραμμής εργαλείων.
Βασικά στοιχεία αυτόματης τοποθέτησης και δημιουργίας πρωτόγονων
Συμφωνώ, η χειροκίνητη τοποθέτηση μπορεί να είναι κουραστική. Για να απλοποιήσει την τοποθέτηση, το QCAD χρησιμοποιεί αυτόματη τοποθέτηση σε σχέση με τη σχεδίαση αντικειμένων. Στην άσκηση όπου μετακινήσαμε το τοπικό κέντρο συντεταγμένων χρησιμοποιήσαμε τη λεγόμενη ελεύθερη τοποθέτηση. Ωστόσο, η ελεύθερη τοποθέτηση δεν είναι κατάλληλη για τη δημιουργία σχεδίου. Εξάλλου, όπως θυμόμαστε, στο σχέδιο όλες οι αποστάσεις καθορίζονται αυστηρά και με ελεύθερη τοποθέτηση υποδεικνύουμε τις συντεταγμένες μόνο κατά προσέγγιση. Επομένως, χρησιμοποιούνται άλλες μέθοδοι για την επίτευξη ακριβούς τοποθέτησης στο σχέδιο.Θα ξεκινήσουμε την εισαγωγή μας στην αυτόματη τοποθέτηση δημιουργώντας ένα τμήμα χρησιμοποιώντας δύο σημεία. Υπάρχουν τέσσερις τρόποι για να ξεκινήσετε τη λειτουργία δημιουργίας ενός τέτοιου τμήματος:
- Κάντε κλικ στο κουμπί "Εργαλεία γραμμής" στη γραμμή εργαλείων (το δεύτερο στοιχείο στη σειρά) και επιλέξτε το κατάλληλο εικονίδιο.
- Επιλέξτε "Σχέδιο -> Γραμμή -> Γραμμή από 2 σημεία" από το μενού.
- Όταν είναι ενεργοποιημένη η αγγλική διάταξη, πατήστε τα πλήκτρα "L" και "I" με τη σειρά (δηλ. li).
- Εισαγάγετε την εντολή στη γραμμή εντολών γραμμή
Αφού ενεργοποιήσουμε τη λειτουργία δημιουργίας τμήματος, θα δούμε ότι τα περιεχόμενα της γραμμής εργαλείων έχουν αλλάξει. Τώρα παρέχει τη δυνατότητα ενεργοποίησης κάποιου τύπου δέσμευσης. Το απλούστερο από τα κουμπιά είναι η τοποθέτηση πλέγματος. Ας επιλέξουμε αυτήν την άγκυρα (το δεύτερο στοιχείο στον πίνακα) και ας δούμε πώς συμπεριφέρεται τώρα ο κέρσορας μας στο φύλλο σχεδίασης.

Τοποθέτηση Πλέγματος
Αποδεικνύεται ότι δεν μπορούμε πλέον να υποδεικνύουμε αυθαίρετα τις συντεταγμένες ενός σημείου. Αντίθετα, ο κέρσορας τραβιέται στον πλησιέστερο κόμβο πλέγματος, επιτρέποντας έτσι την ακριβή τοποθέτηση.
Άσκηση: Δοκιμάστε να δημιουργήσετε ένα τμήμα γραμμής χρησιμοποιώντας δύο σημεία χρησιμοποιώντας την αυτόματη τοποθέτηση πλέγματος.
Αυτόματο δέσιμο
Η έκδοση 3 του QCAD εισήγαγε την πολυαναμενόμενη λειτουργία αυτόματου κουμπώματος. Τώρα, το επιθυμητό δέσιμο ενεργοποιείται αυτόματα σε μια ορισμένη απόσταση από το χαρακτηριστικό σημείο. Όταν «αιχμαλωτίζετε» ένα σημείο με αυτόν τον τρόπο, μια υπογραφή του ονόματος της άγκυρας εμφανίζεται κάτω από τον κέρσορα (στο παρακάτω σχήμα είναι το Middle, δηλαδή το μέσο του τμήματος). Όταν κάνετε κλικ στο κουμπί του ποντικιού, το σημείο τοποθετείται αυτόματα σύμφωνα με την καθορισμένη αναφορά.Έτσι, όλες οι περαιτέρω εργασίες μπορούν να εκτελεστούν χρησιμοποιώντας μόνο αυτόματο δέσιμο, χωρίς μετάβαση σε ειδικά δεσίματα. Το αυτόματο κούμπωμα λειτουργεί όταν το κουμπί "Auto" στο μενού "Snap" είναι ενεργό.
Συνιστώ ανεπιφύλακτα να συμπεριλάβετε κεντρικά σημεία στη λίστα των αυτόματων κουμπωμάτων - δείτε το στιγμιότυπο οθόνης του παραθύρου ρυθμίσεων.


Λίστα κουμπωμάτων που λειτουργούν αυτόματα (πρέπει να ενεργοποιήσετε επιπλέον το κούμπωμα ανά κέντρα)
Δημιουργία σκίτσου μοιρογνωμόνιου: μέρος 1
Επιτέλους φτάσαμε στη δημιουργία του πρώτου σκίτσου. Αρχικά, ας δημιουργήσουμε ένα νέο σχέδιο με το όνομα "Μοιρογνωμόνιο". Εδώ είναι ένα σχέδιο του μοιρογνωμόνιου που θα κάνουμε:
Σκίτσο ενός μοιρογνωμόνιου
Ας ξεκινήσουμε δημιουργώντας την αριστερή πλευρά του χάρακα του μοιρογνωμόνιου. Αρχικά, ας ξεκινήσουμε τη δημιουργία ενός τμήματος χρησιμοποιώντας δύο σημεία χρησιμοποιώντας μία από τις μεθόδους που υποδεικνύονται στην προηγούμενη ενότητα. Χρησιμοποιώντας το κούμπωμα πλέγματος, υποδεικνύουμε το πρώτο σημείο του τμήματος στο σχέδιο χρησιμοποιώντας την αυτόματη τοποθέτηση. Στη συνέχεια, πληκτρολογήστε στη γραμμή εντολών:
Έτσι δημιουργήσαμε ένα κατακόρυφο τμήμα ( x=0).
Τώρα ας προχωρήσουμε στη δημιουργία ενός οριζόντιου τμήματος. Πατήστε Esc δύο φορές και επιλέξτε Create a Horizontal Line από τη γραμμή εργαλείων. Παρατηρήστε τη γραμμή επιλογών που εμφανίζεται στο επάνω μέρος του κύριου παραθύρου. Σε αυτό πρέπει να υποδείξουμε το μήκος του τμήματος 110 και να επιλέξουμε την αρχή ως σημείο αγκύρωσης.
Πίνακας επιλογών
Χρησιμοποιούμε δέσμευση στα τελικά σημεία των πρωταρχικών. Σε αυτήν την περίπτωση, επιλέξτε Snap to End για να κουμπώσετε το τμήμα στο τελικό σημείο του κατακόρυφου τμήματος. Ας μετακινήσουμε τον κέρσορα σε ένα από τα τελικά σημεία και ας δημιουργήσουμε ένα οριζόντιο τμήμα.

Δέσμευση στα τελικά σημεία
Για να δημιουργήσουμε μια δεύτερη οριζόντια γραμμή, θα χρησιμοποιήσουμε μια άλλη συνάρτηση κατασκευής τμήματος. Πατήστε Esc δύο φορές ξανά και επιλέξτε "Parallel (with Distance)" από τη γραμμή εργαλείων. Στον πίνακα επιλογών, καθορίστε την απόσταση ως 20, την ποσότητα ως 1. Τώρα μετακινήστε τον κέρσορα στο ήδη δημιουργημένο οριζόντιο τμήμα. Στη μία πλευρά του τμήματος, στην απόσταση που καθορίζουμε, θα εμφανιστεί μια εικόνα ενός νέου τμήματος. Τοποθετήστε τον κέρσορα έτσι ώστε το νέο τμήμα να βρίσκεται στην επιθυμητή πλευρά και κάντε κλικ στο κουμπί του ποντικιού για να το δημιουργήσετε.
Ας συμπληρώσουμε τον χάρακα μοιρογνωμόνιου με ένα τμήμα που δημιουργήθηκε χρησιμοποιώντας μια ευθεία που χρησιμοποιεί δύο σημεία, ενώ χρησιμοποιεί την ίδια δέσμευση στα τελικά σημεία. Ωστόσο, αφού καθορίσετε το πρώτο σημείο, επιλέξτε Ορθογωνικός περιορισμός στη γραμμή εργαλείων στην κάτω ομάδα. Τώρα δεν θα μπορούμε να θέσουμε το δεύτερο σημείο με οποιονδήποτε άλλο τρόπο εκτός από την ορθογώνια στην τοπική προέλευση. Αυτή η δυνατότητα είναι χρήσιμη όταν σχεδιάζετε οριζόντιες και κάθετες γραμμές. Αφού δημιουργήσετε το τμήμα, μην ξεχάσετε να απενεργοποιήσετε τους περιορισμούς ορθογωνικότητας (Restrict Off).
Δημιουργία σκίτσου μοιρογνωμόνιου: μέρος 2
Τέλεια, το πρώτο μέρος της δουλειάς τελείωσε. Ας προχωρήσουμε στη δημιουργία του μοιρογνωμόνιου τόξου. Για να γίνει αυτό, θα χρησιμοποιήσουμε την κατασκευή ενός τόξου με βάση το κέντρο, το σημείο και τις γωνίες (μπορείτε να το βρείτε στο τμήμα τόξου της γραμμής εργαλείων).
Γραμμή εργαλείων με πρωτόγονες ενότητες
Μετά την προετοιμασία της δημιουργίας ενός τόξου, εμφανίζεται μια προτροπή στη γραμμή εντολών για να εισαγάγετε το "Center" (καθορίστε το κέντρο). Όπως φαίνεται από το σχέδιο του μοιρογνωμόνιου, το κέντρο του τόξου βρίσκεται στο μέσο της άνω πλευράς του χάρακα. Για να τοποθετήσετε το κέντρο με αυτόν τον τρόπο, χρησιμοποιήστε το κεντρικό κούμπωμα "Snap to Middle". Μετακινήστε τον κέρσορα στην περιοχή του μέσου του άνω τμήματος και όταν κολλήσει στο κέντρο του τμήματος, κάντε κλικ στο κουμπί του ποντικιού για να διορθώσετε το κέντρο. Η γραμμή εντολών θα αλλάξει ξανά - τώρα θα σας ζητήσει να καθορίσετε μια ακτίνα. Σύμφωνα με το παραπάνω σχέδιο, η ακτίνα του δευτερεύοντος τόξου είναι 30 mm, οπότε ας την εισάγουμε στην κονσόλα:
Τώρα θα πρέπει να εισάγετε εναλλάξ τις γωνίες έναρξης και τέλους (0 και 180 μοίρες, αντίστοιχα). Μετά τη δημιουργία του πρώτου τόξου, το QCAD θα σας ζητήσει να καθορίσετε το κέντρο του νέου τόξου.

Τοποθέτηση του κέντρου του τόξου
Αυτό μας ταιριάζει - υποδεικνύουμε και πάλι το ίδιο σημείο με το κέντρο.
Στη συνέχεια εισάγετε μια ακτίνα 50 mm. Για να διαφοροποιήσουμε λίγο τη διαδικασία δημιουργίας, θα υποδείξουμε τις γωνίες χρησιμοποιώντας αυτόματα κουμπιά. Για να το κάνουμε αυτό, χρησιμοποιούμε δέσμευση τελικού σημείου (Τέλος). Τώρα μετακινήστε τον κέρσορα στην επάνω δεξιά γωνία του χάρακα του μοιρογνωμόνιου και υποδείξτε την πρώτη γωνία του τόξου. Ομοίως, ορίζουμε τη δεύτερη γωνία υποδεικνύοντας την επάνω αριστερή γωνία του χάρακα. Λάβετε υπόψη ότι το τόξο είναι κατασκευασμένο αριστερόστροφα από τη γωνία έναρξης έως την τελική γωνία.

Καθορισμός της γωνίας εκκίνησης ενός τόξου
Αυτό ήταν, το σκίτσο είναι έτοιμο! Μπορείτε να κατεβάσετε το σκίτσο μου.
συμπέρασμα
Σε αυτό το άρθρο εξετάσαμε τα βασικά της εργασίας στο QCAD και μάθαμε πώς να κάνουμε απλά σκίτσα. Το επόμενο άρθρο θα εξετάσει τις τεχνικές που απαιτούνται για τη δημιουργία ολοκληρωμένων σχεδίων. Με βάση τις εξελίξεις που έχουμε ήδη σε μορφή σκίτσου μοιρογνωμόνιου, θα αρχίσουμε να δημιουργούμε ένα πλήρες σχέδιο αυτού του αντικειμένου.Σε αυτό το άρθρο, θα εισαγάγουμε τις βασικές έννοιες του QCAD και θα μάθουμε τα βασικά του σχεδίου. Το άρθρο είναι γραμμένο με τέτοιο τρόπο ώστε ο αναγνώστης να αποκτά σταδιακά τις απαραίτητες γνώσεις. Καθώς προχωράτε, θα συναντήσετε μικρές εργασίες που έχουν σχεδιαστεί για να σας βοηθήσουν να κατακτήσετε το QCAD. Στο τέλος του άρθρου, θα συζητηθεί μια άσκηση για τη δημιουργία ενός απλού σκίτσου, το οποίο θα σας επιτρέψει να εδραιώσετε τις αποκτηθείσες δεξιότητες.
>> Στον πίνακα περιεχομένων της σειράς άρθρων “Mastering QCAD and LibreCAD”.
Σχετικά με τη σειρά άρθρων
Αυτή η σειρά άρθρων προορίζεται για ένα ευρύ κοινό, από έναν αρχάριο που εξοικειώνεται με το σχέδιο CAD έως έναν έμπειρο χρήστη CAD που είναι νέος στο QCAD. Μπορεί να χρησιμεύσει ως σεμινάριο ή σεμινάριο για την εξοικείωση με το QCAD.Λόγοι γραφής
Για έναν χρήστη Linux, όταν προκύψει η ανάγκη να εργαστεί με δισδιάστατα σχέδια υπολογιστή, το επείγον ερώτημα είναι η επιλογή και ο έλεγχος ενός εργαλείου που λύνει επαρκώς τέτοια προβλήματα. Δυστυχώς, αυτή τη στιγμή υπάρχει ένα κενό στον τομέα της εργασίας με κλασικά 2D σχέδια στο Linux, ειδικά όταν πρόκειται για εκπαιδευτικό υλικό. Από αυτή την άποψη, αποφάσισα να αφιερώσω μια σειρά άρθρων στη διδασκαλία πώς να εργάζομαι στο QCAD - ένα από τα πιο ανεπτυγμένα δωρεάν προγράμματα σχεδίασης.Γιατί QCAD;
Το QCAD είναι ένα από τα πιο προηγμένα δωρεάν προγράμματα για τη δημιουργία 2D σχεδίων. Για το Linux, αυτό το πρόγραμμα είναι αγαπημένο σε αυτήν την κατηγορία. Το QCAD έχει τα ακόλουθα πλεονεκτήματα σε σχέση με ανταγωνιστές όπως το ιδιόκτητο DraftSight:- Είναι ένα δωρεάν προϊόν.
- Αισθάνεται υπέροχα στο οικοσύστημα Linux.
Λογότυπο QCAD
Εγκατάσταση QCAD
Το QCAD για το λειτουργικό σας σύστημα μπορεί να ληφθεί από τον επίσημο ιστότοπο Λήψεις QCAD.Τι είναι ένα σχέδιο
Το QCAD χρησιμοποιείται για τη δημιουργία ψηφιακών σχεδίων. Ένα σχέδιο είναι ένα μοντέλο κάποιου αντικειμένου, που εκτελείται γεωμετρικά σε μια δισδιάστατη επιφάνεια. Οι κύριες διαφορές μεταξύ ενός σχεδίου και ενός σχεδίου είναι η αυστηρότητα, η σαφήνεια και η απλότητα. Το σχέδιο δεν πρέπει να εκλαμβάνεται ως διφορούμενο, σε αντίθεση με άλλους τύπους εικόνων. Όλα αυτά καθορίζουν τις βασικές ιδιότητες των σχεδίων:- Χρησιμοποιώντας έναν περιορισμένο αριθμό απλών γεωμετρικών αντικειμένων (πρωτόγονων) για να δημιουργήσετε ένα σχέδιο ενός αντικειμένου οποιασδήποτε πολυπλοκότητας. Πλήρης ντετερμινισμός οποιουδήποτε αντικειμένου σχεδίου.
- Υψηλός βαθμός τυποποίησης των τεχνικών δημιουργίας σχεδίου, των βασικών στοιχείων του και του σχεδιασμού τους. Χρησιμοποιώντας μόνο ένα σταθερό σύνολο γραμμών στο σχέδιο.
Αντικειμενική σκέψη
Από φυσική άποψη, ένα κλασικό σχέδιο αποτελείται από δύο στρώματα:- Ομοιογενής επιφάνεια (φύλλο σχεδίασης).
- Επίπεδο με στοιχεία σχεδίασης (αντικείμενα).
Κατά τη μετάβαση στο σχέδιο με υπολογιστή, το μοντέλο αντικειμένου, το οποίο δεν είναι πάντα αισθητό στο σχέδιο με χαρτί, έρχεται στο προσκήνιο. Αυτή η μετάβαση μας παρέχει μεγάλες ευκαιρίες. Τώρα μπορούμε να αντιστοιχίσουμε όχι μόνο δύο τύπους παραμέτρων σε στοιχεία, αλλά όσες χρειάζονται. Επιπλέον, είναι δυνατή η αλλαγή αυτών των παραμέτρων εν κινήσει. Όλα αυτά καθορίζουν τη μεγαλύτερη ευελιξία των σχεδίων του υπολογιστή σε σύγκριση με τα χάρτινα.
Πρώτη ματιά στο QCAD
Ήρθε η ώρα να ξεκινήσετε το QCAD. Κατά την πρώτη εκκίνηση του προγράμματος, θα σας ζητηθεί να επιλέξετε τη γλώσσα διεπαφής και τις ρυθμίσεις σχεδίασης. Προτιμώ λευκό φόντο.
Στιγμιότυπο οθόνης του παραθύρου QCAD
Άσκηση: Δημιουργήστε ένα νέο σχέδιο στο QCAD και αποθηκεύστε το με το όνομα "Ασκήσεις" και μορφή DXF στον φάκελο των σχεδίων σας. Στη συνέχεια, μπορείτε να χρησιμοποιήσετε αυτό το σχέδιο για να ολοκληρώσετε σύντομες ασκήσεις κατά μήκος του κειμένου.
Φύλλο εργασίας και πλοήγηση σε αυτό
Τώρα ας αρχίσουμε να εξετάζουμε τις επιλογές που έχουμε στη διάθεσή μας. Ακριβώς στο κέντρο βρίσκεται το φύλλο σχεδίασης - το κύριο στοιχείο της διεπαφής του προγράμματος. Μην σας ανησυχεί το γεγονός ότι το φύλλο σχεδίασης στο QCAD είναι ατελείωτο. Αυτή η ιδιότητα καθιστά δυνατή την τοποθέτηση οτιδήποτε σε αυτό, έτσι πολλές από τις δυσκολίες του σχεδίου χαρτιού εξαφανίζονται αμέσως. Η ακόλουθη αρκετά λογική πλοήγηση είναι δυνατή στο φύλλο:- Η μετακίνηση γύρω από το φύλλο γίνεται μετακινώντας το ποντίκι ενώ κρατάτε πατημένο το μεσαίο κουμπί
- Η κλιμάκωση (μεγέθυνση ή σμίκρυνση, δηλαδή μεγέθυνση) γίνεται με κύλιση του τροχού του ποντικιού

Μπάρα πλοήγησης
Ένα σημαντικό μέρος του φύλλου είναι το πλέγμα συντεταγμένων. Κατά την κλιμάκωση του φύλλου, το πλέγμα συντεταγμένων κλιμακώνεται επίσης αυτόματα κατά 10. Οι κόμβοι του πλέγματος είναι ομοιόμορφα κατανεμημένοι και συνδυάζονται σε μπλοκ 10x10.

Φύλλο σχεδίασης
Άσκηση: Δοκιμάστε να χρησιμοποιήσετε την πλοήγηση με σχέδιο.
Συστήματα συντεταγμένων
Η πιο σημαντική έννοια στο σχέδιο είναι το σύστημα συντεταγμένων. Υπάρχουν δύο τύποι συστημάτων συντεταγμένων στο QCAD: καθολικά (απόλυτο) και τοπικό (σχετικό). Το παγκόσμιο σύστημα συντεταγμένων μας δίνεται για να μην χαθούμε σε ένα ατελείωτο φύλλο σχεδίασης. Χρησιμεύει ως ένα είδος φάρου με το οποίο πλοηγούμαστε στο φύλλο.Το τοπικό σύστημα συντεταγμένων έχει σχεδιαστεί για να καθορίζει τις συντεταγμένες ενός σημείου σε σχέση με οποιαδήποτε θέση στο σχέδιο. Μπορεί να μετακινηθεί χειροκίνητα σε οποιοδήποτε βολικό μέρος.
Οι τρέχουσες συντεταγμένες του δρομέα φαίνονται στον κάτω πίνακα συντεταγμένων.

Πίνακας συντεταγμένων
Δείχνει τόσο τις τοπικές όσο και τις παγκόσμιες συντεταγμένες ενός σημείου σε δύο συστήματα - καρτεσιανό και πολικό.
Μπορείτε να μετακινήσετε το τοπικό σύστημα συντεταγμένων ορίζοντας μια νέα τοπική συντεταγμένη μηδέν:
Snap -> Ορισμός σχετικού μηδέν

Τοπικό σύστημα συντεταγμένων
Άσκηση: Δοκιμάστε να μετακινήσετε το τοπικό σύστημα συντεταγμένων σε οποιαδήποτε νέα θέση στο σχέδιο.
Τι είναι πρωτόγονο
Ως βασικά αντικείμενα στο QCAD, όπως και σε άλλα CAD, χρησιμοποιούνται τα λεγόμενα primitives - τμήματα, κύκλοι, τόξα, splines, συμβολοσειρές κειμένου. Τα πρωτόγονα μπορούν να συναρμολογηθούν σε πιο σύνθετα αντικείμενα - μπλοκ. Για παράδειγμα, τμήματα - σε ορθογώνιο ή τρίγωνο. Όπως θυμόμαστε, τα αντικείμενα σε ένα σχέδιο έχουν δύο κύριες παραμέτρους - τη δική τους γεωμετρία και θέση σε σχέση με άλλα αντικείμενα ή το φύλλο σχεδίασης. Έτσι, όταν δημιουργείτε ένα πρωτόγονο, θα πρέπει να ορίσετε αυτές τις παραμέτρους.
Μερικά πρωτόγονα και αντικείμενα QCAD
Πρώτα κοιτάξτε τη γραμμή εργαλείων και τη γραμμή εντολών
Η γραμμή εργαλείων είναι ένα από τα κύρια στοιχεία της γραφικής διεπαφής QCAD και η γραμμή εντολών είναι κατά συνέπεια ένα από τα κύρια στοιχεία της διεπαφής εντολών. Η γραμμή εργαλείων βρίσκεται στην αριστερή πλευρά του κύριου παραθύρου και η γραμμή εντολών βρίσκεται στο κάτω μέρος. Στη συνέχεια, θα κατακτήσουμε τις δυνατότητες στις οποίες παρέχουν πρόσβαση αυτά τα στοιχεία διεπαφής, αλλά προς το παρόν θα θυμόμαστε μόνο πού βρίσκονται.Γραμμή εργαλείων
Εστίαση εισόδου
Η κίνηση της εστίασης εισόδου σάς επιτρέπει να κάνετε εναλλαγή μεταξύ του ελέγχου του προγράμματος χρησιμοποιώντας τη γραφική διεπαφή και της γραμμής εντολών. Όταν εστιάσετε στο GUI, μπορείτε να χρησιμοποιήσετε συντομεύσεις πληκτρολογίου για γρήγορη πρόσβαση σε λειτουργίες QCAD. Όταν εστιάσετε στη γραμμή εντολών, όλη η είσοδος του πληκτρολογίου πηγαίνει σε αυτήν, με αποτέλεσμα η γραμμή εντολών να γίνει μπλε. Για να μετακινήσετε την εστίαση στη γραμμή εντολών, απλώς κάντε κλικ στο πεδίο εισαγωγής εντολών. Για να μετακινήσετε την εστίαση πίσω στο GUI, πρέπει να πατήσετε το πλήκτρο Esc.
Γραμμή εντολών με εστίαση εισόδου καταγεγραμμένη.
Άσκηση: Δοκιμάστε να αλλάξετε την εστίαση εισόδου στη γραμμή εντολών και να επιστρέψετε στο GUI.
Ακριβής χειροκίνητη τοποθέτηση
Όπως θυμόμαστε, ένα στοιχείο σχεδίασης έχει δύο τύπους παραμέτρων - τη δική του γεωμετρία και τις συντεταγμένες. Το σημείο δεν έχει δική του μεταβλητή γεωμετρία, επομένως όταν δημιουργείτε ένα σημείο, μόνο οι συντεταγμένες είναι σημαντικές. Για να δημιουργήσετε ένα σημείο, πληκτρολογήστε την εντολή στη γραμμή εντολών σημείο:σημείο
Σημείωση: επιπλέον, δεν θα υποδεικνύεται η ανάγκη να πατήσετε για να εισαγάγετε μια εντολή αφού την πληκτρολογήσετε.Θα δούμε ότι η γραμμή εντολών λέει τώρα Θέση, πράγμα που σημαίνει ότι πρέπει να καθορίσουμε τις συντεταγμένες για να τοποθετήσουμε το σημείο. Ο τρόπος που επιλέγονται αυτές οι συντεταγμένες ονομάζεται τοποθέτηση. Σε αυτή την ενότητα θα τοποθετήσουμε το σημείο χειροκίνητα χρησιμοποιώντας άμεσες συντεταγμένες. Από προεπιλογή, η τοποθέτηση είναι σχετική με το παγκόσμιο σύστημα συντεταγμένων. Στη γραμμή εντολών, πληκτρολογήστε την τιμή των συντεταγμένων x (τετμημένη) και y (τεταγμένη) του σημείου σε σχέση με το καθολικό σύστημα συντεταγμένων, διαχωρισμένες με κόμματα:
Μπορεί να παρατηρήσετε ότι μετά την εισαγωγή της εντολής, η γραμμή εντολών παραμένει η ίδια - Θέση . Αυτό σημαίνει ότι η προεπιλεγμένη συμπεριφορά του QCAD είναι να δημιουργήσει ένα νέο σημείο. Εάν δεν χρειάζεται πλέον να δημιουργούμε σημεία, μπορούμε να πατήσουμε το πλήκτρο Esc. Ένα άλλο ενδιαφέρον στοιχείο είναι ότι η τοπική προέλευση βρίσκεται πλέον στο τελευταίο σημείο του οποίου προσδιορίσαμε τις συντεταγμένες. Αυτή η μάλλον βολική συνάρτηση ονομάζεται αυτόματη μεταφορά του σχετικού συστήματος συντεταγμένων.
Για να τοποθετήσετε ένα σημείο σε σχέση με το τοπικό σύστημα συντεταγμένων, χρησιμοποιήστε το σύμβολο @:
@20 , -10.5
Σημειώστε ότι το διαχωριστικό παραμέτρων είναι κόμμα και το δεκαδικό διαχωριστικό είναι τελεία. Η χρήση ή η μη χρήση διαστημάτων μεταξύ παραμέτρων (ιδιαίτερα συντεταγμένων) ή τελεστών (σύμβολο @, κόμμα, σύμβολο μείον) δεν κάνει σημαντική διαφορά. Επίσης, μην ξεχνάτε ότι είναι δυνατή η χρήση αρνητικών συντεταγμένων.
Η τοποθέτηση είναι δυνατή όχι μόνο σε καρτεσιανή, αλλά και σε πολικές συντεταγμένες:
@10<30
Εδώ η πρώτη παράμετρος είναι η πολική ακτίνα Π, και το δεύτερο είναι η πολική γωνία ένα(σε βαθμούς). Οι γωνίες στο QCAD μετρώνται με τον κλασικό τρόπο για τη γεωμετρία - ξεκινώντας από τις 3 η ώρα και μετά αριστερόστροφα.
Άσκηση: Δοκιμάστε να δημιουργήσετε πολλά σημεία χρησιμοποιώντας χειροκίνητη τοποθέτηση σε καθολικά και τοπικά συστήματα συντεταγμένων.
Δυναμική γραμμής εργαλείων
Όποιος παρακολούθησε προσεκτικά τις ασκήσεις μπορεί να έχει παρατηρήσει ότι τα περιεχόμενα της γραμμής εργαλείων δεν παραμένουν σταθερά. Πράγματι, η γραμμή εργαλείων αλλάζει το περιεχόμενό της ανάλογα με τις ενέργειές μας. Ας προσπαθήσουμε να κάνουμε κλικ στο δεύτερο στοιχείο του πίνακα - "Εργαλεία γραμμής". Τα περιεχόμενα του πίνακα θα αλλάξουν, παρέχοντας πρόσβαση σε έναν κατάλογο με λειτουργίες για τη δημιουργία τμημάτων. Για να επιστρέψετε σε υψηλότερο επίπεδο της δομής, μπορείτε να πατήσετε το ειδικό πλήκτρο επιστροφής που εμφανίζεται στο επάνω μέρος του πίνακα ή το Esc στο πληκτρολόγιο.Άσκηση: Δοκιμάστε να περιπλανηθείτε στην ένθετη δομή της γραμμής εργαλείων.
Βασικά στοιχεία αυτόματης τοποθέτησης και δημιουργίας πρωτόγονων
Συμφωνώ, η χειροκίνητη τοποθέτηση μπορεί να είναι κουραστική. Για να απλοποιήσει την τοποθέτηση, το QCAD χρησιμοποιεί αυτόματη τοποθέτηση σε σχέση με τη σχεδίαση αντικειμένων. Στην άσκηση όπου μετακινήσαμε το τοπικό κέντρο συντεταγμένων χρησιμοποιήσαμε τη λεγόμενη ελεύθερη τοποθέτηση. Ωστόσο, η ελεύθερη τοποθέτηση δεν είναι κατάλληλη για τη δημιουργία σχεδίου. Εξάλλου, όπως θυμόμαστε, στο σχέδιο όλες οι αποστάσεις καθορίζονται αυστηρά και με ελεύθερη τοποθέτηση υποδεικνύουμε τις συντεταγμένες μόνο κατά προσέγγιση. Επομένως, χρησιμοποιούνται άλλες μέθοδοι για την επίτευξη ακριβούς τοποθέτησης στο σχέδιο.Θα ξεκινήσουμε την εισαγωγή μας στην αυτόματη τοποθέτηση δημιουργώντας ένα τμήμα χρησιμοποιώντας δύο σημεία. Υπάρχουν τέσσερις τρόποι για να ξεκινήσετε τη λειτουργία δημιουργίας ενός τέτοιου τμήματος:
- Κάντε κλικ στο κουμπί "Εργαλεία γραμμής" στη γραμμή εργαλείων (το δεύτερο στοιχείο στη σειρά) και επιλέξτε το κατάλληλο εικονίδιο.
- Επιλέξτε "Σχέδιο -> Γραμμή -> Γραμμή από 2 σημεία" από το μενού.
- Όταν είναι ενεργοποιημένη η αγγλική διάταξη, πατήστε τα πλήκτρα "L" και "I" με τη σειρά (δηλ. li).
- Εισαγάγετε την εντολή στη γραμμή εντολών γραμμή
Αφού ενεργοποιήσουμε τη λειτουργία δημιουργίας τμήματος, θα δούμε ότι τα περιεχόμενα της γραμμής εργαλείων έχουν αλλάξει. Τώρα παρέχει τη δυνατότητα ενεργοποίησης κάποιου τύπου δέσμευσης. Το απλούστερο από τα κουμπιά είναι η τοποθέτηση πλέγματος. Ας επιλέξουμε αυτήν την άγκυρα (το δεύτερο στοιχείο στον πίνακα) και ας δούμε πώς συμπεριφέρεται τώρα ο κέρσορας μας στο φύλλο σχεδίασης.

Τοποθέτηση Πλέγματος
Αποδεικνύεται ότι δεν μπορούμε πλέον να υποδεικνύουμε αυθαίρετα τις συντεταγμένες ενός σημείου. Αντίθετα, ο κέρσορας τραβιέται στον πλησιέστερο κόμβο πλέγματος, επιτρέποντας έτσι την ακριβή τοποθέτηση.
Άσκηση: Δοκιμάστε να δημιουργήσετε ένα τμήμα γραμμής χρησιμοποιώντας δύο σημεία χρησιμοποιώντας την αυτόματη τοποθέτηση πλέγματος.
Αυτόματο δέσιμο
Η έκδοση 3 του QCAD εισήγαγε την πολυαναμενόμενη λειτουργία αυτόματου κουμπώματος. Τώρα, το επιθυμητό δέσιμο ενεργοποιείται αυτόματα σε μια ορισμένη απόσταση από το χαρακτηριστικό σημείο. Όταν «αιχμαλωτίζετε» ένα σημείο με αυτόν τον τρόπο, μια υπογραφή του ονόματος της άγκυρας εμφανίζεται κάτω από τον κέρσορα (στο παρακάτω σχήμα είναι το Middle, δηλαδή το μέσο του τμήματος). Όταν κάνετε κλικ στο κουμπί του ποντικιού, το σημείο τοποθετείται αυτόματα σύμφωνα με την καθορισμένη αναφορά.Έτσι, όλες οι περαιτέρω εργασίες μπορούν να εκτελεστούν χρησιμοποιώντας μόνο αυτόματο δέσιμο, χωρίς μετάβαση σε ειδικά δεσίματα. Το αυτόματο κούμπωμα λειτουργεί όταν το κουμπί "Auto" στο μενού "Snap" είναι ενεργό.
Συνιστώ ανεπιφύλακτα να συμπεριλάβετε κεντρικά σημεία στη λίστα των αυτόματων κουμπωμάτων - δείτε το στιγμιότυπο οθόνης του παραθύρου ρυθμίσεων.


Λίστα κουμπωμάτων που λειτουργούν αυτόματα (πρέπει να ενεργοποιήσετε επιπλέον το κούμπωμα ανά κέντρα)
Δημιουργία σκίτσου μοιρογνωμόνιου: μέρος 1
Επιτέλους φτάσαμε στη δημιουργία του πρώτου σκίτσου. Αρχικά, ας δημιουργήσουμε ένα νέο σχέδιο με το όνομα "Μοιρογνωμόνιο". Εδώ είναι ένα σχέδιο του μοιρογνωμόνιου που θα κάνουμε:
Σκίτσο ενός μοιρογνωμόνιου
Ας ξεκινήσουμε δημιουργώντας την αριστερή πλευρά του χάρακα του μοιρογνωμόνιου. Αρχικά, ας ξεκινήσουμε τη δημιουργία ενός τμήματος χρησιμοποιώντας δύο σημεία χρησιμοποιώντας μία από τις μεθόδους που υποδεικνύονται στην προηγούμενη ενότητα. Χρησιμοποιώντας το κούμπωμα πλέγματος, υποδεικνύουμε το πρώτο σημείο του τμήματος στο σχέδιο χρησιμοποιώντας την αυτόματη τοποθέτηση. Στη συνέχεια, πληκτρολογήστε στη γραμμή εντολών:
Έτσι δημιουργήσαμε ένα κατακόρυφο τμήμα ( x=0).
Τώρα ας προχωρήσουμε στη δημιουργία ενός οριζόντιου τμήματος. Πατήστε Esc δύο φορές και επιλέξτε Create a Horizontal Line από τη γραμμή εργαλείων. Παρατηρήστε τη γραμμή επιλογών που εμφανίζεται στο επάνω μέρος του κύριου παραθύρου. Σε αυτό πρέπει να υποδείξουμε το μήκος του τμήματος 110 και να επιλέξουμε την αρχή ως σημείο αγκύρωσης.
Πίνακας επιλογών
Χρησιμοποιούμε δέσμευση στα τελικά σημεία των πρωταρχικών. Σε αυτήν την περίπτωση, επιλέξτε Snap to End για να κουμπώσετε το τμήμα στο τελικό σημείο του κατακόρυφου τμήματος. Ας μετακινήσουμε τον κέρσορα σε ένα από τα τελικά σημεία και ας δημιουργήσουμε ένα οριζόντιο τμήμα.

Δέσμευση στα τελικά σημεία
Για να δημιουργήσουμε μια δεύτερη οριζόντια γραμμή, θα χρησιμοποιήσουμε μια άλλη συνάρτηση κατασκευής τμήματος. Πατήστε Esc δύο φορές ξανά και επιλέξτε "Parallel (with Distance)" από τη γραμμή εργαλείων. Στον πίνακα επιλογών, καθορίστε την απόσταση ως 20, την ποσότητα ως 1. Τώρα μετακινήστε τον κέρσορα στο ήδη δημιουργημένο οριζόντιο τμήμα. Στη μία πλευρά του τμήματος, στην απόσταση που καθορίζουμε, θα εμφανιστεί μια εικόνα ενός νέου τμήματος. Τοποθετήστε τον κέρσορα έτσι ώστε το νέο τμήμα να βρίσκεται στην επιθυμητή πλευρά και κάντε κλικ στο κουμπί του ποντικιού για να το δημιουργήσετε.
Ας συμπληρώσουμε τον χάρακα μοιρογνωμόνιου με ένα τμήμα που δημιουργήθηκε χρησιμοποιώντας μια ευθεία που χρησιμοποιεί δύο σημεία, ενώ χρησιμοποιεί την ίδια δέσμευση στα τελικά σημεία. Ωστόσο, αφού καθορίσετε το πρώτο σημείο, επιλέξτε Ορθογωνικός περιορισμός στη γραμμή εργαλείων στην κάτω ομάδα. Τώρα δεν θα μπορούμε να θέσουμε το δεύτερο σημείο με οποιονδήποτε άλλο τρόπο εκτός από την ορθογώνια στην τοπική προέλευση. Αυτή η δυνατότητα είναι χρήσιμη όταν σχεδιάζετε οριζόντιες και κάθετες γραμμές. Αφού δημιουργήσετε το τμήμα, μην ξεχάσετε να απενεργοποιήσετε τους περιορισμούς ορθογωνικότητας (Restrict Off).
Δημιουργία σκίτσου μοιρογνωμόνιου: μέρος 2
Τέλεια, το πρώτο μέρος της δουλειάς τελείωσε. Ας προχωρήσουμε στη δημιουργία του μοιρογνωμόνιου τόξου. Για να γίνει αυτό, θα χρησιμοποιήσουμε την κατασκευή ενός τόξου με βάση το κέντρο, το σημείο και τις γωνίες (μπορείτε να το βρείτε στο τμήμα τόξου της γραμμής εργαλείων).
Γραμμή εργαλείων με πρωτόγονες ενότητες
Μετά την προετοιμασία της δημιουργίας ενός τόξου, εμφανίζεται μια προτροπή στη γραμμή εντολών για να εισαγάγετε το "Center" (καθορίστε το κέντρο). Όπως φαίνεται από το σχέδιο του μοιρογνωμόνιου, το κέντρο του τόξου βρίσκεται στο μέσο της άνω πλευράς του χάρακα. Για να τοποθετήσετε το κέντρο με αυτόν τον τρόπο, χρησιμοποιήστε το κεντρικό κούμπωμα "Snap to Middle". Μετακινήστε τον κέρσορα στην περιοχή του μέσου του άνω τμήματος και όταν κολλήσει στο κέντρο του τμήματος, κάντε κλικ στο κουμπί του ποντικιού για να διορθώσετε το κέντρο. Η γραμμή εντολών θα αλλάξει ξανά - τώρα θα σας ζητήσει να καθορίσετε μια ακτίνα. Σύμφωνα με το παραπάνω σχέδιο, η ακτίνα του δευτερεύοντος τόξου είναι 30 mm, οπότε ας την εισάγουμε στην κονσόλα:
Τώρα θα πρέπει να εισάγετε εναλλάξ τις γωνίες έναρξης και τέλους (0 και 180 μοίρες, αντίστοιχα). Μετά τη δημιουργία του πρώτου τόξου, το QCAD θα σας ζητήσει να καθορίσετε το κέντρο του νέου τόξου.

Τοποθέτηση του κέντρου του τόξου
Αυτό μας ταιριάζει - υποδεικνύουμε και πάλι το ίδιο σημείο με το κέντρο.
Στη συνέχεια εισάγετε μια ακτίνα 50 mm. Για να διαφοροποιήσουμε λίγο τη διαδικασία δημιουργίας, θα υποδείξουμε τις γωνίες χρησιμοποιώντας αυτόματα κουμπιά. Για να το κάνουμε αυτό, χρησιμοποιούμε δέσμευση τελικού σημείου (Τέλος). Τώρα μετακινήστε τον κέρσορα στην επάνω δεξιά γωνία του χάρακα του μοιρογνωμόνιου και υποδείξτε την πρώτη γωνία του τόξου. Ομοίως, ορίζουμε τη δεύτερη γωνία υποδεικνύοντας την επάνω αριστερή γωνία του χάρακα. Λάβετε υπόψη ότι το τόξο είναι κατασκευασμένο αριστερόστροφα από τη γωνία έναρξης έως την τελική γωνία.

Καθορισμός της γωνίας εκκίνησης ενός τόξου
Αυτό ήταν, το σκίτσο είναι έτοιμο! Μπορείτε να κατεβάσετε το σκίτσο μου.