Yerel ağdaki hızı cmd aracılığıyla kontrol edin. Ağ ayarlarını test etmek ve düzeltmek için komutlar
Bazı Windows özellikleri ortalama bir bilgisayar kullanıcısından gizlenir. Bunlar, işletim sistemi özelliklerine genişletilmiş erişim sağlayan komutlardır. Çoğu durumda, bilgisayar onlarsız da yapabilir, ancak girilen komutun sorunu çözebileceği durumlar da vardır. Bu tür takımların listesi oldukça etkileyici, bu yüzden hepsini listelemeyeceğiz. Hadi düşünelim temel komutlar Deneyimden bağımsız olarak herkes tarafından kullanılabilir.
Windows komutlarını kullanma
IP yapılandırması
Bilgisayarınızın IP adresini öğrenmenin birkaç yolu vardır. Örneğin, kontrol panelini kullanarak. Bu şu şekilde yapılır:
- Saatin yanında bilgisayarın ağ bağlantısını gösteren bir simge bulunur.
- İmleci onun üzerine getirin ve sağ tıklayın.
- Ağ ve paylaşım yönetimi bölümü açılır. Burada adaptör ayarlarını değiştirmek için bir bölüm seçmeniz gerekiyor.
- Farenin sol tuşuyla tıklıyoruz ve İnternet erişim noktasına erişiyoruz. Burada ağa erişim sağlayan sağlayıcıyı seçiyoruz.
- Bilgi bölümünü açın ve yapabileceğiniz sekmeye gidin. Bu genellikle üstten dördüncü satırdır.
Dizeleri kullanırsanız ihtiyacınız olan bilgiyi çok daha hızlı alabilirsiniz. Bunu yapmak için başlat menüsüne gidin ve arama çubuğuna cmd yazın. Bu, aşağıdakilere erişim sağlayacaktır: Komut satırı Ipconfig değerini girmeniz gereken yer. Açılan pencere, ağ erişim noktası da dahil olmak üzere bilgisayarın mevcut durumu hakkında bilgi sağlayacaktır. Lütfen ek ipconfig all komutunun ağ bağdaştırıcılarının ayarları hakkında kapsamlı bilgi sağlayacağını unutmayın.
Şekil 1. Ipconfig komutunu kullanmaIpconfig/flushdns
Siteye girerken bir hata oluşursa veya belirsiz semboller görünürse, bu ağ bağlantısının başarısız olduğu anlamına gelir. Genellikle bu tür sorunlara sağlayıcıyla ilgili sorunlar neden olur, ancak sorun bilgisayarda da olabilir. Bilgisayar ziyaret ettiğiniz sitelerle ilgili verileri hafızasında saklar, buna önbellekleme denir. Depolama alanı dolduğunda işletim sistemi yeni adresi görmez ve eski verileri kullanmaya devam eder. Bunun sonucunda iş yerinde çatışma ortaya çıkar. Ipconfig/flushdns komutunu kullanarak önbelleği temizlemek sorunun çözülmesine yardımcı olacaktır.
Önemli! Komutun kullanılabilmesi için DNS bağlantısı yapılması gerekmektedir. Bu arada, kullanıcı DNS istemcisi ayarlarını değiştirdiğinde ağ bağlantısı hatalarına neden olabilir.
Ağ bağlantılarını komut satırını kullanarak sıfırlamak için aşağıdaki işlem sırasını uygulamanız gerekir:
- Komut satırını açın (başlat menüsü + cmd).
- Ipconfig/flushdns'i girin.
- Enter tuşuna bastıktan sonra önbellek sıfırlanacaktır.
İstenilen sonuç gerçekleşmezse DNS istemcisini etkinleştirmeniz gerektiğini lütfen unutmayın. Bunu yapmak için bilgisayar kontrol paneline gidin ve yönetim bölümünü seçin. Burada “Hizmetler”i seçip istemciyi etkinleştiriyoruz.
Ping ve Tracert Komutları
Bu komutlar çoğunlukla oyuncular tarafından kullanılır. Ağ bağlantısının işlevselliğini kontrol etmek için kullanılırlar. Bilmeyenler için ping, bir sinyalin sunucuya ulaşıp geri dönmesi için geçen süredir. Sürenin çok uzun olması kanalın aşırı yüklendiği anlamına gelir. Açığa çıkarmak verim Kanal ping komutuyla etkinleştirilir. Komut satırına girilir ve teslim edilen veya kaybolan bilgi paketlerinin sayısını gösterir. Sunucu çalışıyorsa, paketler zamanında ve kayıpsız teslim ediliyorsa, yüksek ping sorunu tarayıcıda veya bilgisayar işletim sistemindedir. Ping komutu parametreleri minimum düzeyde olmalıdır.
Şekil 2. Ping komutunu kullanmaTracert Windows komutu benzer işlevleri gerçekleştirir. Bilgi aktarımının yolunu izler. Komut satırındaki Tracert komutu, veri iletim kayıplarının oluştuğu kanalı hesaplamanızı sağlayacaktır.
Şekil 3. Tracert komutunu kullanmaNetstat
Windows 7 Netstat ağ komutları, ağ bağlantılarını kontrol etmek ve istatistikleri görüntülemek için kullanılır. Bu içerir:
- Bağlantı için mevcut portlar.
- Her protokol için yönlendirme ve istatistikler.
- Dosya adı ve işlem numarası.
- Veri aktarımı için bağlantı sırası ve kullanılabilir bağlantı noktası (Windows XP komutları).
Önemli! İlgilendiğiniz bilgilere erişmek için ek anahtarlar girmeniz gerekecektir. Latin harfleriyle gösterilirler: a, b, e, f, r, s, t, an. Son anahtar Bağlantı için tüm açık bağlantı noktalarını monitörde görüntüler.
Telnet
Telnet Windows 7 komutları bilgisayar işletim sistemine yüklenmiş olmasına rağmen varsayılan olarak etkinleştirilmez. Elbette çoğu kullanıcının varlığından haberi bile yok. Bu, bilgisayara uzaktan erişim sağlayan bir metin protokolüdür. Bu yardımcı program, donanımla çalışırken ilginç fırsatlar sunar. Bunun şifrelenmemiş olduğunu ve bu nedenle uzak olduğunu hemen belirtmekte fayda var. güvenli bağlantı. Size Telnet'i nasıl kullanacağınızı anlatacağız.
Öncelikle hizmeti etkinleştirmeniz gerekir. "Yedi" ve daha eski Microsoft ürünlerinde bu işlevin varsayılan olarak devre dışı olduğunu açıklığa kavuşturuyoruz. Erişimi etkinleştirmek için komut satırını temizlemeniz ve başlat menüsünde bileşenleri etkinleştirme ve devre dışı bırakma girmeniz gerekir. Sunulan liste, işaretlenmesi gereken gerekli istemciyi içerecektir. Daha sonra Tamam işlem tuşuna basın.
Şekil 5. Telnet istemcisini kullanmaHizmet başlatıldıktan sonra komut satırına gidin ve Telnet'e girin. Ek Yardım tuşunu kullanarak uygulamanın yeteneklerine aşina olabilirsiniz. Uzaktan erişim elde etmek için bağlantının sunucu adını ve port numarasını girmeniz gerekir.
VİDEOYU İZLE
Lütfen bunun uzak olduğunu unutmayın. tam liste işletim sisteminin gizli özellikleri. Belirli eylemleri gerçekleştirmek veya bilgisayarın durumunu kontrol etmek için başka komutlar da vardır.
Windows'ta GUI seçeneğine sahip olmadıkları için yalnızca komut satırını kullanarak yapılabilecek bazı şeyler vardır. Bazılarının mevcut grafiksel versiyonuna rağmen komut satırından çalıştırılması daha kolay olabilir.
Elbette bu komutların hepsini listeleyemeyeceğim ama kendi kullandığım bazı komutları size anlatmaya çalışacağım.
Ipconfig - İnternette veya yerel ağda IP adresinizi bulmanın hızlı bir yolu
IP'nizi kontrol panelinden veya İnternet'teki ilgili web sitesine giderek öğrenebilirsiniz. Ancak komut satırına gidip komutu girmek daha hızlıdır ip yapılandırması. Şu tarihte: farklı seçenekler ağ bağlantısı, bu komutu kullanarak çeşitli bilgilere ulaşabilirsiniz.
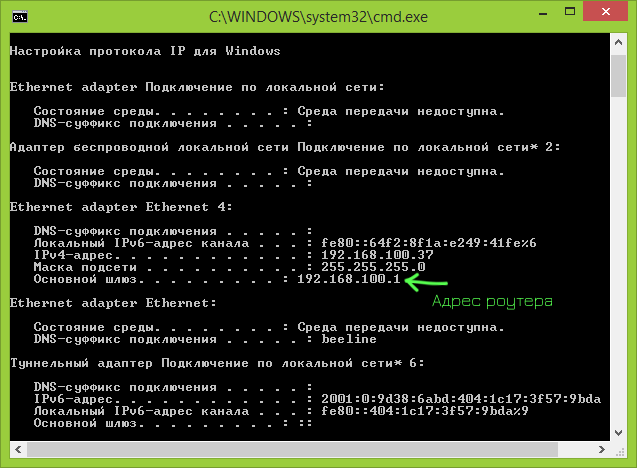
Girdikten sonra, bilgisayarınız tarafından kullanılan tüm ağ bağlantılarının bir listesini göreceksiniz:
- Bilgisayarınız İnternet'e şu adresten bağlıysa: Kablosuz yönlendirici, daha sonra yönlendiriciyle iletişim kurmak için kullanılan bağlantı parametrelerindeki varsayılan ağ geçidi (kablosuz veya Ethernet), yönlendirici ayarlarına gidebileceğiniz adrestir.
- Bilgisayarınız açıksa yerel ağ(bir yönlendiriciye bağlıysa, o zaman yerel ağda da bulunur), o zaman bu ağdaki IP adresinizi uygun paragrafta bulabilirsiniz.
- Bilgisayarınız bir PPTP, L2TP veya PPPoE bağlantısı kullanıyorsa, İnternet'teki IP adresinizi bu bağlantının parametrelerinde görebilirsiniz (ancak bazı yapılandırmalarda olduğundan, İnternet'teki IP'nizi belirlemek için bazı siteleri kullanmak daha iyidir) ipconfig komutunu çalıştırırken görüntülenen IP adresi onunla eşleşmeyebilir).
ipconfig /flushdns - DNS önbelleğini temizler
Bağlantı ayarlarında DNS sunucu adresini değiştirdiyseniz (örneğin bir web sitesini açarken yaşanan sorunlar nedeniyle) veya sürekli ERR_DNS_FAIL veya ERR_NAME_RESOLUTION_FAILED gibi bir hata görüyorsanız bu komut işinize yarayabilir. Gerçek şu ki, DNS adresi değiştiğinde Windows yeni adresleri kullanmayabilir, ancak önbellekte kayıtlı olanları kullanmaya devam edebilir. Takım ipconfig /flushdns Windows'taki ad önbelleğini temizleyecektir.
Ping ve tracert - ağ sorunlarını tanımlamanın hızlı bir yolu
Bir web sitesine giriş yaparken sorun yaşıyorsanız, aynı yönlendirici ayarlarında veya başka ağ veya internet sorunları yaşıyorsanız, ping ve tracert komutları işinize yarayabilir.
![]()
komutunu girerseniz pingyandex.ru Windows, paketleri Yandex'e göndermeye başlayacak ve bunlar alındığında uzak sunucu bilgisayarınıza bu konuda bilgi verecektir. Bu şekilde paketlerin teslim edilip edilmediğini, ne kadarının kaybolduğunu ve iletimin hangi hızda gerçekleştiğini görebilirsiniz. Bu komut genellikle yönlendiriciyle çalışırken, örneğin ayarlarına giremiyorsanız kullanışlı olur.
Takım iz iletilen paketlerin hedef adrese giden yolunu görüntüler. Örneğin bunu kullanarak hangi düğümün iletim gecikmeleri yaşadığını belirleyebilirsiniz.
netstat –an - tüm ağ bağlantılarını ve bağlantı noktalarını görüntüler
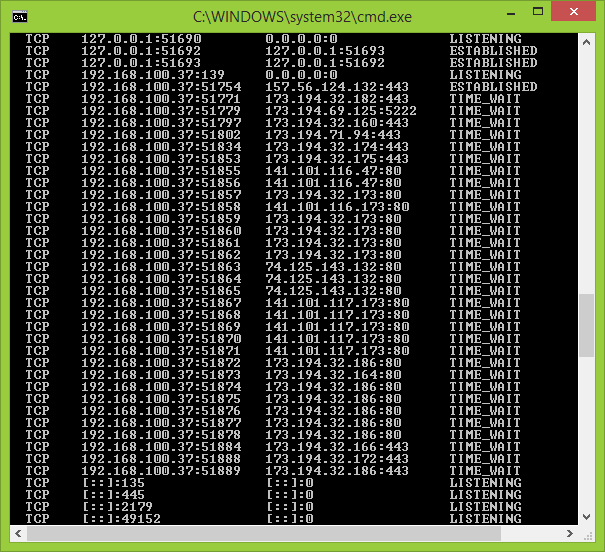
Netstat komutu kullanışlıdır ve çok çeşitli ağ istatistiklerini görmenizi sağlar (farklı başlatma seçeneklerini kullanarak). En iyilerinden biri ilginç seçenekler kullanın - komutu, tüm açık olanların listesini açan –an anahtarıyla çalıştırın. ağ bağlantıları bilgisayardaki bağlantı noktalarının yanı sıra bağlantıların yapıldığı uzak IP adresleri.
Telnet sunucularına bağlanmak için telnet
Varsayılan olarak Windows'ta yüklü bir Telnet istemcisi yoktur, ancak bunu Denetim Masası'ndaki Programlar ve Özellikler'den yükleyebilirsiniz. Bundan sonra herhangi bir üçüncü parti yazılım kullanmadan sunuculara bağlanmak için telnet komutunu kullanabilirsiniz.

Bunlar, Windows'ta kullanabileceğiniz bu tür komutların tümü değildir ve bunların kullanımına yönelik tüm seçenekler değildir; çalışmalarının sonucunu dosyalara çıkarmak, komut satırından değil, "Çalıştır" dan çalıştırmak mümkündür. ” iletişim kutusu ve diğerleri. Peki ya eğer verimli kullanımİlgilendiğiniz Windows komutları, ancak Genel bilgi Acemi kullanıcılar için burada sunulan yeterli değil, internette arama yapmanızı öneririm, orada.
Daha önce komut satırını hiç kullanmadıysanız endişelenmeyin. Oldukça basit. Kullanmaya başlamanız için ihtiyacınız olan her şeyi size anlatacağız. Aşağıda ev ağınızı kurmaya yönelik en önemli komutlardan bazılarını bulacaksınız.
1. PİNG
PING, temel ve en kullanışlı CMD komutlarından biridir. Bağlantının kalitesini görüntüler ve bilgisayarınızın hedef IP adresine veri gönderip gönderemeyeceğini, gönderebiliyorsa hangi hızda gönderebileceğini gösterir.
İşte komutu kullanmanın bir örneği:
Komut şu prensibe göre çalışır: Belirli sayıda veri paketi gönderir ve bunlardan kaçının geri geldiğini belirler. Eğer bazıları geri dönmemişse, kaybı bildirir. Paket kaybı oyunlarda ve internet yayınlarında performansın düşmesine neden olur. Bu harika yol internet bağlantınızı test edin.
Varsayılan olarak komut, her biri için dört saniyelik zaman aşımı süresine sahip dört paket gönderir. Paket sayısını şu şekilde artırabilirsiniz: ping www.google.com -n 10
Ayrıca zaman aşımı süresini de artırabilirsiniz (değer milisaniye cinsinden görüntülenir): ping www.google.com -w 6000
2. İZLEYİCİ
TRACERT, Trace Route anlamına gelir. PING gibi komut da ağ sorunlarını çözmek için bir veri paketi gönderir. Ancak bir paketin gönderilip geri gönderilme hızını değil, rotasını belirler.
Kullanım örneği:
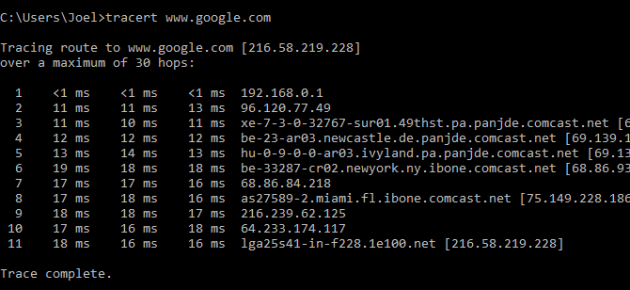
Komut, hedef düğüme giderken verilerin geçtiği tüm yönlendiricilerin bir listesini görüntüler. Neden her yönlendirici için üç süre görüyoruz? Çünkü TRACERT, yönlendiricilerden birinin kaybolması veya herhangi bir nedenle çok uzun sürmesi durumunda üç veri paketi gönderir.
3. YOLLAMA
PATHPING komutu TRACERT'e benzer, ancak daha bilgilendiricidir ve bu nedenle yürütülmesi daha fazla zaman gerektirir. Veri paketlerinin rotasını analiz eder ve kaybın hangi ara düğümlerde meydana geldiğini belirler.
Kullanım örneği:

4.IP YAPILANDIRMASI
Bu komut en yaygın olarak Windows'taki ağlarda hata ayıklamak için kullanılır. Önemli olan sadece sağladığı bilgi miktarı değil, aynı zamanda belirli komutları yürütmek için çeşitli tuşlarla birleştirilmiş olmasıdır.
Kullanım örneği:
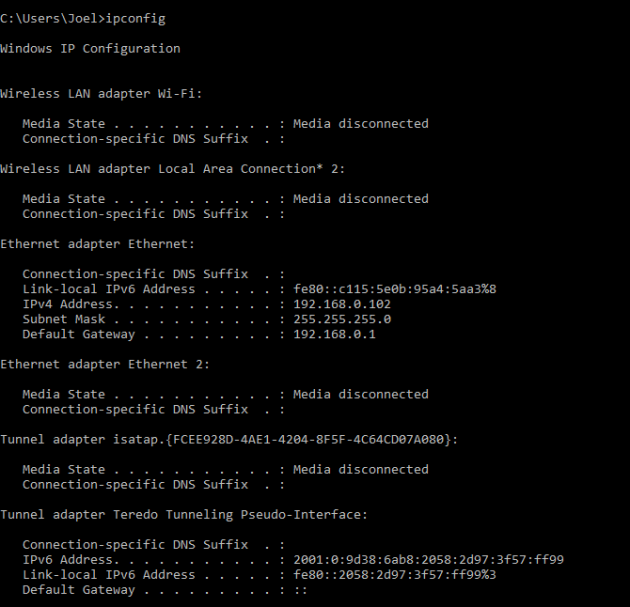
IPCONFIG, anahtarsız girildiğinde bilgisayarınızdaki tüm ağ bağdaştırıcılarını ve bunların nasıl çalıştığını yansıtır. IPv4 Adresleri ve Varsayılan Ağ Geçidi en önemli bilgileri içerir.
DNS önbelleğini temizlemek için şu anahtarı kullanın: ipconfig /flushdns
Bu işlem, İnternet çalışıyorsa yardımcı olabilir ancak bazı sitelere veya sunuculara erişemiyorsanız.
5.GETMAC
IEEE 802 uyumlu her cihazın benzersiz bir MAC (Medya Erişim Kontrolü) adresi vardır. Üretici, her ekipman parçasına, cihazın kendisinde yazılı olan kendi adresini atar.
Kullanım örneği:
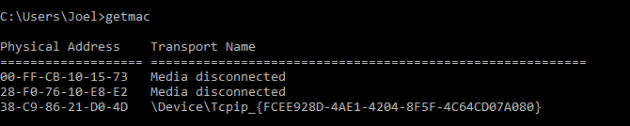
Bilgisayarınızda yüklü ağ bağdaştırıcılarının sayısına bağlı olarak birden fazla MAC adresi görebilirsiniz. Örneğin Wi-Fi ve Ethernet internet bağlantılarının ayrı MAC adresleri olacaktır.
6. BAKIŞ
NSLOOKUP, Ad Sunucusu Arama anlamına gelir. Bu yardımcı programın potansiyeli çok büyük, ancak çoğu insanın buna ihtiyacı yok. Sıradan kullanıcılar için önemli olan tek şey, bir alan adının IP adresini belirleyebilmektir.
Kullanım örneği:
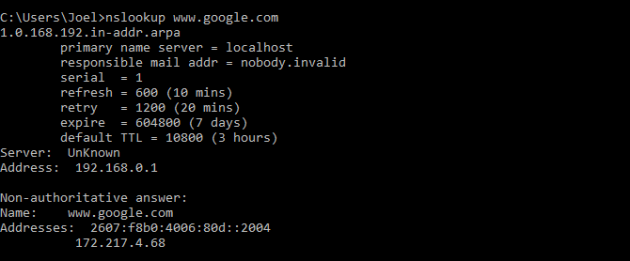
Bazı alan adlarının tek bir IP adresine bağlı olmadığını, yani komutu her girdiğinizde farklı bir adres alacağınızı unutmayın. Bu, büyük siteler için oldukça normaldir çünkü bunlar çok sayıda bilgisayardan yüklenir.
Bir IP adresini alan adına dönüştürmek istiyorsanız, onu tarayıcınıza girmeniz yeterlidir; nereye gittiğini göreceksiniz. Ancak tüm IP adresleri alan adlarına yol açmaz. Birçoğuna bir web tarayıcısı aracılığıyla ulaşılamıyor.
7.NETSTAT
Bu yardımcı program istatistik, analiz ve teşhis toplamaya yönelik bir araçtır. Tüm potansiyelini kullanırsanız (örneğin, yerel bir kurumsal ağ kurmak) oldukça karmaşıktır.
Kullanım örneği:
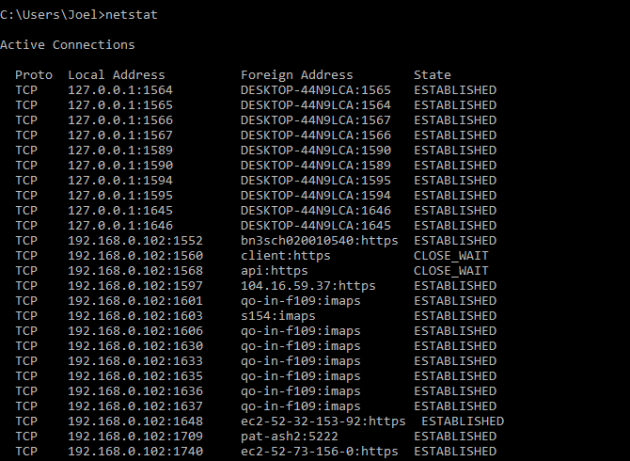
Varsayılan olarak komut, sisteminizdeki tüm etkin bağlantıları gösterir. Etkin bir bağlantı, veri alışverişinin yapıldığı anlamına gelmez. Yalnızca bir yerde bir bağlantı noktasının açık olduğunu ve cihazın bağlanmaya hazır olduğunu gösterir.
Komutta ayrıca görüntülenen bilgilerin türünü değiştiren birkaç anahtar bulunur. Örneğin, anahtar -R yönlendirme tablolarını gösterecektir.
8.NETŞ
NETSH, Ağ Kabuğu anlamına gelir. Bu komut, bilgisayarınızdaki hemen hemen tüm ağ bağdaştırıcılarını daha ayrıntılı olarak yapılandırmanıza olanak tanır.
NETSH'ye girdiğinizde komut istemi kabuk moduna girer. İçinde çeşitli bağlamlar vardır (yönlendirme, DHCP ile ilgili komutlar, tanılama).
Tüm bağlamları aşağıdaki gibi görebilirsiniz:
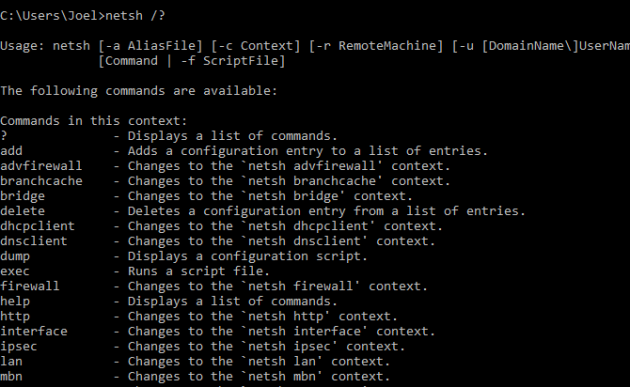
Ve tüm komutları şu şekilde tek bir bağlamda görebilirsiniz:
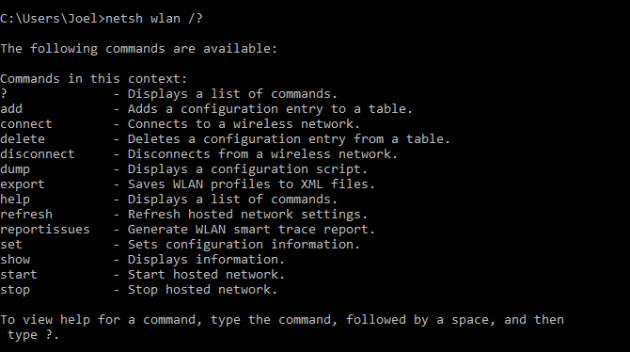
Daha derine inebilir ve tek bir komuttaki tüm alt komutların listesini görebilirsiniz:
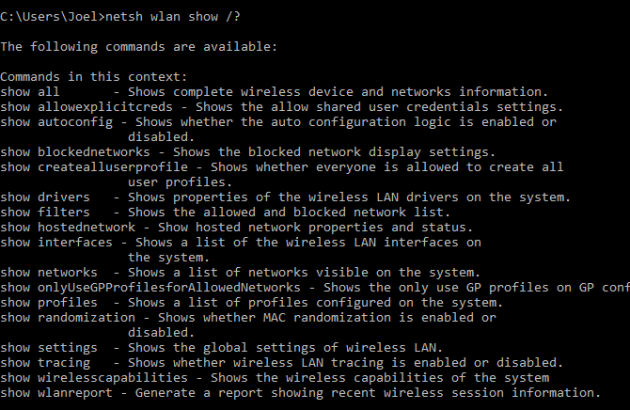
Örneğin sisteminizdeki tüm ağ sürücülerini ve özelliklerini görmek için aşağıdaki komutu girebilirsiniz: netsh wlan show devices
Ağınızı komut satırı aracılığıyla yapılandırma konusunda gerçekten ciddi olmak istiyorsanız, bu komutta uzmanlaşmanız gerektiğini unutmayın.
PING - TCP/IP ağlarındaki bağlantıları kontrol etmek için bir yardımcı program
PING komutunun açıklaması
PING, TCP/IP tabanlı ağlardaki bağlantıları test etmek için kullanılan temel bir Windows komut satırı yardımcı programıdır. PING komutu, başka bir TCP/IP özellikli bilgisayarla IP düzeyindeki bağlantıyı doğrulamak için ICMP yankı isteği mesajlarını kullanır. Her iletimden sonra yankı yanıtını içeren ilgili bir mesaj görüntülenir.
Ping, Windows kullanıcıları arasında belki de en temel TCP/IP komutudur ve İnternet erişimini sorun giderme ve test etmek için kullanılır.
Parametreler olmadan çalıştırılan Ping komutu yardımı görüntüler. Herkes için eşit derecede etkili çalışır Windows sürümleri, içermek Windows 10.
Ağı kontrol etmek için aşağıdaki komutları da kullanabilirsiniz:
- İZLEYİCİ- yankı mesajları göndererek hedefe giden yolu belirler;
- YOL VERME- ara düğümlerdeki veri kayıpları hakkında bilgi sağlar.
Sözdizimi parametreleri PING komutunun önemli tuşları
ping [-t] [-a] [-n sayacı] [-l boyutu] [-f] [-i TTL] [-v tipi] [-r sayacı] [-s sayacı] [(-j ana bilgisayar_listesi | - k düğüm_listesi)] [-w aralığı] [hedef_makine_adı], burada
- -T - Ping komutunu, komut iptal edilene kadar hedefe yankı isteği mesajları gönderecek şekilde ayarlar. Komutu yarıda kesmek ve istatistikleri görüntülemek için CTRL-break tuşlarına basın. Ping komutunu yarıda kesmek ve çıkmak için CTRL-C tuşlarına basın.
- -A - Ters ad çözümlemesini hedef IP adresine ayarlar. Başarılı olursa ilgili düğümün adı görüntülenir.
- -n sayacı - Gönderilecek yankı isteği mesajlarının sayısını ayarlar. Varsayılan 4'tür.
- -l boyut - Gönderilen yankı isteği mesajlarındaki veri alanının uzunluğunu (bayt cinsinden) ayarlar. Varsayılan 32 bayttır. En büyük boy - 65527.
- -F - IP başlığındaki "Parçalama" bayrağı 1'e ayarlanmış şekilde gönderilecek yankı isteği mesajlarını ayarlar. Yankı isteği mesajları, hedeflerine giderken yönlendiriciler tarafından parçalanmaz. Bu ayar, karşılaşılan sorunları gidermek için kullanışlıdır. kanal için maksimum blok verileri (Maksimum İletim Birimi).
- -i TTL - Gönderilen yankı isteği mesajları için IP başlığındaki TTL alanının değerini ayarlar. Varsayılan, düğümün varsayılan TTL'sidir. Windows XP ana bilgisayarları için bu değer genellikle 128'dir. Maksimum TTL değeri 255'tir.
- -v türü - Gönderilen yankı isteği mesajları için IP başlığındaki Hizmet Türü (TOS) alanının değerini ayarlar. Varsayılan değer 0'dır. Tür, 0 ila 255 arasında bir ondalık değerdir.
- -r sayacı - Yankı istek mesajının ve buna karşılık gelen yankı yanıt mesajının izlediği yolu kaydetmek için IP başlığındaki Rotayı Kaydet seçeneğini belirtir. Yoldaki her atlama bir rota giriş parametresi kullanır. Mümkün olduğunda sayaç değeri, kaynak ile hedef arasındaki atlama sayısına eşit veya bundan daha büyük olacak şekilde ayarlanır. Sayaç parametresi 1'den 9'a kadar bir değere sahiptir.
- -s sayacı - Yankı istek mesajının varış zamanını ve her atlama için buna karşılık gelen yankı yanıt mesajını kaydetmek için IP başlığında bir İnternet Zaman Damgası seçeneğini belirtir. Sayaç parametresi 1'den 4'e kadar bir değere sahiptir.
- -j düğüm_listesi - Yankı isteği mesajlarının, ana bilgisayar_listesinde belirtilen ara hedefler kümesiyle birlikte IP başlığındaki ücretsiz yönlendirme seçeneğini kullandığını belirtir. Serbest yönlendirmede ardışık ara hedefler bir veya daha fazla yönlendiriciyle ayrılabilir. Azami sayı ana bilgisayar listesindeki adresler veya adlar - 9. Ana bilgisayar listesi, boşluklarla ayrılmış bir dizi IP adresidir (noktalı ondalık gösterimle).
- -k düğüm_listesi - Yankı isteği mesajlarının, ana bilgisayar_listesinde belirtilen ara hedefler kümesiyle birlikte IP başlığındaki katı yönlendirme seçeneğini kullandığını belirtir. Katı yönlendirmede, bir sonraki ara hedefe doğrudan ulaşılabilir olmalıdır (yönlendirici arayüzünde bitişik olmalıdır). Bir ana bilgisayar listesindeki maksimum adres veya ad sayısı 9'dur. Ana bilgisayar listesi, boşluklarla ayrılmış bir IP adresleri koleksiyonudur (noktalı ondalık gösterimle).
- -w aralığı - Yankı istek mesajına karşılık gelen yankı yanıt mesajını almak için beklenecek süreyi milisaniye cinsinden belirtir. Belirtilen aralıkta yankı yanıt mesajı alınmazsa "İstek zaman aşımına uğradı" hata mesajı verilir. Varsayılan aralık 4000'dir (4 saniye).
- hedef_bilgisayar_adı - Bir IP adresi veya ana bilgisayar adı ile tanımlanan bir hedefi belirtir.
PING komutunu kullanma örnekleri
- Bir komuta ilişkin komut istemi yardımını görüntülemek için şunu yazın: ping /?;
- Manuel sonlandırmadan önce ya.ru adresinin bağlantısını kontrol etmek için şunu girin: ping ya.ru -t;
- Hedef 192.168.1.1'e bir ICMP yankı isteği mesajı göndermek ve bunu ana bilgisayar adıyla eşleştirmek için şunu girin: ping -a 192.168.1.1;
- 10.0.99.221'e, her biri 1000 baytlık veri alanına sahip on ping mesajı içeren bir ping mesajı göndermek için şunu girin: ping -n 10 -l 1000 10.0.99.221;
- 10.0.99.221 hedefine bir ping mesajı göndermek ve 4 atlamalı rotayı kaydetmek için şunu girin: ping -r 4 10.0.99.221;
- 10.0.99.221'e bir ping mesajı göndermek ve 10.12.0.1-10.29.3.1-10.1.44.1 hedeflerine ücretsiz yönlendirme ayarlamak için şunu girin: ping -j 10.12.0.1 10.29.3.1 10.1.44.1 10.0.99.221.
Video - PING yardımcı programı nasıl kullanılır?




