So setzen Sie die Netzwerkkarteneinstellungen in Windows 7 zurück. Netzwerkeinstellungen zurücksetzen.
sfc /scannow
HKLM\SYSTEM\CurrentControlSet\Services\LanmanServer
HKLM\SYSTEM\ControlSet001\Services\LanmanServer
HKLM\SYSTEM\ControlSet002\Services\LanmanServer
Manchmal kommt es vor, dass die Internetverbindungseinstellungen schief gehen oder man sich einfach nicht mit dem Netzwerk verbinden möchte (erhält keine IP-Adresse über DHCP). Ähnliche Probleme können durch den Einsatz bestimmter Schadprogramme (Viren) auftreten. Die kann man lange quälen. Holen Sie sich Unterstützung von Ihrem Anbieter oder rufen Sie einen Spezialisten zu Hause an. Sie können versuchen, das Problem selbst zu beheben.
Es gibt ein spezielles Programm zum Zurücksetzen von TCP/IP in den Betriebssystemen Windows NT (2000/XP/Seven). netsh.exe.
netsh.exe- (Netzwerk-Shell) ermöglicht Ihnen die Konfiguration von Netzwerkparametern.
Einige böse Viren dringen in WinSock ein und richten Unheil an.
Symptome:
- Die Geschwindigkeit beim Herunterladen von Dateien über TCP ist sehr niedrig (während das Herunterladen über UDP schnell sein kann);
- Wenn Sie den Computer für einige Minuten einschalten, funktioniert das Internet einwandfrei, verschwindet dann jedoch vollständig (die Geschwindigkeit sinkt auf 0).
- Das Internet funktioniert und die Download-Geschwindigkeit ist normal, aber die heruntergeladene Datei erweist sich als fehlerhaft, da sie nicht vollständig heruntergeladen wurde (höchstwahrscheinlich fängt der Virus einige Pakete während der Übertragung ab, sendet aber eine Benachrichtigung an die Quelle, dass alle Pakete heruntergeladen wurden erfolgreich empfangen).
Zusätzlich zu Viren können Sie Ihre Internetverbindung auch selbst „unterbrechen“ (oder sie „schiefgelaufen“).
Einige Beispiele:
- Der Computer erhält nicht automatisch eine IP-Adresse (über DHCP);
- IP-Adressen werden gepingt, jedoch keine Namen;
- Der Computer erhält eine IP-Adresse des folgenden Typs: 169.254.*.*;
Wenn Sie sich von Viren befreit haben, können Sie mit der Wiederherstellung beginnen. AUFMERKSAMKEIT! Mit den folgenden Verfahren werden Ihre Netzwerkeinstellungen zurückgesetzt. Ich empfehle dringend, die Einstellungen neu zu schreiben.
Zu Winsock zurücksetzen:
Wenn der erste Befehl nicht zur Lösung des Problems beigetragen hat, können Sie den TCP/IP-Stack auf die Werkseinstellungen zurücksetzen:
Ebenda in Befehlszeile, geben Sie den Befehl ein:
netsh int ip reset c:\resetlog.txt
In diesem Fall wird das Reset-Protokoll im Stammverzeichnis des Laufwerks C:\ gespeichert; wenn Sie das Präfix c:\ weglassen, wird das Protokoll im aktuellen Verzeichnis gespeichert. Danach sollten Sie Ihren Computer neu starten.
Nach Verwendung dieses Befehls werden die folgenden Registrierungszweige auf die Werkseinstellungen zurückgesetzt:
SYSTEM\CurrentControlSet\Services\Tcpip\Parameters\
SYSTEM\CurrentControlSet\Services\DHCP\Parameters\
Sie können diese Befehle nacheinander verwenden. Übrigens haben sie auch den DNS-Cache zurückgesetzt.
Informationen zu DNS-Cache-Problemen: Beispielsweise ist die Website auf ein anderes Hosting umgezogen, wodurch sich ihre IP-Adresse geändert hat. Und da Sie einige nicht ganz neue Daten in Ihrem Cache haben, werden Sie bei der Eingabe des Site-Namens zur alten IP-Adresse weitergeleitet, wo die Site nicht mehr existiert.
Um zu vermeiden, dass alle Einstellungen zurückgesetzt werden, versuchen Sie es mit dem Befehl ipconfig /flushdns Wenn es nicht hilft, verwenden Sie netsh int ip reset resetlog.txt- das hilft garantiert und setzt alles zurück, was es betrifft Netzwerkverbindungen.
Windows 10 enthält eine neue Funktion namens Netzwerk-Reset, die die Netzwerkeinstellungen für alle Netzwerkadapter im System schnell auf die Standardeinstellungen zurücksetzt. Es kann sehr nützlich sein, Ihre Netzwerkeinstellungen zurückzusetzen, wenn Sie Verbindungsprobleme haben, insbesondere nach dem Entfernen von Malware.
Netzwerk-Reset ermöglicht Ihnen das Entfernen und Neuinstallieren aller Netzwerkadapter sowie die Installation anderer Netzwerkkomponenten mit den ursprünglichen Einstellungen. Möglicherweise müssen Sie ein anderes Netzwerk neu installieren Software danach zum Beispiel VPN-Client-Software oder virtuelle Switches.
Einstellungen öffnen WinKey+I und drücke Netzwerk und Internet
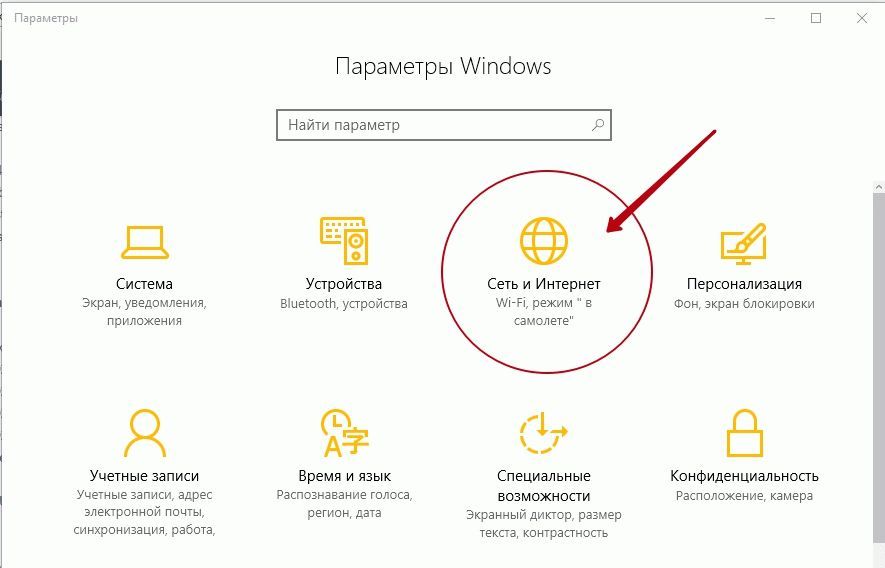
Klicken Zustand

Auf der Statusseite gibt es mehrere Links, mit denen Sie Ihre Netzwerkkonfiguration korrigieren können. Eines davon ist das Diagnosepaket „Netzwerk-Fehlerbehebung“, das eine Netzwerkprüfung auf Ihrem System durchführt und bei Bedarf Korrekturen vorschlägt.
Wenn der Netzwerk-Troubleshooter aus irgendeinem Grund keine Fehler findet und Ihre Verbindung nicht reparieren kann, müssen Sie dies tun Netzwerk-Reset.

Denn „Netzwerk zurücksetzen“ setzt alle Netzwerkkarten zurück, gibt die anfänglichen Winsock-Einstellungen zurück usw. Wenn Sie eine benutzerdefinierte Netzwerkkonfiguration haben, notieren Sie sich Ihre Einstellungen. Notieren Sie sich vor dem Zurücksetzen außerdem Ihre WLAN-Konfiguration und die zugehörigen Passwörter. Klicken Sie anschließend auf die Schaltfläche Jetzt zurücksetzen.

Drück den Knopf Ja. Windows 10 setzt die Netzwerkadapter zurück und bringt Winsock in seinen ursprünglichen Zustand zurück.

Beachten Sie: Windows10 wird nach 5 Minuten automatisch neu gestartet.
Bisher musste der Benutzer diese Befehle manuell ausführen, um die Netzwerkadapterkonfiguration zu löschen und Winsock zurückzusetzen.
- netcfg -d
- Netsh Winsock zurückgesetzt
Jetzt wissen Sie, wie Sie unter Windows 10 einen Netzwerk-Reset durchführen.
Zurücksetzen des Netzwerkadapters
Lösung:
Klicken Sie mit der rechten Maustaste auf das Netzwerksymbol im Benachrichtigungsfeld. Wählen. Klicken Sie anschließend in einem neuen Fenster auf Adapter Einstellungen ändern. Es öffnet sich ein Fenster mit den verfügbaren Internetverbindungen.
Wenn Sie die Einstellungen für die Verbindung über ändern müssen Netzwerkkabel, und klicken Sie dann mit der rechten Maustaste auf den Adapter Ethernet. Wenn eine Verbindung über WLAN hergestellt werden soll, dann die Verbindung Drahtloses Netzwerk . Wählen Sie einen Artikel aus Eigenschaften.

Im neuen Fenster können Sie den automatischen Empfang von Adressen für diesen Adapter einstellen (durch Markieren der Elemente „IP-Adresse automatisch beziehen“ und „DNS-Serveradresse automatisch beziehen“), oder Adressen statisch festlegen.
Vergessen Sie nicht, die Einstellungen zu übernehmen, nachdem Sie Änderungen vorgenommen haben, indem Sie auf die Schaltfläche klicken OK.

Starten Sie Ihren Computer neu und versuchen Sie, eine Verbindung zum Internet herzustellen.
Anleitung für Windows 7
Unter Windows 7 läuft alles genauso ab wie unter Windows 8. Es wäre möglich, die Sieben nicht separat zu schreiben, aber sei es so.
Klicken Sie mit der rechten Maustaste auf das Netzwerksymbol und wählen Sie dann aus Netzwerk-und Freigabecenter. Klicken Sie anschließend auf I Adaptereinstellungen ändern, und klicken Sie erneut mit der rechten Maustaste auf den Adapter, dessen Eigenschaften wir ändern möchten. Wählen Sie aus dem Menü Eigenschaften. So:

Wählen Sie den Artikel aus Internetprotokoll Version 4 (TCP/IPv4) und drücken Sie die Taste Eigenschaften. Wir geben die erforderliche IP und DNS an oder stellen sie auf automatischen Empfang ein und klicken OK.
Einrichten des automatischen Abrufens (oder Festlegens statischer) IP- und DNS-Adressen unter Windows XP
Drücken Sie Start und offen Schalttafel. Wählen Sie dann aus Netzwerk- und Internetverbindungen.
aligncenter wp-image-8033 colorbox-8012" src="http://kirensk.net/images/up/28-08-2014-15-12-45.jpg" alt="Netzwerkverbindungen in Windows XP" width="649" height="446">!}
Wir sehen die Netzwerkverbindungen, die auf unserem Computer verfügbar sind. Klicken Sie mit der rechten Maustaste auf die gewünschte Verbindung und wählen Sie sie aus Eigenschaften.
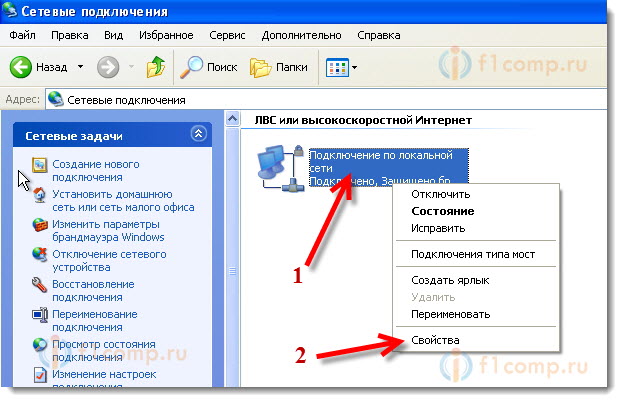
Wählen Sie einen Artikel aus Internetprotokoll (TCP/IP) und drücken Sie die Taste Eigenschaften.
Wie bei den beiden Systemen, über die ich oben geschrieben habe, legen wir die Parameter fest, die wir für den Erhalt von IP und DNS benötigen. Entweder automatisch empfangen oder statische Adressen festlegen und klicken OK.
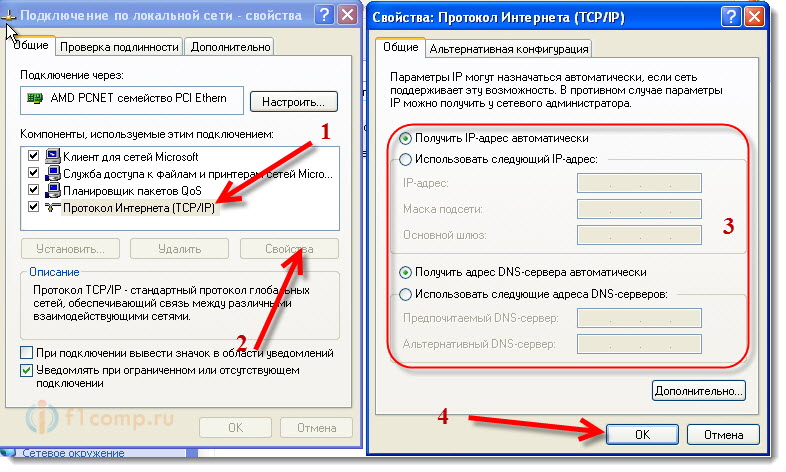
Was tun, wenn Netzwerkprotokolle nicht funktionieren? Wenn Sie versuchen, einen Server/eine IP-Adresse anzupingen, erhalten Sie die Fehlermeldung „Kann nicht auf den IP-Treiber zugreifen. Fehlercode 2“? Dann haben Sie etwas mit dem TCP/IP-Stack, schauen wir uns das genauer an.
Ich beginne mit dem Einfachen und schließe mit mehr ab komplexe Entscheidungen Probleme.
Vielleicht haben Sie Avast auf Ihrem Computer und die Probleme begannen nach der Aktualisierung der Antiviren-Datenbanken. Am 6. Dezember 2012 fügte Avast die Datei seinen Datenbanken hinzu. Kurz nach der Aktualisierung der Datenbanken fand Avast diese Datei in den Systemdateien und löschte sie (möglicherweise unter Quarantäne gestellt).
Kein Problem, im Folgenden schreibe ich, wie man die Funktionalität des TCP/IP-Stacks wiederherstellt, wonach das Netzwerk funktionieren sollte (sofern es vorher natürlich funktioniert hat):
1. Der einfachste Weg ist die Verwendung avastfix.zip :
- Zuerst müssen Sie es herunterladen Avastfix(Links in der Zeile oben)
- auspacken, sagen wir auf die Festplatte C:\(Es gibt einen Ordner im Archiv, daher sieht der Pfad nach dem Extrahieren so aus C:\avastfix\)
- Wenn Sie Avast haben, deaktivieren Sie es: Suchen Sie in der unteren rechten Ecke das Avast-Symbol (in der Nähe der Uhr), klicken Sie mit der rechten Maustaste darauf und wählen Sie es aus Avast-Bildschirmverwaltung , dann müssen Sie angeben dauerhafte Abschaltung
- laufen fixtcpip.bat, woraufhin der Computer neu gestartet wird
- Nach dem Neustart überprüfen wir den Netzwerkbetrieb, indem wir beispielsweise den Google-Server anpingen: Drücken Sie auf der Tastatur gleichzeitig das Kontrollkästchen (Windows-Logo) zwischen Strg Und Alt, und ein Brief R, also Gewinnen
+R. Schreiben Sie in das angezeigte Fenster cmd, Ihre Befehlszeile hat sich geöffnet, schreiben Sie hinein Ping 8.8.8.8, sollte erscheinen
Austausch von Paketen von 8.8.8.8 auf 32 Bytes:
Antwort von 8.8.8.8: Anzahl Bytes = 32 Zeit = 55 ms TTL = 48
oder so ähnlich, aber kein Netzwerktreiberfehler
- Ich hoffe, Ihr Netzwerk/Internet funktioniert. Jetzt müssen Sie die Avast-Datenbank aktualisieren. Wenn eine Aktualisierung nicht möglich ist, können Sie diese Datei in den Avast-Einstellungen von der Überprüfung ausschließen:
C:\Windows\system32\drivers\TCPIP.sys (Möglicherweise haben Sie beispielsweise Windows auf einer anderen Partition installiert D: ) - Jetzt können Sie das Antivirenprogramm an der gleichen Stelle einschalten, an der Sie es ausgeschaltet haben, nur jetzt Alle Bildschirme aktivieren
Schauen wir uns nun an, was sich in diesem „Wunder“-Archiv befindet:
fixtcpip.bat ist ein Skript, das Standard-Stack-Einstellungen in die Registry importiert und das Archiv entpackt tcpip.rar mittels UnRAR.exe V C:\Windows\system32\drivers\
und startet den Computer neu
2. Betrachten wir nun die manuelle Wiederherstellung/Kopierung von Dateien
- Deaktivieren wir zunächst Avast (siehe Punkt 3 oben „Wenn Sie … haben“)
- Datei tcpip.sys kann aus dem Ordner kopiert werden C:\Windows\system32\dllcache , aber vielleicht hat Avast es auch gelöscht, dann können Sie eine bootfähige CD/DVD/USB-Festplatte nehmen und diese Datei dort finden ...\I386\TCPIP.SY_. Sie können die Datei auch vom Arbeitssystem übernehmen. Aber wenn Sie diese Datei nirgendwo bekommen können, dann ist hier der Link für SP3 (wenn Sie SP2 haben, können Sie fragen)
- starte deinen Computer neu
- Überprüfen Sie die Funktionalität des Netzwerks/Internets. Wenn es funktioniert, aktualisieren Sie dann Avast und starten Sie Avast (siehe den letzten Punkt von Methode 1).
3. Wenn die vorherigen Methoden nicht geholfen haben, liegt höchstwahrscheinlich keine Schuld bei Avast. Überprüfen Sie, ob die Datei vorhanden ist C:\windows\inf\nettcpip.inf , falls vorhanden, fahren Sie fort mit nächste Methode. Wenn die Datei nicht vorhanden ist, muss sie vom funktionierenden System kopiert werden. Kein funktionierendes System? Kein Problem, laden Sie es hier herunter kb299357 Es steht geschrieben, dass es zur Neuinstallation ausreicht, nur einen Befehl in der Befehlszeile auszuführen:
- laufen cmd
- ausführen netsh int ip reset resetlog.txt
- starte deinen Computer neu
7. Und jetzt ist der schwierigste Teil die manuelle Neuinstallation des TCP/IP-Stacks in Windows XP.
- Booten Sie Windows hinein Sicherheitsmodus , das heißt, schalten Sie den Computer ein und drücken Sie wiederholt F8 bis das Windows-Startmenü erscheint, wählen Sie Sicherheitsmodus
- Gehen Sie zur Registrierung ( Start - Ausführen - regedit - OK oder Gewinnen +R )
- Entfernen Sie zwei Schlüssel und verlassen Sie die Registrierung:
HKEY_LOCAL_MACHINE/System/CurrentControlSet/Services/Winsock
HKEY_LOCAL_MACHINE/System/CurrentControlSet/Services/WinSock2 - Als nächstes müssen Sie zum Ordner gehen %windir%\inf(gewöhnlich C:\Windows\inf), in dem Sie die Datei finden müssen Nettcpip.inf und bearbeiten Sie es (Sie können einen normalen Notizblock verwenden), Sie müssen es im Abschnitt ändern Schlüssel Eigenschaften = 0xa0 An Eigenschaften = 0x80 . Speichern und schließen Sie den Editor
- Gehe zu Netzwerkverbindungen , gehen Sie dann zu den Eigenschaften und wählen Sie eine Netzwerkverbindung aus (eine beliebige, da es nur ein Protokoll für das gesamte Betriebssystem gibt). Klicken Installieren- Protokoll - Von der Festplatte installieren - einfügen C:\windows\inf(Ich ändere den Laufwerksbuchstaben in meinen eigenen) - OK - auswählen Internetprotokoll (TCP/IP) - OK
- Sie sollten in den Verbindungseigenschaften auf der Registerkarte Allgemein geblieben sein (ohne). zusätzliche Fenster), kann nun gelöscht werden Internetprotokoll (TCP/IP) , durch Drücken der Taste Löschen
- Starte deinen Computer neu
- Befolgen Sie die zweite Methode (wenn die Datei vorhanden ist, ersetzen Sie sie), nämlich Kopieren tcpip.sys V %windir%\system32\dllcache Und %windir%\system32 .
- Jetzt müssen Sie das Protokoll installieren, wie oben beschrieben (Punkt 5).
- Es sollte sofort funktionieren. Wenn es nicht funktioniert, starten Sie Ihren Computer neu
- Ich hoffe, dass bei dir alles geklappt hat, herzlichen Glückwunsch!
Guten Tag, liebe Leser, wir lernen weiter mit Ihnen Betriebssystem Microsoft, als wir das letzte Mal die Frage besprochen haben, wie der Fehler bei der Gerätedeskriptoranforderung behoben werden kann, lernen wir heute weiter, wie man in den Top Ten nach Problemen sucht und diese löst, und wir werden uns mit der Frage befassen, wie das geht Netzwerk-Reset Windows-Einstellungen 10 Redstone, glauben Sie mir, es gibt Situationen, in denen dieses Wissen den Betrieb eines geschäftskritischen Dienstes wiederherstellt und eine Menge Nervenzellen rettet.
Wann werden die Netzwerkeinstellungen zurückgesetzt?
Bevor Sie etwas tun, müssen Sie verstehen und erkennen, warum Sie es tun. Dies ist die allererste Regel in jedem Unternehmen. Jetzt ist unser Leben ohne Computer und das Internet kaum noch vorstellbar, sie haben es stark vereinfacht. Technik ist, wie der Mensch, nicht ohne Mängel und kann auch schlecht funktionieren oder ihre Aufgaben sogar nicht mehr erfüllen. Weil Computer miteinander kommunizieren lokale Netzwerke, das ist das Internet, es gibt Zeiten, in denen es ein Problem ist, einfaches Beispiel Dies kann der Fall sein, wenn keine Windows 10-Netzwerkprotokolle vorhanden sind und eine der Lösungen darin bestand, die Netzwerkeinstellungen auf die Standardeinstellungen zurückzusetzen.
So setzen Sie die Netzwerkeinstellungen in Windows 10 zurück
Mit der Veröffentlichung des Windows 10-Jubiläumsupdates brachte es, wie Sie es bereits gewohnt sind, nicht nur neue Fehler, sondern auch nützliche Funktionen, die das Zurücksetzen der Netzwerkeinstellungen von Windows 10 Redstone vereinfacht, und das Beste daran ist, dass dies mit einem Klick erledigt ist einer Maustaste, Bravo Microsoft. Jetzt müssen Sie dem Benutzer nicht mehr erklären, wie es hergestellt wird Zurücksetzen der Netzwerkeinstellungen über die Befehlszeile(Wir werden es uns später ansehen, um die Integrität des Bildes zu gewährleisten), was für eine Qual es war, insbesondere für Vertreter des technischen Supports.
Beginnen wir also mit dem Zurücksetzen der Netzwerk- und Interneteinstellungen in den Redstone-Einstellungen von Windows 10. Ich möchte darauf hinweisen, dass durch die durchgeführten Aktionen alle Ihre Netzwerkeinstellungen auf ihren ursprünglichen Zustand zurückgesetzt werden. Dies ist also möglich, wenn Sie Manuelle Einstellungen Internet, dann müssen Sie alles manuell wiederherstellen, indem Sie die entsprechenden Parameter einstellen:
- IP Adresse
- VPN-Verbindung
Ich möchte auch darauf hinweisen, dass das Zurücksetzen der Netzwerkeinstellungen von Windows 10 kein Allheilmittel für alles ist und es keine Tatsache ist, dass dadurch das Problem mit dem Internet behoben wird und dem Benutzer möglicherweise sogar zusätzliche Schwierigkeiten in Form von die oben beschriebene Neukonfiguration.
Gehen Sie zum Zurücksetzen der Netzwerkeinstellungen von Windows 10 wie folgt vor: Klicken Sie auf „Start“ und wählen Sie „Einstellungen“.

Als Ergebnis öffnet sich das Windows-Einstellungsfenster, das auch durch Drücken der Tastenkombination WIn+I (das sind Windows 10-Hotkeys) aufgerufen werden kann. Wählen Sie Netzwerk und Internet.


Klicken Sie auf „Jetzt zurücksetzen“. Bitte beachten Sie, dass Ihr Computer neu gestartet werden muss.

Wir bestätigen unsere Aktion mit einem Klick auf „Ja“ und beginnen mit dem Zurücksetzen der Netzwerkeinstellungen von Windows 10 Redstone.

Als Ergebnis öffnen Sie eine Befehlszeile, in der Sie das bekannte Netsh-Dienstprogramm starten können, auf das ich weiter unten eingehen werde.

Vergessen Sie nicht, Ihren Computer anschließend neu zu starten. Beim Zurücksetzen der Netzwerkverbindungseinstellungen werden alle Netzwerkadapter aus Windows 10 entfernt und anschließend beginnt die Neuinstallation aller verfügbaren Geräte, sodass Ihr System beispielsweise nicht automatisch erkennen konnte, Wenn Sie WLAN oder einen Netzwerkadapter verwenden, kann es sein, dass dieses Problem erneut auftritt
Zurücksetzen der Netzwerkeinstellungen über die Befehlszeile
Das Zurücksetzen der Netzwerkeinstellungen von Windows 10 kann auf altmodische Weise über die Befehlszeile erfolgen, denn in der Befehlszeile als Administrator ausgeführt, habe ich Ihnen dies bereits in einer Notiz erklärt




