Verbindung zum lokalen Netzwerk. Wie verbinde ich ein lokales Netzwerk? Einfache Verbindung über lokales Netzwerk.
Heutzutage werden Sie niemanden mit einem Computer im Haus überraschen. Und wenn Sie zwei eiserne Haustiere haben, besteht ein natürlicher Wunsch, sie miteinander zu kombinieren. Mit der Schaffung einer solchen Struktur, die stolz „Computernetzwerk“ genannt wird, beschäftigen wir uns in diesem Artikel.
Technische Angelegenheiten
Sie haben also 2 Computer. Zunächst müssen Sie prüfen, ob sie über spezielle Geräte verfügen, die es ihnen ermöglichen, über das Netzwerk miteinander zu kommunizieren. Diese Geräte werden Netzwerkkarten genannt. Möglicherweise stoßen Sie auch auf die Bezeichnungen „Netzwerkadapter“, „Netzwerkkarte“, „Ethernet-Adapter“.
Der Sockel in der Netzwerkkarte wird als LAN-Port bezeichnet (von englisch Local Area Network – lokales Netzwerk). Er wird oft auch als „LAN-Port“ (kurz für Local Area Network) oder „Ethernet-Port“ bezeichnet.
Wo suchen? Netzwerkkarte? Bei einem normalen Computer befindet sich der LAN-Anschluss auf der Rückseite der Systemeinheit.
Bei Laptops befindet sich der Netzwerkkartenanschluss meist seitlich – rechts oder links.

In 99,9 % der Fälle verfügen beide Computer über eine Netzwerkkarte. Sollte dieser dennoch nicht vorhanden sein, müssen Sie den Computer zu einem Servicecenter bringen und einen Service zur Installation eines Netzwerkadapters beauftragen.
Jetzt ist es Zeit für das Kabel, über das Ihre Computer Signale untereinander senden (diese Signale werden als „Signale“ bezeichnet). Pakete). Um Computer in ein Netzwerk einzubinden, benötigen Sie nicht irgendein Kabel, sondern ein spezielles Ethernet Kabel angerufen " verdrilltes Paar fünfte Kategorie».

Wo bekomme ich Twisted-Pair-Kabel?
Natürlich in jedem Computerladen. Aber bevor Sie dorthin gehen, messen Sie den Abstand zwischen Ihren Computern. Bitte beachte, dass verdrilltes Paar Sie dürfen es nicht zu stark biegen, verdrehen, festnageln oder seine Integrität auf andere Weise beschädigen. Dies kann die Kommunikation zwischen Ihren PCs beeinträchtigen – Pakete werden verzerrt oder gehen verloren, was für ein zukünftiges Computernetzwerk völlig nutzlos ist.
Bewaffnen Sie sich also mit einem Maßband und messen Sie den Abstand zwischen Computern unter Berücksichtigung aller Ecken, Türen und Wände. Addieren Sie 2-3 Meter zum resultierenden Wert als Reserve. Dadurch erhalten Sie die Länge des Twisted-Pair-Kabels, das Sie im Laden kaufen müssen.
Aber das ist nicht alles. Sie können nicht einfach ein Kabel an einen LAN-Anschluss anschließen. An jedem Ende des Kabels müssen Sie außerdem spezielle Buchsen anschrauben, die in der Computerwelt als Steckverbinder bezeichnet werden. RJ-45(ERG 45). Sie sind denen von Telefonen sehr ähnlich, nur größer.

Um zwei Computer zu verbinden, benötigen Sie zwei Anschlüsse – einen auf jeder Seite des Twisted-Pair-Kabels. Steckverbinder werden auch in Computergeschäften verkauft.
Der Vorgang des Befestigens eines Kabels an Steckverbindern wird als bezeichnet Crimpen. Ausdruck " Crimp-Twisted-Pair„bedeutet wörtlich: Kabelenden freilegen, in der gewünschten Reihenfolge in den Stecker stecken und festklemmen Spezialwerkzeug. Dieses Tool heißt Crimpwerkzeuge oder Crimper und sieht so aus:

Wie crimpt man ein Twisted-Pair-Kabel?
Dies kann wiederum in einem Computerfachgeschäft erfolgen. Wenn Sie Twisted-Pair-Kabel und -Stecker kaufen, bitten Sie einfach den Verkäufer, das Kabel zu quetschen, um ZWEI Computer mit dem Netzwerk zu verbinden. Das Wort „ZWEI“ ist hier entscheidend, denn um drei oder mehr Computer zu verbinden, braucht man völlig unterschiedliche Geräte und das Kabel wird etwas anders gecrimpt.
Durch das Crimpen eines Twisted-Pair-Kabels im Geschäft geben Sie nur Geld für das Kabel, die Anschlüsse und den Crimpservice aus. Nehmen wir jedoch an, dass die Verkäufer nicht wissen, wie man das Kabel quetscht. Dann müssen Sie es selbst tun. Dazu müssen Sie ein Twisted-Pair-Kabel der erforderlichen Länge + 1 Meter für Experimente mit Crimpen, 2 Stecker (vorzugsweise 4-6 für alle Fälle) und eine Crimpzange kaufen. Die Kosten werden leicht steigen, aber Sie lernen, wie man Twisted-Pair-Kabel crimpt. Übrigens müssen Sie kein Crimpwerkzeug kaufen, sondern leihen es sich von einem befreundeten Computerfreak aus, sofern Sie eines haben.
Hier haben Sie also ein Kabel, Anschlüsse und eine Crimpzange. Fahren wir mit dem Twisted-Pair-Crimpvorgang fort.
1. Entfernen Sie die Isolierung vom Kabel ca. 2 cm vom Rand entfernt. Sie sehen 4 Paare verdrillter farbiger Drähte. Es besteht keine Notwendigkeit, ihre Isolierung zu berühren.
2. Entwirren Sie diese farbigen Drähte vorsichtig, trennen Sie sie und ordnen Sie sie gleichmäßig in der gleichen Reihenfolge an, wie im Bild unten gezeigt (links ist ein Ende des Kabels, rechts das andere Ende). Dieses Schema heißt Crossover und dient ausschließlich dazu, ZWEI Computer miteinander zu verbinden.

3.Schneiden Sie die Enden des Kabels so ab, dass etwas mehr als 1 Zentimeter übrig bleibt, und stecken Sie diese in die Anschlüsse. Die Reihenfolge der Verkabelung sollte wie in der Abbildung unten sein. In diesem Fall müssen die Anschlüsse so gedreht werden, dass die flache Seite zu Ihnen zeigt. Die Drähte sollten fest in den Stecker passen und an dessen Ende anliegen.
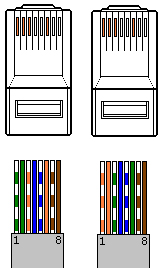
4. Nehmen Sie nun vorsichtig den Stecker mit dem Kabel und stecken Sie ihn in den größeren Stecker der Crimpzange. Drücken Sie vorsichtig, aber kräftig auf den Griff und ... ein Ende des verdrillten Paares wird gecrimpt. Dasselbe machen wir mit dem anderen Ende des Kabels.
Wenn es beim ersten Mal nicht klappt, ist es egal. Sie haben noch 1 Meter Kabel und mehrere Ersatzstecker für Experimente.
Und schließlich ist das Twisted Pair fertig.

Jetzt können Sie Computer physisch miteinander verbinden. Stecken Sie ein Ende des Kabels bzw. den daran befindlichen Stecker in den LAN-Anschluss des ersten Computers, bis Sie ein Klicken hören. Drücken Sie nicht fest, sondern führen Sie es vorsichtig und ohne viel Druck ein!
Stecken Sie den Stecker am anderen Ende des Kabels in den LAN-Anschluss des zweiten Computers. Ebenfalls sanft und vorsichtig, bis Sie ein Klicken hören. Das ist alles, die Computer sind bereits physisch mit dem Netzwerk verbunden. Dazu technischer Bereich Die Arbeiten sind abgeschlossen. Kommen wir zum Einrichten von Betriebssystemen.
Programmfälle
Damit Computer Informationen untereinander austauschen können, müssen sie voneinander wissen. Es klingt abstrakt, ist aber wahr. Wenn Sie zwei PCs einfach mit einem Kabel verbinden, gehen die von ihnen gesendeten Signale nirgendwo hin. Und das alles, weil sie nicht wissen, wohin sie gehen sollen, für wen sie bestimmt sind, also weder die Zieladresse noch die Namen der Empfänger kennen.
Wie in wahres Leben Damit Informationen von einem Computer (nennen wir ihn PC1) sicher zu einem anderen Computer (nennen wir ihn PC2) gelangen, muss er dessen Adresse und Namen kennen. Jetzt beginnen wir damit, unseren Computern Namen und Adressen zuzuweisen.
Wir weisen dem Computer mit Windows XP einen Namen zu:
1. Klicken Sie auf PC1 mit der rechten Maustaste auf das Symbol „Arbeitsplatz“ auf dem Desktop und wählen Sie „Eigenschaften“.
![]()
2. Wählen Sie im sich öffnenden Fenster die Registerkarte „Computername“ und klicken Sie auf die Schaltfläche „Ändern ...“.

3.Geben Sie den Computernamen ein Englische Sprache– PC1 und Arbeitsgruppenname – WORKGROUP. Der Arbeitsgruppenname ist möglicherweise bereits angegeben (standardmäßig ist er für alle Windows-Computer gleich). Überprüfen Sie in diesem Fall einfach, ob es sich um WORKGROUP handelt.

4. Klicken Sie in diesem und im nächsten Fenster auf die Schaltfläche „OK“. Starten Sie dann Ihren Computer neu, damit die Änderungen wirksam werden.
Wir weisen dem Computer mit Windows Vista einen Namen zu:
1.Öffnen Sie auf PC1 das „Start“-Menü, klicken Sie mit der rechten Maustaste auf „Computer“ und wählen Sie „Eigenschaften“.

2. Suchen Sie den Abschnitt „Computername, Domänenname und Arbeitsgruppeneinstellungen“ und klicken Sie auf „Einstellungen ändern“.

3. Klicken Sie im sich öffnenden Fenster auf die Schaltfläche „Ändern...“.

4.Geben Sie den Computernamen auf Englisch ein – PC1, und den Namen der Arbeitsgruppe – WORKGROUP. Der Arbeitsgruppenname ist möglicherweise bereits angegeben (standardmäßig ist er für alle Windows-Computer gleich). Überprüfen Sie in diesem Fall einfach, ob es sich um WORKGROUP handelt.

5. Klicken Sie in diesem und im nächsten Fenster auf die Schaltfläche „OK“. Schließen Sie das Fenster der Systemsteuerung und starten Sie Ihren Computer neu, damit die Änderungen wirksam werden.
Machen Sie dasselbe mit dem zweiten Computer (PC2), geben Sie ihm nur den Namen PC2. Die Arbeitsgruppe auf beiden Computern muss dieselbe sein – WORKGROUP. Sobald die Einrichtung abgeschlossen ist, muss auch der zweite Computer neu gestartet werden.
Wir haben die Namen aussortiert. Aber das reicht nicht! Jetzt müssen Sie jedem Computer eine eindeutige Adresse zuweisen. Aber zuerst eine kleine Theorie.
Die Adressen von Computern in Netzwerken bestehen ausschließlich aus Zahlen und werden aufgerufen IP-Adressen(ausgesprochen IP, Kurzform für Internet Protocol). Darüber hinaus besteht die vollständige Computeradresse aus vier durch Punkte getrennten Zahlenblöcken: block1.block2.block3.block4
Nach dem vierten Block gibt es keinen Punkt! Jeder Block kann eine, zwei oder drei Ziffern von 0 bis 255 haben. Ein Beispiel für eine Computeradresse ist 194.65.43.112 oder 83.123.43.7
Es kommt einfach so vor Ort vor Computernetzwerke, zu dem Ihr Heimnetzwerk gehört, sollten die ersten beiden Blöcke die Nummern 192.168 enthalten und die nächsten beiden Blöcke beliebige Zahlen von 0 bis 255. In diesem Fall kann 255 überhaupt nicht verwendet werden und 0 kann nur im dritten Block verwendet werden . So kann die Adresse eines Computers in einem Heimnetzwerk 192.168.0.1 oder 192.168.1.1 oder 192.168.1.5 oder 192.168.0.10 sowie 192.168.4.56, 192.168.43.112 usw. sein.
Es gibt viele solcher Kombinationen, aber nur die Computer, die im dritten Block vorhanden sind gleiche Zahlen. In unserem Beispiel sind dies 192.168.0.1 und 192.168.0.10, sowie 192.168.1.1 und 192.168.1.5. Wenn der Computer 192.168.1.5 jedoch Informationen an einen Computer mit der Adresse 192.168.0.10 senden möchte, gelingt dies nicht.
Noch eins wichtiger Punkt: Es dürfen nicht zwei oder mehr Computer mit denselben Adressen im selben Netzwerk vorhanden sein. Diese. Wenn Sie einem PC die Adresse 192.168.1.1 zugewiesen haben, können Sie diese aus der Liste der freien Adressen streichen. Es ist nun Eigentum dieses PCs und kann keinem anderen Computer gehören.
Damit ist der theoretische Teil über Computeradressen abgeschlossen und es geht weiter mit der Praxis. Weisen wir unserem PC1 die Adresse 192.168.0.100 und PC2 die Adresse 192.168.0.6 zu
Wir weisen einem Computer mit Windows XP eine Adresse zu:
1. Klicken Sie auf PC1 auf „Start“ – „Einstellungen“ und doppelklicken Sie auf „ Netzwerkverbindungen».

2. Klicken Sie mit der rechten Maustaste auf „Verbinden über“. lokales Netzwerk" und klicken Sie auf „Eigenschaften“.

3. Wählen Sie im sich öffnenden Fenster „Internetprotokoll (TCP/IP)“ und klicken Sie auf die Schaltfläche „Eigenschaften“.

4. Aktivieren Sie das Kontrollkästchen „Folgende IP-Adresse verwenden“. Geben Sie im Feld „IP-Adresse“ die Adresse Ihres Computers ein – 192.168.0.100. Klicken Sie auf das Feld „Subnetzmaske“ – dort erscheint der der Computeradresse entsprechende Wert.

5. Klicken Sie in diesem Fenster auf „OK“ und im nächsten auf „Schließen“. Warten Sie einige Sekunden, bis die Einstellungen wirksam werden. Schließen Sie das Fenster „Netzwerkverbindungen“.
Somit haben Sie einem Computer mit Windows XP eine Adresse zugewiesen – PC1. Setzen Sie sich nun an einen anderen Computer (PC2) und machen Sie dasselbe, nur weisen Sie ihm statt 192.168.0.100 die Adresse 192.168.0.6 zu
Wir weisen einem Computer mit Windows Vista eine Adresse zu:
1. Wählen Sie auf PC1 „Start“ – „Systemsteuerung“.
![]()
2. Wählen Sie in der Liste den Abschnitt „Netzwerk- und Freigabecenter“ aus. Klicken Sie im sich öffnenden Fenster auf „Netzwerkverbindungen verwalten“.

3. Klicken Sie mit der rechten Maustaste auf „LAN-Verbindung“ und wählen Sie „Eigenschaften“.
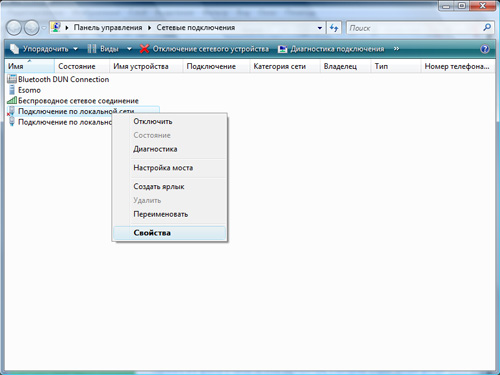
4. Markieren Sie „Internet Protocol Version 4 (TCP/IPv4)“ und klicken Sie auf die Schaltfläche „Eigenschaften“.

5. Aktivieren Sie das Kontrollkästchen „Folgende IP-Adresse verwenden“ und geben Sie die Adresse Ihres Computers in das Feld „IP-Adresse“ ein – 192.168.0.100
Klicken Sie auf das Feld „Subnetzmaske“ – dort erscheint der der Computeradresse entsprechende Wert.

6. Klicken Sie in diesem und im nächsten Fenster auf die Schaltfläche „OK“. Warten Sie einige Sekunden, bis die Einstellungen wirksam werden, und schließen Sie dann das Fenster „Netzwerkverbindungen und Systemsteuerung“.
Somit haben Sie einem Computer, auf dem das Betriebssystem ausgeführt wird, eine Adresse zugewiesen Windows Vista– PC1. Setzen Sie sich nun an einen anderen Computer (PC2) und machen Sie dasselbe, nur weisen Sie ihm statt 192.168.0.100 die Adresse 192.168.0.6 zu
Nachdem Sie die Adressen zugewiesen haben, überprüfen Sie die Verbindung in Ihrem Heimnetzwerk.
Überprüfen der Netzwerkkonnektivität mit Windows XP:

2.Der Windows-Befehlsinterpreter wird geöffnet. Hier können Sie verschiedene Befehle eingeben, alle Befehle werden nur auf Englisch eingegeben. Der einzige Befehl, der uns vorerst interessiert, ist der Befehl zum Überprüfen der Kommunikation mit einem anderen Computer. Es wird genannt Klingeln. Jetzt werden wir PC1 mit der Adresse 192.168.0.100 anpingen (von „ping“, was „Verbindung mit ... prüfen“ bedeutet).
Geben Sie ping 192.168.0.100 in den Befehlsinterpreter ein (in der menschlichen Sprache bedeutet dies „Testen Sie die Kommunikation mit einem Computer mit der Adresse 192.168.0.100“) und drücken Sie die Eingabetaste auf der Tastatur. Der Prozess hat begonnen, wir sehen, wie PC2 Pakete sendet und PC1 darauf antwortet.

Großartig! Es gibt einen Zusammenhang!
Überprüfen der Netzwerkkonnektivität mit Windows Vista:
1.Öffnen Sie auf PC2 das Startmenü und wählen Sie Ausführen. Geben Sie in das Feld cmd (auf Englisch) ein und klicken Sie auf OK.

2.Der Windows-Befehlsinterpreter wird geöffnet. Geben Sie ping 192.168.0.100 in den Befehlsinterpreter ein und drücken Sie die Eingabetaste auf der Tastatur. Es findet Kommunikation statt: PC2 sendet Pakete und PC1 antwortet darauf.

Antwort von PC1 erhalten! Es gibt einen Zusammenhang!
Sie können sich jetzt an PC1 setzen und PC2 anpingen. Öffnen Sie auch den Befehlsinterpreter und verwenden Sie den Ping-Befehl, die Computeradresse lautet jedoch bereits 192.168.0.6. Diese. Im Befehlsinterpreter müssen Sie ping 192.168.0.6 eingeben
Das ist alles. Es besteht eine Verbindung, Computer senden und empfangen Pakete voneinander. Herzlichen Glückwunsch zur erfolgreichen Verbindung zweier Computer mit einem Netzwerk!
Hallo! Vor etwa sechs Monaten stand ich vor dem Problem, zwei Computer über ein lokales Netzwerk zu verbinden. Ich kann mich nicht erinnern, warum ich das versucht habe, aber ich habe es auf jeden Fall versucht! :) Im Allgemeinen kam mir dieser Prozess arbeitsintensiv vor, zumal ich ihn nicht sofort bewältigt habe, und aus diesem Grund schreibe ich diesen Artikel für diejenigen, die wie ich einmal auf ein solches Problem gestoßen sind! Aus diesem Artikel erfahren Sie.
Wie verbinde ich ein lokales Netzwerk?
1. Lokales Kabel.
Das erste, was Sie tun müssen, ist den Kauf eines lokalen Kabels. Dies kann auf zwei Arten erfolgen: Den Draht selbst herstellen und im Laden kaufen. Die Kosten für einen solchen Draht betragen etwa 300 Rubel. Nicht sehr viel Geld. Zu diesem Zeitpunkt hatte ich dieses Kabel bereits, ich habe es beim Kauf eines Laptops mitbekommen, und daher habe ich das Kabel definitiv nicht manuell hergestellt und kann Ihnen nichts darüber sagen. Aber ich weiß mit Sicherheit, dass ein solcher Draht nicht schwer herzustellen ist. Hauptsache, man hat die nötigen Ersatzteile.
Wenn Sie den Draht selbst herstellen möchten, ist das im Allgemeinen nichts für mich. Suchen Sie nach Informationen in Yandex :)
Vergessen Sie nicht, sicherzustellen, dass Sie einen Eingang für ein solches Kabel haben, bevor Sie dies tun! Suchen Sie dazu einen Eingang ähnlich dem im Bild unten.

2. Computer anschließen
Nachdem Sie zwei Computer über ein lokales Kabel miteinander verbunden haben, passiert nichts. Tatsache ist, dass sie (Computer) einfach nicht wissen, wohin sie Informationen senden sollen. Sie sehen den Adressaten nicht! Jetzt werden wir dieses Problem lösen (eine Adresse erstellen).
Um eine solche Adresse zu erstellen, öffnen Sie den Ordner „Arbeitsplatz“ und klicken Sie mit der rechten Maustaste in das sich öffnende Fenster. Sie benötigen den Abschnitt Eigenschaften. Scrollen Sie in den Computereigenschaften auf der Seite nach unten und klicken Sie auf die Schaltfläche „Einstellungen ändern“.
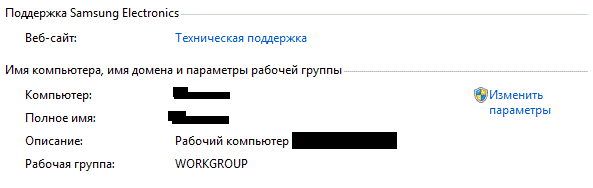
Geben Sie im sich öffnenden Fenster den Namen des Computers „PC1“ und den Namen der Arbeitsgruppe „WORKGROUP“ ein.
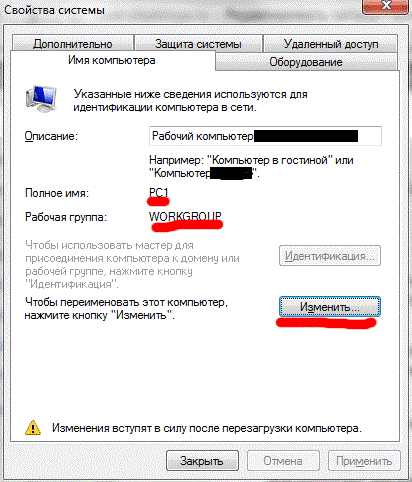
Jetzt müssen Sie nur noch den Computer neu starten, damit alles, was Sie getan haben, gespeichert wird und wirksam wird. Dasselbe muss mit dem zweiten Computer gemacht werden, ihm den Namen „PC2“ geben und ihn dann ebenfalls neu starten.
Nachdem wir die Computernamen herausgefunden haben, müssen wir jedem eine eindeutige Adresse zuweisen. Aber um zu verstehen, wie eine Adresse entsteht, müssen Sie die Theorie lesen. Es ist nicht kompliziert, haben Sie keine Angst.
3. Erstellen Sie eine IP-Adresse
Die Adresse eines Computers wird üblicherweise als IP-Adresse bezeichnet. Diese Adresse besteht aus vier Zahlenblöcken. Jeder Block ist durch einen Punkt getrennt und enthält ein bis drei Ziffern. Zahlen: von 0 bis 255.
Hier ist ein Beispiel: 132.12.7.38
Ich hoffe, Sie verstehen, wovon ich rede. Versuchen Sie zur Konsolidierung, eine Art IP-Adresse zu finden und schreiben Sie sie in Ihren Notizblock. IN als letztes, können Sie es mir über das Formular per E-Mail zusenden Rückmeldung, damit ich überprüfen kann, wie Sie das gelernt haben.
Für die Adresse eines Heimnetzwerk-Computers dürfen die ersten beiden Blogs nur lauten: 192.168.1. Sie sollten immer diese Nummern enthalten. Und die Adresse des dritten Blocks des ersten Computers muss mit der Adresse des dritten Blocks des zweiten Computers übereinstimmen.
Hier ist ein Beispiel: 192.168.43.12 und 192.168.31.6
Öffnen Sie nun „Start“ – „Systemsteuerung“ – „Netzwerk und Internet“ – „Netzwerkverbindungen“. Klicken Sie auf der sich öffnenden Seite auf die Schaltfläche „Lokale Verbindung“. Wählen Sie im sich öffnenden Fenster „Internet Protocol Version 4“ aus und klicken Sie auf die Schaltfläche „Eigenschaften“.

Geben Sie in den Eigenschaften die IP-Adresse ein (erstellen Sie Ihre eigene), vergessen Sie jedoch nicht, dass die ersten Ziffern 192.168 sein müssen. und der dritte Block muss mit einem anderen dritten Block übereinstimmen. Und die Maske ist immer dieselbe: 225.255.255.0

Machen Sie dasselbe mit dem zweiten Computer!
Pot und alle Ihre Computer sind über ein lokales Netzwerk verbunden. Um Dateien von einem Computer auf einen anderen zu übertragen, öffnen Sie den Ordner „Arbeitsplatz“ und wählen Sie im linken Menü „Netzwerk“. Dort sollte sich ein Ordner „PC2“ befinden. Werfen Sie Dateien hinein :).
Das ist alles für mich. Tschüss! Jetzt wissen Sie, wie Sie ein lokales Netzwerk verbinden! Jetzt möchte ich Ihnen etwas Interessanteres erzählen. Ich möchte dir von ... erzählen. Lesen Sie diesen Artikel. Es ist sehr interessant geworden!
Guten Tag, liebe Leser.
Wenn zwei Computer in der Nähe verwendet werden, ist es sinnvoll, eine lokale Verbindung zwischen ihnen herzustellen Windows-Netzwerk 7. Es ist bequem, Dateien, Informationen auszutauschen, gemeinsame Spiele oder die gleiche Ausrüstung verwenden. Dieses Werkzeug bietet zusätzlicher Komfort, da es nicht erforderlich ist, ständig tragbare Speicher zu verwenden oder Daten über das Internet auszutauschen, obwohl die Geschwindigkeit des letzteren heutzutage eine schnelle Durchführung ermöglicht. Ich werde versuchen, Ihnen alles zu erzählen, was ich über diese Technologie weiß.
Zunächst lohnt es sich, ein wenig darüber zu sprechen, was eine lokale Netzwerkverbindung ist. Es stellt eine Verbindung zwischen zwei oder mehreren Computern dar. Dies geschieht über Kabel bzw drahtlose Technologien. Wie eingangs erwähnt, ermöglicht Technologie den Austausch von Informationen und trägt im Allgemeinen dazu bei, den Arbeitsprozess zu beschleunigen.
Schaffung( )
Wir werden nicht genau darauf eingehen, welche Komponenten für die physische Kommunikation notwendig sind. Bevor Sie direkt eine Verbindung herstellen, müssen Sie auf allen Geräten eine einzige Arbeitsgruppe angeben. Dazu machen wir ein paar einfache Bewegungen:
Wie eingangs erwähnt, sollte der Wert auf allen Geräten, die im selben Bundle enthalten sind, gleich sein. In diesem Fall ist die Zeile „ Vollständiger Name » Jedes Gerät ist ein Unikat.
Anschließend müssen Sie zu „ Netzwerkfreigabecenter" Dies kann über „ Schalttafel"Oder suchen Sie das Verbindungssymbol in der Taskleiste und klicken Sie dann mit der rechten Maustaste darauf.

Zunahme
Auf der linken Seite des Fensters finden wir den Punkt „“. Jetzt müssen wir die Netzwerkerkennung und -konfiguration überall aktivieren automatischer Modus. Darüber hinaus sollten Sie unbedingt den öffentlichen Zugang freigeben.

Zunahme
Dann gehen wir zu „ Alle Netzwerke" Den letzten Punkt finden wir „ Passwortgeschütztes Teilen", wo wir es ausschalten müssen.
Darüber hinaus ist es notwendig die notwendigen Computer Aktivieren Sie die Möglichkeit, einzelne Ordner zu erkennen.
Dadurch sollten in der Netzwerkumgebung Verzeichnisse verschiedener Benutzer auftauchen.
Sollte dies nicht der Fall sein, gehen Sie zum Hauptmenü „ Netzwerkfreigabecenter" und drücke "". Dann machen wir alles nach den Anweisungen.
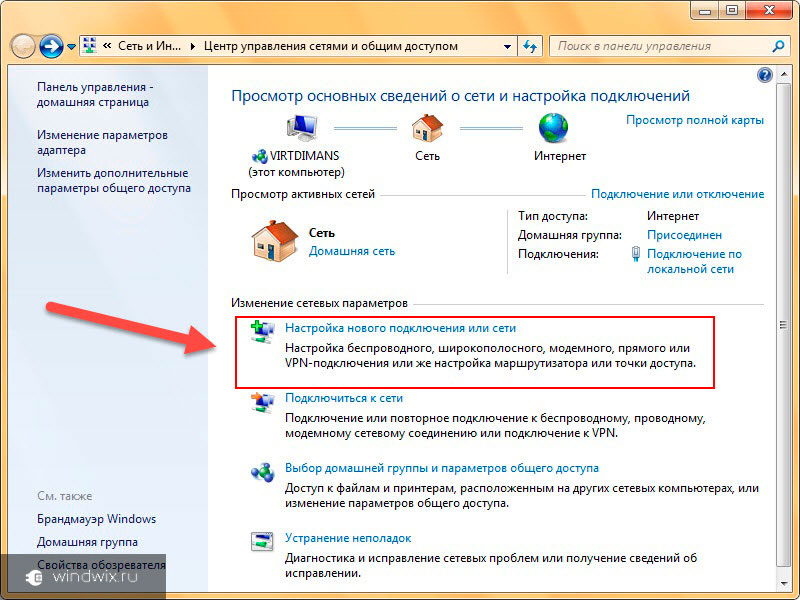
Zunahme
In der Nähe der Uhr befindet sich kein Symbol( )
Machen Sie sich nicht gleich Sorgen. Möglicherweise wurde die entsprechende Funktion aus irgendeinem Grund einfach deaktiviert.
Wenn Sie also das Symbol neben der Uhr verloren haben, gehen Sie wie folgt vor:
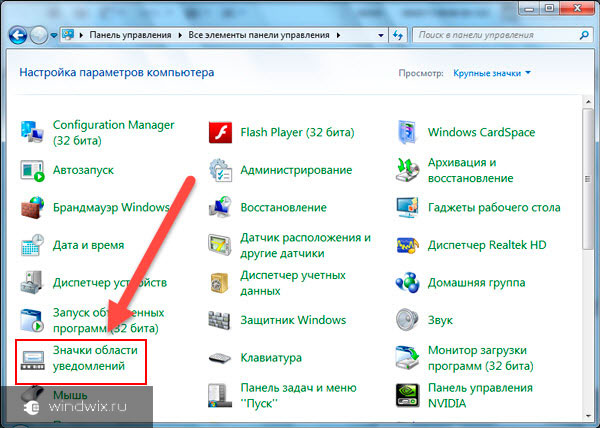
Netzwerk funktioniert nicht( )
Jeder Benutzer, der es bereits getan hat lange Zeit Wenn ich auf diese Weise mit anderen Geräten interagiere, bin ich mindestens einmal in meinem Leben auf ein Problem gestoßen, bei dem die Verbindung einfach unterbrochen wurde. Dies kann verschiedene Gründe haben. Die häufigsten Probleme sind mit Netzwerkausrüstung. In den meisten Fällen hilft ein einfacher Neustart.
Manchmal ist es notwendig, alle Parameter erneut einzugeben. Wie konfiguriere ich einen Switch oder Router? Um dieses Problem zu lösen, ist es besser, einen Spezialisten zu kontaktieren, da dies oft von der konkreten Verwendung abhängt.
Installieren eines Netzwerkdruckers( )
Unabhängig davon ist die Verbindung des Druckers über ein Netzwerk zu erwähnen. Glauben Sie mir, wenn mehr als ein Computer in einem Raum verwendet wird, müssen Sie früher oder später von jedem einzelnen aus drucken. Übertragen Sie Dokumente nicht ständig von einem zum anderen. Dazu müssen Sie einige Bewegungen ausführen:
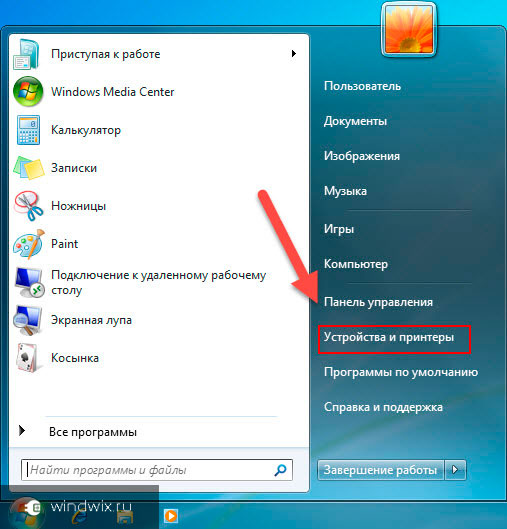
Wie schalte ich das benötigte Gerät auf anderen PCs oder Laptops ein? Sie müssen es nur installieren. Dafür:
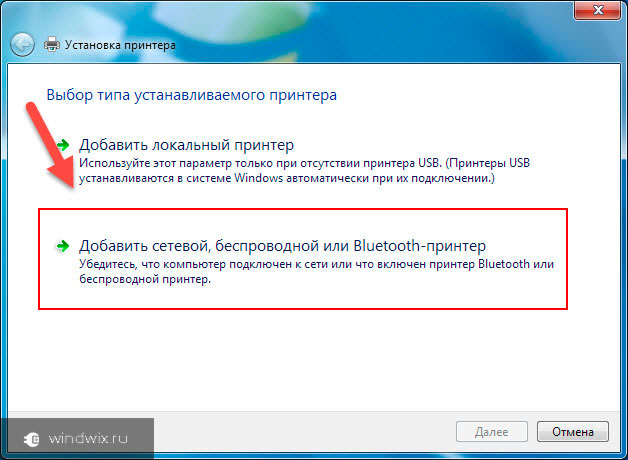
Auf den ersten Blick scheint es eine Netzwerkinstallation zu sein Komplexer Prozess. Aber eigentlich ist es das nicht. Natürlich gibt es Zusammenhänge, die besondere Kenntnisse eines Spezialisten erfordern. Wenn Sie sich Ihrer Handlungen nicht sicher sind, wenden Sie sich tatsächlich an einen Spezialisten.
Ich hoffe, dass die Informationen, die ich oben bereitgestellt habe, Ihnen geholfen haben. Abonnieren Sie Updates und Sie erfahren als Erster die interessantesten Daten zum Betrieb von Windows und zur Computertechnologie im Allgemeinen.
Angesichts der technologischen Entwicklung ist es nicht überraschend, dass in jedem Haushalt ein lokales Heimnetzwerk vorhanden ist. Im Büro vereinfacht die Existenz eines LAN das Leben und beschleunigt den Datenaustausch; es besteht keine Notwendigkeit, Informationen über Flash-Laufwerke, Disketten oder noch schlimmer - alte Disketten zu übertragen. Das Erstellen einer Netzwerkverbindung ist eine ziemlich einfache Aufgabe.
Als Erstes müssen Sie sicherstellen, dass die Netzwerkkarte Ihres Computers/Laptops und die installierten Treiber funktionieren. Wenn kein Netzwerk vorhanden ist, dann kaufen und installieren, aber in In letzter Zeit Computer ohne Netzwerkkarte werden immer seltener. Ein weiteres wichtiges Detail, das für ein lokales Netzwerk erforderlich ist, ist der Switch (Switch) und der Netzwerkkabel. Anstelle eines Schalters können Sie verwenden Wlan Router. Allerdings wird die Anzahl der Ports begrenzt sein und als Bonus erhalten Sie auch Zugang zum Internet.






Verbinden Sie Ihren Computer ohne mit dem lokalen Netzwerk vorbereitende Vorbereitung einfach genug. Sie müssen die Anweisungen sorgfältig und langsam befolgen, dann werden Sie mit Sicherheit Erfolg haben!
Die Zahl der Besitzer von zwei oder mehr Heimcomputern (Laptops) nimmt stetig zu. Jede dieser Personen muss regelmäßig bestimmte Dateien von einem Computer auf einen anderen übertragen.
Für diese Zwecke können Sie Wechselmedien, Bluetooth usw. verwenden, aber wenn es um die Übertragung großer Informationsmengen geht, ist die praktischste und praktischste auf schnelle Weise verbindet den Computer direkt über seine Netzwerkkarten mit dem Computer. Darüber hinaus kann eine solche Verbindung verwendet werden, um einen zweiten Computer mit der Internetverbindung des ersten zu verbinden und andere Probleme zu lösen.
Um einen Computer an einen Computer anzuschließen, müssen Sie:
Verfügbarkeit funktionierender Netzwerkkarten auf jedem der angeschlossenen Computer. So überprüfen Sie: Gehen Sie zu „Systemeigenschaften“ (klicken Sie mit der rechten Maustaste auf das Symbol „Arbeitsplatz“ auf dem Desktop oder im Menü „Start“ und wählen Sie „Eigenschaften“). Klicken Sie dann auf der Registerkarte „Hardware“ auf „Geräte-Manager“. Im Abschnitt „Netzwerkgeräte“ sollte die Netzwerkkarte angezeigt werden (mit dem Namen „...Ethernet Adapter...“, „...Netzwerkverbindung…“ oder so ähnlich). Wenn die Netzwerkkarte im angegebenen Abschnitt nicht angezeigt wird, bedeutet dies, dass sie entweder im BIOS deaktiviert ist, überhaupt nicht auf dem Computer vorhanden ist oder fehlerhaft ist. 
Netzkabel mit Kreuzcrimpung (sog. „Crossover“). Das Kabel eines DSL-Modems oder Routers funktioniert nicht (die Verkabelung ist etwas falsch). Es kann zu Hause hergestellt werden, aber in diesem Fall zusätzlich zu einem Stück Twisted-Pair-Kabel, erforderliche Länge und zwei RJ-45-Steckern (siehe Abbildung), die beidseitig angebracht sind, benötigen Sie außerdem eine spezielle Crimpzange. Wenn Sie an diesem Artikel interessiert sind, verfügen Sie höchstwahrscheinlich nicht über ein solches Tool. In der Regel kaufen es nur Spezialisten, die das alles bereits wissen. Für normale Benutzer ist es einfacher und kostengünstiger, in ein beliebiges Computergeschäft zu gehen und nach einem Crossover-Kabel einer bestimmten Länge zu fragen. Ich bin sicher, dass es innerhalb weniger Minuten kostenlos produziert wird. Sie müssen nur für das Twisted-Pair und die Stecker bezahlen.
So schließen Sie einen Computer an einen Computer an

Wir verbinden den Computer physisch mit dem Computer(Wir verbinden ein Ende des Kabels mit der Netzwerkkarte des ersten Computers, das andere mit der Netzwerkkarte des zweiten).
Überprüfen des Status von Netzwerkkarten angeschlossene Computer. Gehen Sie dazu auf jedem Computer nacheinander in den „Geräte-Manager“ (siehe oben) und suchen Sie dort nach der Netzwerkkarte. Doppelklicken Sie mit der Maus darauf und ändern Sie den Gerätestatus (auf der Registerkarte „Allgemein“) auf „Dieses Gerät wird verwendet (aktiviert)“.
Einrichten der Verbindung. Gehen Sie auf jedem der angeschlossenen Computer nacheinander auf „Netzwerkverbindungen“. Drücken Sie dazu die Tastenkombination Win+R auf Ihrer Tastatur. Das heißt, Sie müssen die Win-Taste drücken (die Taste mit dem Windows-Logo, siehe in der unteren linken Ecke der Tastatur zwischen den Tasten Strg und Alt) und während Sie sie gedrückt halten, die R-Taste drücken (auf der russischen Tastatur - K). Es öffnet sich ein Fenster namens „Ausführen“. Im Feld „Öffnen:“ müssen Sie ncpa.cpl eingeben und auf die Schaltfläche „OK“ klicken.
Doppelklicken Sie im sich öffnenden Fenster „Netzwerkverbindungen“ auf das Symbol „Lokale Verbindung“. Es öffnet sich ein Fenster, in dem Sie den Eintrag „Internet Protocol (TCP/IP)“ oder „Internet Protocol Version 4 (TCP/IP)“ suchen und darauf doppelklicken müssen. Das Fenster „Eigenschaften: Internetprotokoll...“ wird geöffnet. Aktivieren Sie das Kontrollkästchen neben „Folgende IP-Adresse verwenden“ und füllen Sie die Felder wie in der Tabelle angegeben aus. Danach Drücken Sie den Knopf"OK".




