एक्सेल चार्ट उदाहरण. माइक्रोसॉफ्ट ऑफिस वर्ड में चार्ट। एक चार्ट बनाएं और संपादित करें.
तालिका के रूप में प्रस्तुत डेटा को व्यक्ति पाठ की तुलना में तेजी से समझ पाता है, और यदि वही डेटा आरेख में दिखाया गया है, तो भी इसकी आसानी से तुलना और विश्लेषण किया जा सकता है।
इस लेख में हम देखेंगे किसी टेबल से एक्सेल में चार्ट कैसे बनाएं.
आइए निम्नलिखित तालिका को एक उदाहरण के रूप में लें। यह एक निश्चित महीने के लिए एक निश्चित कर्मचारी द्वारा बेचे गए सामान की संख्या प्रदर्शित करता है। माउस से पंक्तियों और स्तंभों के नाम के साथ तालिका के मानों का चयन करें।
"सम्मिलित करें" टैब पर और "चार्ट" समूह में जाएँ चुनना वांछित प्रकार . के लिए यह उदाहरणआइए एक हिस्टोग्राम बनाएं। सूची में से प्रस्तावित हिस्टोग्राम में से एक का चयन करें और उस पर क्लिक करें।

एक्सेल स्वचालित रूप से परिणाम लौटा देगा। चार्ट अक्षों को बाईं ओर और नीचे लेबल किया गया है, और इसका लेजेंड दाईं ओर है।

रिबन पर एक नया अनुभाग दिखाई दिया है "चार्ट के साथ काम करना"तीन टैब के साथ.
डिज़ाइन टैब पर, आप कर सकते हैं "चार्ट प्रकार बदलें", एक पंक्ति को एक कॉलम से बदलें, लेआउट या शैलियों में से एक चुनें।

लेआउट टैब पर, आप चार्ट और अक्षों को नाम दे सकते हैं, एक लेजेंड प्रदर्शित कर सकते हैं, एक ग्रिड प्रदर्शित कर सकते हैं और डेटा लेबल सक्षम कर सकते हैं।

"प्रारूप" टैब पर, आप पाठ के लिए आकार, शैली की भरण, रूपरेखा और प्रभाव का चयन कर सकते हैं।
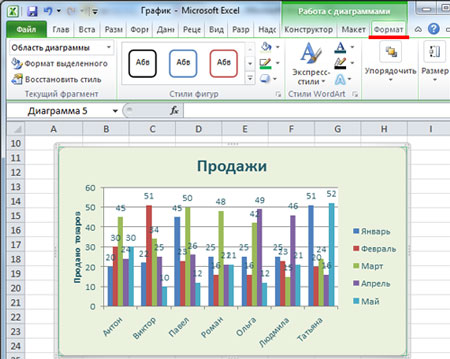
अब विचार करें कैसे चार्ट में नया डेटा जोड़ें.
उदाहरण के लिए, तालिका को "जून" के बिक्री डेटा से भर दिया गया था। संपूर्ण कॉलम का चयन करें, उस पर राइट-क्लिक करें और संदर्भ मेनू से "कॉपी करें" चुनें, या "Ctrl + C" दबाएँ।
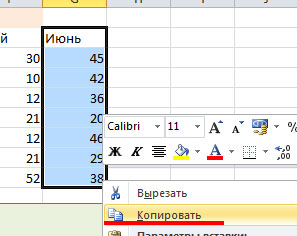
आरेख का चयन करें और "Ctrl + V" दबाएँ। लीजेंड में एक नया फ़ील्ड और हिस्टोग्राम में डेटा स्वचालित रूप से जोड़ा जाएगा।
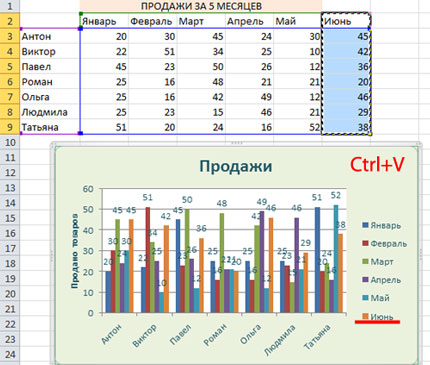
आप दूसरे तरीके से डेटा जोड़ सकते हैं. आरेख पर राइट क्लिक करें और मेनू से चयन करें "डेटा चुनें".


"पंक्ति नाम" फ़ील्ड में, महीने का चयन करें, "मान" फ़ील्ड में - बिक्री डेटा वाला एक कॉलम। इस विंडो और अगली विंडो में "ओके" पर क्लिक करें। चार्ट अपडेट हो जाएगा.

यदि आपको अक्सर तालिका में नया डेटा जोड़ने की आवश्यकता होती है, तो यह बेहतर है एक्सेल में एक "स्मार्ट टेबल" बनाएं. ऐसा करने के लिए, "शैलियाँ" समूह में "होम" टैब पर, शीर्षकों के साथ तालिका डेटा का चयन करें। "तालिका के रूप में प्रारूपित करें". आप सूची में से कोई भी शैली चुन सकते हैं.

बॉक्स में टिक लगाएं "शीर्षलेख सहित तालिका"और "ओके" पर क्लिक करें।

यह इस तरह दिख रहा है। आप निचले दाएं कोने को खींचकर तालिका का विस्तार कर सकते हैं। यदि आप इसे किनारे की ओर खींचेंगे तो यह जुड़ जाएगा नया महिना, नीचे तक खींचकर - आप एक नया कर्मचारी जोड़ सकते हैं। आइए एक नया महीना जोड़ें और बिक्री डेटा भरें।

हिस्टोग्राम पर, तालिका भरने के क्रम में, नए आयत जोड़े जाते हैं। इस प्रकार, एक्सेल में एक गतिशील तालिका एक नियमित तालिका से निकली - जब यह बदलती है, तो चार्ट स्वचालित रूप से अपडेट हो जाता है।

उदाहरण में, "हिस्टोग्राम" पर विचार किया गया था। उसी सिद्धांत से, आप कोई अन्य आरेख बना सकते हैं।
को एक पाई चार्ट बनाएं, चार्ट समूह में उपयुक्त आइटम का चयन करें . डेटा तालिका से, जनवरी के लिए केवल कर्मचारियों और बिक्री का चयन करें।

बार चार्टहिस्टोग्राम की तरह ही बनाया जाता है।

एक्सेल स्प्रेडशीट सबसे लोकप्रिय स्प्रेडशीट प्रोग्रामों में से एक है। यह प्रोग्राम लगभग वह सब कुछ कर सकता है जिसकी आपको तालिकाओं के साथ काम करते समय आवश्यकता हो सकती है।
अन्य बातों के अलावा, एक्सेल आपको तालिका में डेटा के आधार पर चार्ट बनाने की अनुमति देता है। यह वह फ़ंक्शन है जिस पर हम इस लेख में विचार करेंगे। यहां आप सीख सकते हैं कि तालिका में डेटा से एक्सेल में चार्ट कैसे बनाया जाता है। निर्देश एक्सेल 2007, 2010, 2013 और 2016 के लिए प्रासंगिक होगा।
चरण #1. चार्टिंग के लिए डेटा तैयार करना।
एक्सेल में चार्ट बनाने के लिए, आपको स्रोत डेटा की आवश्यकता होती है। इन प्रारंभिक आंकड़ों को एक तालिका के रूप में प्रस्तुत किया जाना चाहिए। इस स्थिति में, इस तालिका के स्तंभों और पंक्तियों पर हस्ताक्षर किए जाने चाहिए। सामान्य तौर पर, यह नीचे स्क्रीनशॉट जैसा कुछ दिखना चाहिए।
चरण संख्या 2। स्रोत डेटा का चयन करें।
एक्सेल को यह समझने के लिए कि चार्ट बनाने के लिए आप किस डेटा का उपयोग करना चाहते हैं, आपको इसे तालिका में हाइलाइट करना होगा। ऐसा करने के लिए, माउस से अपने प्रारंभिक डेटा वाले क्षेत्र का चयन करें। यह ध्यान दिया जाना चाहिए कि चयन क्षेत्र में न केवल डेटा, बल्कि पंक्तियों और स्तंभों के नाम भी शामिल होने चाहिए।

चरण संख्या 3. एक्सेल में एक चार्ट बनाएं।
स्रोत डेटा तैयार और हाइलाइट होने के बाद, आप एक्सेल में चार्ट बनाने के लिए सीधे आगे बढ़ सकते हैं। ऐसा करने के लिए, स्रोत डेटा से चयन को हटाए बिना, "चार्ट" टैब पर जाएं और वहां "चार्ट" नामक बटनों का एक ब्लॉक ढूंढें।

इन बटनों का उपयोग करके आप किसी भी प्रकार का चार्ट बना सकते हैं। उदाहरण के लिए, आपको एक हिस्टोग्राम बनाने की आवश्यकता है। ऐसा करने के लिए, बस "हिस्टोग्राम" बटन पर क्लिक करें और प्रस्तावित चार्ट विकल्पों में से एक का चयन करें।
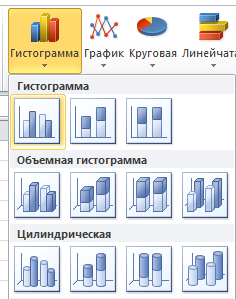
इन क्रियाओं के परिणामस्वरूप, एक्सेल तालिका में एक चार्ट दिखाई देना चाहिए।
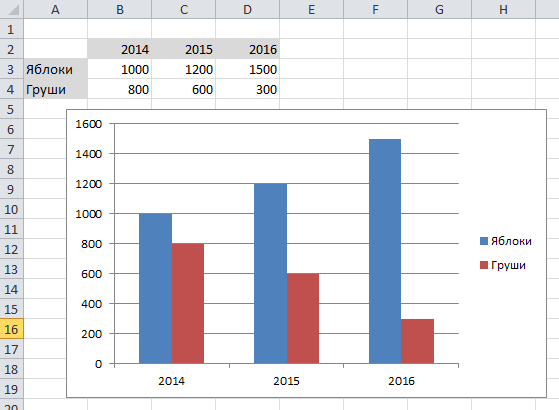
दिखाई देने वाले चार्ट को शीट पर किसी भी स्थान पर ले जाया जा सकता है जो आपके लिए सुविधाजनक हो। यह माउस से सरल ड्रैग और ड्रॉप द्वारा किया जाता है।
चरण #4. Excel में चार्ट को अनुकूलित करें.
यदि निर्मित आरेख का स्वरूप आपके अनुरूप नहीं है, तो आप इसे बदल सकते हैं। ऐसा करने के लिए, माउस से चार्ट का चयन करें और डिज़ाइन टैब या फ़ॉर्मेट टैब पर जाएं। ये टैब अनुकूलन के लिए उपकरण प्रदान करते हैं उपस्थितिचार्ट, साथ ही उसके रंग और यहां तक कि प्रकार भी। उदाहरण के लिए, बाहरी सेटिंग के परिणामस्वरूप, आप नीचे स्क्रीनशॉट में जैसा आरेख प्राप्त कर सकते हैं।

यदि आप उस क्षेत्र को बदलना चाहते हैं जिसमें चार्ट बनाने के लिए डेटा का उपयोग किया जाना चाहिए, तो माउस से चार्ट का चयन करें, "डिज़ाइनर" टैब पर जाएं और "डेटा चुनें" बटन पर क्लिक करें।
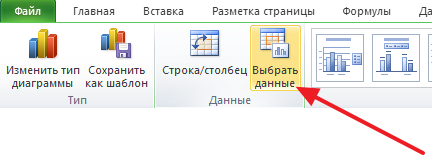
इससे डेटा स्रोत चुनें विंडो सामने आ जाएगी। अब बस माउस से डेटा के साथ दूसरे क्षेत्र का चयन करें और "ओके" बटन पर क्लिक करें।

परिणामस्वरूप, चार्ट नए स्रोत डेटा के अनुसार स्वचालित रूप से बदल जाएगा।
मुख्य प्रकार के चार्ट बनाने और कॉन्फ़िगर करने पर विचार करेंएमएसएक्सेल2010: हिस्टोग्राम, प्लॉट, स्कैटर, बार, पाई, एरिया। लेख की सामग्री उपयोगकर्ताओं के लिए भी उपयोगी होगीएमएसएक्सेल2007 और उससे पहले.
आरेखों के बारे में लेख व्यापक निकला, इसलिए अनुभागों की सूची नीचे दी गई है:
इस आलेख में, हम ऐसे चार्ट स्थापित करने पर विचार करेंगे जो केवल एक डेटा श्रृंखला प्रदर्शित करते हैं।
टिप्पणी. एकाधिक डेटा श्रृंखलाओं के साथ चार्ट बनाना शामिल है। आरेखों के मुख्य प्रकारों पर विचार किया जाता है।
MS EXCEL में चार्ट बनाने के लिए, आपको सबसे पहले स्रोत डेटा के साथ एक तालिका बनानी होगी।
प्रारंभिक तालिका तैयार करना
- प्रत्येक कॉलम में एक शीर्षक होना चाहिए (शीर्षकों का उपयोग अक्सर डेटा श्रृंखला और किंवदंतियों को नाम देने के लिए किया जाता है);
- तालिका में खाली पंक्तियाँ और स्तंभ नहीं होने चाहिए (यदि खाली पंक्तियाँ हैं, तो आपको अतिरिक्त चार्ट सेटिंग्स बनाने की आवश्यकता होगी जिन्हें अनुपस्थित होने पर टाला जा सकता है);
- प्रत्येक कॉलम में केवल एक प्रारूप में मान दर्ज करना बेहतर है (उदाहरण के लिए, कॉलम "डिलीवरी तिथि" में सभी मान केवल प्रारूप में होने चाहिए तारीख; कॉलम "आपूर्तिकर्ता" - कंपनी के नाम केवल पाठ प्रारूप में) - इससे आरेख के प्रारूपण में सुविधा होगी;
- "गलत" संरचना वाली तालिकाओं से बचें (लेख देखें)।
चार्टिंग (एकल डेटा श्रृंखला)
चार्ट बनाने के लिए, आपको संख्यात्मक डेटा का कम से कम एक कॉलम (पंक्ति) चाहिए (उदाहरण फ़ाइल देखें)।
टिप्पणी. यह आलेख मानता है कि श्रृंखला डेटा कॉलम में रखा गया है।
डेटा कॉलम में किसी भी सेल का चयन करें और टैब पर वांछित चार्ट प्रकार का चयन करें डालनासमूह में चित्र, इसे पेस्ट करें (इसे रहने दें समूहीकरण के साथ हिस्टोग्राम).

किसी चार्ट को हटाने के लिए, चुनें चार्ट क्षेत्र(अर्थात चार्ट स्वयं, उदाहरण के लिए, उसके बॉर्डर पर क्लिक करके) और DELETE कुंजी दबाएँ।
चार्ट प्रकार बदलने के लिए (उदाहरण के लिए, हिस्टोग्राम को ग्राफ़ में बदलें), टैब पर चार्ट का चयन करें निर्माता, समूह में प्रकारचुनना चार्ट प्रकार बदलें.

सबसे सरल आरेख बनाने के बाद, आइए इसके लेआउट का अध्ययन और अनुकूलन करने के लिए आगे बढ़ें।
चार्ट लेआउट को अनुकूलित करना
लगभग सभी चार्ट प्रकारों में निम्नलिखित तत्व होते हैं:
- चार्ट का शीर्षक;
- चार्ट क्षेत्र;
- निर्माण क्षेत्र;
- डेटा की एक श्रृंखला (कई हो सकती है);
- डेटा लेबल (प्रत्येक पंक्ति के लिए);
- लीजेंड (उपयोगी जब आपके पास एकाधिक डेटा श्रृंखला हो, आपको अंतर करने की अनुमति देता है विभिन्न सेटचार्ट पर डेटा);
- अक्ष (ऊर्ध्वाधर, क्षैतिज और सहायक)। कोई कुल्हाड़ी नहीं पाई चार्ट.
इन तत्वों का संयोजन चार्ट लेआउट को परिभाषित करता है।

MS EXCEL 2010 में प्रत्येक प्रकार के चार्ट के लिए, पूर्व-निर्मित लेआउट हैं (टैब पर चार्ट का चयन करें) निर्मातासमूह में चार्ट लेआउट, वांछित लेआउट का चयन करें)।
लेआउट को कस्टमाइज़ करने के लिए एक अलग टैब है विन्यास(चार्ट चयनित होने पर उपलब्ध हो जाता है)। इस टैब में भी, टैब में भी प्रारूपएक बहुत ही मददगार समूह है वर्तमान टुकड़ा, जिससे आप जल्दी से चयन कर सकते हैं वांछित तत्व(विशेष रूप से उपयोगी यदि आपके पास एकाधिक अक्ष और डेटा श्रृंखला है)।

ड्रॉप-डाउन सूची का उपयोग करके वांछित तत्व का चयन करने के बाद, उसी समूह में मेनू बटन दबाएं चयन प्रारूपसंबंधित प्रॉपर्टी विंडो लाने के लिए।
आइए लेआउट के मुख्य तत्वों पर करीब से नज़र डालें।
1.चार्ट शीर्षक
जब आप एक संख्यात्मक कॉलम वाली तालिका के आधार पर एक चार्ट बनाते हैं, तो कॉलम शीर्षक स्वचालित रूप से चार्ट शीर्षक और श्रृंखला का नाम बन जाता है।
आप बाईं माउस बटन से उस पर क्लिक करके आरेख का नाम चुन सकते हैं (या आप आइटम का चयन कर सकते हैं चार्ट शीर्षक वर्तमान टुकड़ाटैब पर विन्यासया प्रारूप). किसी नाम को हटाने के लिए, उसे चुनें और कीबोर्ड पर DELETE कुंजी दबाएँ या मेनू (टैब) के माध्यम से उसे अक्षम करें विन्यास,समूह हस्ताक्षर).
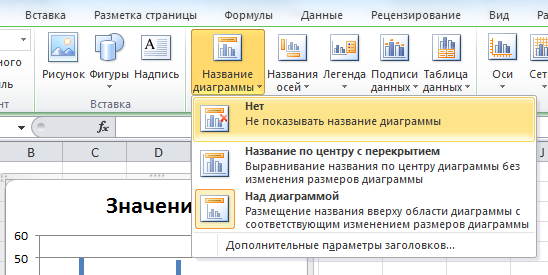
शीर्षक का चयन करके और बाईं माउस बटन को दबाकर, आप चार्ट शीर्षक को स्थानांतरित कर सकते हैं सही जगहअंदर चार्ट क्षेत्र.
नाम पर दूसरा क्लिक आपको संपादन मोड में प्रवेश करने और नाम को मैन्युअल रूप से सही करने की अनुमति देता है (क्लिक के बीच कम से कम 1 सेकंड का अंतराल होना चाहिए ताकि इसे डबल क्लिक के रूप में न समझा जाए, अन्यथा नाम के गुणों को सेट करने के लिए संवाद बॉक्स खुल जाएगा) खुल गया)।
बाईं माउस बटन से चार्ट नाम पर डबल-क्लिक करने पर, इसकी गुण विंडो प्रदर्शित होगी।

आप शीर्षक के प्रदर्शन को वांछित शैली में अनुकूलित कर सकते हैं।

टैब के माध्यम से बुनियादी सेटिंग्स भी की जा सकती हैं प्रारूप, समूह आकार शैलियाँऔर शैलियोंशब्द कला(टैब प्रारूपआरेख चयनित होने पर) या टैब के माध्यम से उपलब्ध हो जाता है घर, समूह फ़ॉन्ट.
2.चार्ट क्षेत्र
चार्ट क्षेत्र- यह वह आयत है जिस पर आरेख के अन्य सभी तत्व स्थित हैं। इसे चुनने के लिए, आपको इसकी सीमा पर या आरेख के अन्य तत्वों द्वारा कब्जा नहीं किए गए क्षेत्र पर आरेख पर क्लिक करना होगा (या आइटम का चयन करें) चार्ट क्षेत्रड्रॉपडाउन सूची में जो समूह में है वर्तमान टुकड़ाटैब पर विन्यासया प्रारूप). चार्ट क्षेत्र को आपकी पसंद के अनुसार स्वरूपित किया जा सकता है (स्वाद के अभाव में, सब कुछ अपरिवर्तित छोड़ना बेहतर है;)।

MS EXCEL 2010 में प्रत्येक प्रकार के चार्ट के लिए, पूर्व-निर्मित शैलियाँ हैं (टैब पर चार्ट का चयन करें) निर्मातासमूह में चार्ट शैलियाँ, वांछित शैली का चयन करें)।
शैली लागू करने से सभी लेआउट तत्वों (शीर्षक, चार्ट क्षेत्र, डेटा लेबल, अक्ष, चार्ट क्षेत्र, आदि) का प्रारूप प्रभावित होगा, भले ही वे वर्तमान में चयनित न हों (इसके विपरीत) आकार शैलियाँटैब प्रारूप, जो केवल चयनित चार्ट तत्व पर लागू होता है)।
उदाहरण के लिए, आवेदन करने के बाद शैली6समूह से चार्ट शैलियाँउपरोक्त आरेख अधिक कठोर रूप धारण कर लेगा।
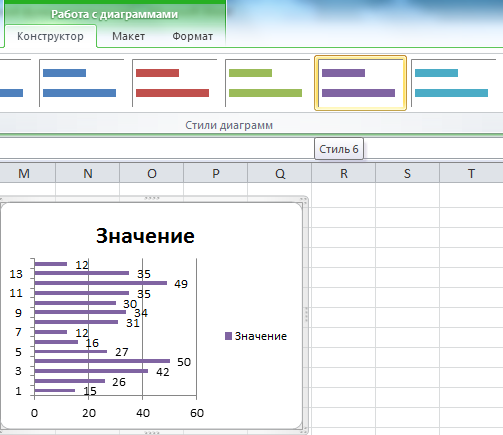
आप पृष्ठभूमि के रूप में एक चित्र भी डाल सकते हैं (ऐसा कभी न करें;)।

3. निर्माण क्षेत्र
प्रारूप सेटिंग निर्माण क्षेत्रप्रारूप सेटिंग के समान चार्ट क्षेत्र.

प्रमुखता से दिखाना निर्माण क्षेत्रसबसे आसान तरीका है चयन करना निर्माण क्षेत्रड्रॉपडाउन सूची में जो समूह में है वर्तमान टुकड़ाटैब पर विन्यासया प्रारूप. निर्माण क्षेत्रआप अक्षों से घिरे आयत में हिस्टोग्राम कॉलम (लेकिन उन पर नहीं) के आगे क्लिक करके भी चयन कर सकते हैं (ग्राफ़ प्रकार चार्ट में, उदाहरण के लिए, ग्राफ़ और अक्ष के बीच क्लिक करें, लेकिन ग्रिड लाइनों पर नहीं) .
4. डेटा श्रृंखला
प्रत्येक चार्ट में कम से कम 1 होना चाहिए डेटा श्रृंखला. चार्ट प्रकार के आधार पर, प्रदर्शन डेटा श्रृंखलाऔर इसकी सेटिंग अलग होगी.
हाइलाइट करना डेटा श्रृंखला, आपको हिस्टोग्राम के किसी एक कॉलम (या ग्राफ़ प्रकार चार्ट पर एक पंक्ति, या पाई चार्ट पर एक सर्कल, आदि) पर बायाँ-क्लिक करना होगा। आप वांछित का चयन भी कर सकते हैं पंक्तिड्रॉपडाउन सूची में जो समूह में है वर्तमान टुकड़ाटैब पर विन्यासया प्रारूप.

अगर डेटा श्रृंखलाचयनित है, डेटा स्रोत वाली सेल श्रेणी भी शीट पर चयनित है (ऊपर चित्र देखें)।
प्रारूप अनुकूलित करें डेटा श्रृंखलाआप टैब का उपयोग कर सकते हैं प्रारूप(चार्ट चयनित होने पर उपलब्ध हो जाता है) या प्रॉपर्टी विंडो का उपयोग करना (डेटा श्रृंखला पर डबल-क्लिक करने पर या मेनू बटन के माध्यम से दिखाई देता है) चयन प्रारूपसमूह में वर्तमान टुकड़ाटैब विन्यासया प्रारूप). डेटा श्रृंखला प्रारूप सेटिंग थोड़ी अलग होगी अलग - अलग प्रकारआरेख. नीचे हिस्टोग्राम श्रृंखला के लिए सेटिंग विंडो है।

सलाह. चार्ट में प्रस्तुत डेटा की सीमा (डेटा का स्रोत) को बदलने के बारे में।
हटाना डेटा श्रृंखला: वांछित डेटा पंक्ति पर क्लिक करें और अपने कीबोर्ड पर DELETE कुंजी दबाएं। अगर हटा दिया जाए अंतिम पंक्ति, तो इसके साथ एक्सिस, लेजेंड और प्लॉट एरिया भी हटा दिए जाएंगे, लेकिन चार्ट एरिया बना रहेगा।
टिप्पणी. डेटा श्रृंखलाडेटा स्रोत चुनें संवाद बॉक्स के माध्यम से हटाया जा सकता है। इस विंडो को टैब से कॉल किया जा सकता है निर्माता, समूह आंकड़े.
5.डेटा हस्ताक्षर
डेटा लेबल प्रदर्शित करने के लिए, आपको वांछित डेटा श्रृंखला का चयन करना होगा, और फिर टैब में विन्याससमूह में हस्ताक्षरवांछित हस्ताक्षर विकल्प का चयन करें.
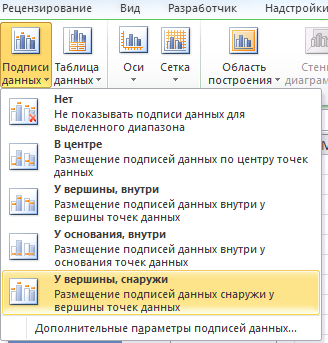
डेटा लेबल आमतौर पर मूल तालिका के मान होते हैं, जिससे चार्ट बनाया गया था।

बाईं माउस बटन से किसी एक हस्ताक्षर पर डबल-क्लिक करके, आप हस्ताक्षर के गुणों को सेट करने के लिए एक संवाद बॉक्स को कॉल कर सकते हैं, जो आपको हस्ताक्षर के फ़ॉन्ट आकार, पृष्ठभूमि और प्रारूप को कॉन्फ़िगर करने की अनुमति देता है।

टिप्पणी. डायलॉग बॉक्स को मेनू बटन के माध्यम से भी बुलाया जा सकता है चयन प्रारूपसमूह में वर्तमान टुकड़ाटैब विन्यासया प्रारूप, आवश्यक श्रृंखला के लिए डेटा लेबल का चयन करने के बाद।
एक लेबल के रूप में, आप न केवल मूल्य, बल्कि श्रृंखला का नाम भी सेट कर सकते हैं (यह चयनित श्रृंखला के लिए चार्ट पर सभी मूल्यों के लिए समान होगा) और श्रेणी का नाम (स्कैटर प्लॉट के लिए) - एक्स मान)। यदि श्रेणी का नाम निर्दिष्ट नहीं है, तो बिंदु 1, 2, 3, ... का क्रमिक मान प्रदर्शित किया जाएगा।

खिड़की में डेटा लेबल प्रारूपवहाँ एक टैब है संख्या, जिसके माध्यम से आप डिस्प्ले को कॉन्फ़िगर कर सकते हैं संख्यात्मक मूल्य. आप कस्टम प्रारूप अभिव्यक्तियों को एक प्रारूप के रूप में भी दर्ज कर सकते हैं, जो आपको, उदाहरण के लिए, चार्ट में शून्य मान छिपाने की अनुमति देता है।
यदि आवश्यक हो, तो आप श्रृंखला में किसी विशिष्ट बिंदु पर लेबल को व्यक्तिगत रूप से संपादित कर सकते हैं। ऐसा करने के लिए, आपको पहले सभी हस्ताक्षरों का चयन करना होगा, फिर 1 सेकंड प्रतीक्षा करने के बाद, वांछित हस्ताक्षर पर क्लिक करें और कीबोर्ड से वांछित मान या टेक्स्ट दर्ज करें।

से संबंधित चार्ट शीर्षकहस्ताक्षर के लिए, आप सेल का संदर्भ दर्ज कर सकते हैं। ऐसा करने के लिए, वांछित हस्ताक्षर का चयन करें, फिर = साइन इन दर्ज करें, बाईं माउस बटन के साथ शीट पर वांछित सेल का चयन करें, दबाएं प्रवेश करना.
चयनित लेबल मान को माउस से आरेख पर वांछित स्थान पर ले जाया जा सकता है।
6.किंवदंती
किंवदंती केवल तभी उपयोगी होती है जब कई डेटा श्रृंखलाएं हों आपको आरेख पर उन्हें अलग करने की अनुमति देता है।

सलाह. एकाधिक डेटा श्रृंखला के साथ एक चार्ट बनाना शामिल है।
लीजेंड को प्रदर्शित करने के लिए टैब में यह आवश्यक है विन्याससमूह में दंतकथावांछित आवास विकल्प का चयन करें. उसी मेनू में एक डायलॉग बॉक्स उपलब्ध है। लीजेंड प्रारूप(क्लिक करें अतिरिक्त विकल्पदंतकथाएं) गुण (फ़ॉन्ट आकार, पृष्ठभूमि, आदि) सेट करने के लिए। उसी मेनू के माध्यम से, आप लीजेंड को हटा सकते हैं (या आप इसे चुन सकते हैं, और फिर कीबोर्ड पर DELETE कुंजी दबा सकते हैं)।
टिप्पणी. दाएँ माउस बटन से लीजेंड पर क्लिक करके, आप संदर्भ मेनू को कॉल कर सकते हैं लीजेंड प्रारूप..., जिसके माध्यम से आप डायलॉग बॉक्स भी कॉल कर सकते हैं लीजेंड प्रारूप.
यदि आवश्यक हो, तो आप लीजेंड से एक निश्चित श्रृंखला के नाम का प्रदर्शन हटा सकते हैं। ऐसा करने के लिए, आपको पहले लीजेंड का चयन करना होगा, फिर 1 सेकंड इंतजार करने के बाद, वांछित नाम पर क्लिक करें और कीबोर्ड पर DELETE कुंजी दबाएं।

किंवदंती से सहायक डेटा श्रृंखला के बारे में जानकारी छिपाने के लिए इस तकनीक की आवश्यकता हो सकती है।
7.अक्ष
इस लेख में, हम केवल मुख्य अक्षों की स्थापना पर विचार करेंगे। सहायक धुरीके बारे में एक लेख में विचार करें।
जब आप हिस्टोग्राम, ग्राफ़ या स्कैटर प्लॉट बनाते हैं, तो क्षैतिज और ऊर्ध्वाधर अक्ष (प्राथमिक) बनाए जाते हैं।

विशिष्ट अक्ष विकल्प चार्ट के प्रकार और अक्ष के प्रकार (ऊर्ध्वाधर या क्षैतिज) पर निर्भर करते हैं। आइटम का चयन करके अक्ष गुण संवाद बॉक्स को कॉल किया जा सकता है क्षैतिज अक्षया ऊर्ध्वाधर अक्षड्रॉपडाउन सूची में जो समूह में है वर्तमान टुकड़ाटैब पर विन्यासया प्रारूप.

साथ ही, इस प्रॉपर्टी विंडो को दाएं माउस बटन के साथ वांछित अक्ष पर क्लिक करके संदर्भ मेनू के माध्यम से कॉल किया जा सकता है (आपको अक्ष मानों के लेबल पर क्लिक करने की आवश्यकता है)।

अक्ष गुण संवाद बॉक्स, उदाहरण के लिए, अक्ष लेबल प्रदर्शित न करने की अनुमति देता है उल्टे क्रमक्षैतिज अक्ष के लिए श्रेणियां (ऊर्ध्वाधर दाईं ओर प्रदर्शित किया जाएगा, और मान बाएं से दाएं प्रदर्शित किया जाएगा), क्षैतिज अक्ष शीर्ष पर प्रदर्शित किया जाएगा, आदि।

आप अक्षों के लिए शीर्षक भी बना सकते हैं (टैब)। विन्यास, समूह हस्ताक्षर).
आप अक्ष के मुख्य और सहायक मानों (टैब) पर ग्रिड लाइनें बना सकते हैं विन्यास, समूह कुल्हाड़ियों).

ग्रिडलाइन्स प्रारूप को भी अनुकूलित किया जा सकता है (टैब)। विन्यास, समूह कुल्हाड़ियों, ग्रिड मेनू, वांछित अक्ष का चयन करें, क्लिक करें अधिक ग्रिड लाइन विकल्प...).

चार्ट टेम्पलेट्स
यदि आपने अपने चार्ट के लेआउट और प्रारूप को अनुकूलित करने में बहुत समय बिताया है, तो आप इसे भविष्य के चार्ट (टैब) के लिए टेम्पलेट के रूप में उपयोग कर सकते हैं निर्माता, समूह प्रकार, टेम्पलेट के रूप में सहेजें). टेम्प्लेट लागू करने के लिए, टैब पर चार्ट का चयन करें निर्माता, समूह प्रकार, चुनना चार्ट प्रकार बदलें,टेम्प्लेट टैब पर जाएं और जो आपको चाहिए उसे चुनें।
टेम्पलेट को दूसरे कंप्यूटर पर स्थानांतरित करने के लिए, फ़ोल्डर दर्ज करें सी:\उपयोगकर्ता\ उपयोगकर्ता नाम\AppData\Roaming\Microsoft\Templates\Chartsऔर वांछित टेम्प्लेट फ़ाइल की प्रतिलिपि बनाएँ (फ़ोल्डर का पता कार्यालय और विंडोज़ के संस्करण के आधार पर भिन्न हो सकता है)।
नमूना आरेख को किसी अन्य कार्यपुस्तिका (शीट) पर कॉपी करने की तुलना में टेम्पलेट लागू करना अधिक सुविधाजनक है, क्योंकि आपको डेटा स्रोत को बदलने की ज़रूरत नहीं है, जिसके लिंक चार्ट के साथ कॉपी किए जाते हैं।
डेटा स्रोत बदलना
यदि आपको किसी चार्ट के डेटा स्रोत (डेटा युक्त कक्षों की श्रेणी का एक लिंक) को बदलने या एक नई डेटा श्रृंखला जोड़ने की आवश्यकता है, तो टैब पर चार्ट का चयन करें निर्मातासमूह में आंकड़ेआइटम पर क्लिक करें डेटा चुनें.
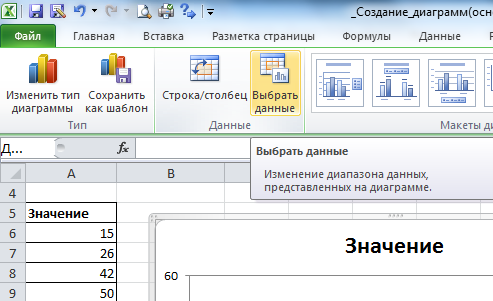
एक विंडो दिखाई देगी डेटा स्रोत का चयन करना.

विभिन्न चार्ट प्रकारों के लिए डेटा स्रोत सेटिंग अलग-अलग है। आइए हिस्टोग्राम का उदाहरण देखें (ग्राफ़, पाई और क्षेत्र प्रकार के चार्ट के लिए, सेटिंग्स समान होंगी; स्कैटर के लिए -)।
विंडो में वांछित पंक्ति को हाइलाइट करके दबाएँ परिवर्तन.

किसी शीट पर चार्ट की स्थिति को नियंत्रित करना
चार्ट को एक अलग शीट पर या किसी मौजूदा शीट पर अधिक संक्षिप्त रूप से रखा जा सकता है (टैब पर चार्ट का चयन करें)। निर्माता, समूह में जगहचुनना चार्ट ले जाएँ).
आरेख एक MS EXCEL आकृति है और आकृतियों के साथ सभी मानक क्रियाएं इस पर लागू होती हैं (चयन, शीट पर आगे बढ़ना, समूह बनाना, संरेखण, पीछे/आगे बढ़ना (परतों द्वारा))। खंड देखें।
यदि शीट पर कई आरेख हैं, तो उन सभी को उन पर क्लिक करके और SHIFT (या CTRL) कुंजी दबाए रखकर चुना जा सकता है।
एक शीट पर कई चार्ट के साथ काम करते समय, पैनल का उपयोग करना सुविधाजनक होता है चयन क्षेत्र. इस पैनल को कॉल करने का बटन टैब पर उपलब्ध है प्रारूप(आरेख चयनित होने पर टैब उपलब्ध होता है), समूह कारगरया टैब पर घर, समूह संपादन, ड्रॉप डाउन मेनू खोजें और चुनें.

पैनल पर एकाधिक चार्ट का चयन करने के लिए चयन क्षेत्रकुंजी दबाकर वांछित आरेख पर क्लिक करें CTRL. पैनल पर शीट पर चार्ट के प्रदर्शन को नियंत्रित करना भी सुविधाजनक है। आंख की छवि पर क्लिक करके आप आरेख को छिपा सकते हैं।
आरेख के नाम पर डबल-क्लिक करके, आप उसका नाम बदल सकते हैं - आरेख के नाम से भ्रमित न हों! टैब पर नाम भी बदला जा सकता है विन्यास.
कई चार्ट का चयन करके, आप उन्हें संरेखित कर सकते हैं, उदाहरण के लिए, बाईं ओर (टैब)। प्रारूप, समूह कारगर). चार्ट के बीच समान ऊर्ध्वाधर दूरी बनाने के लिए, आपको यह करना होगा:
- ऊपरी चार्ट को वांछित स्थान पर सेट करें;
- निचले आरेख को रखें ताकि अन्य आरेख फिट हो जाएं (उनके बीच के अंतराल को ध्यान में रखते हुए);
- SHIFT दबाकर सभी चार्ट चुनें;
- टैब प्रारूप, समूह कारगरमेनू चुनें संरेखित, लंबवत रूप से वितरित करें.

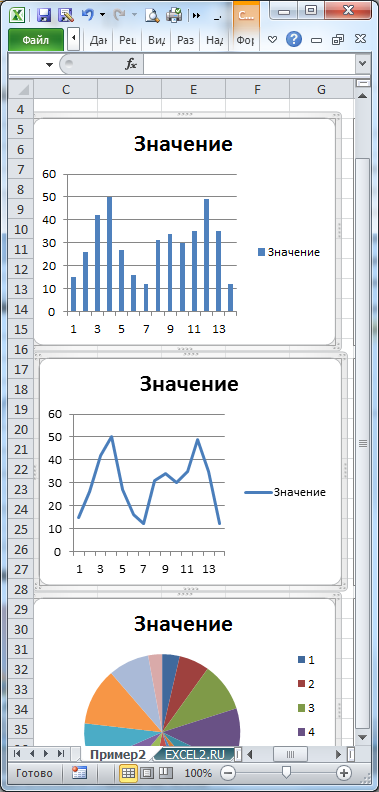
जैसा कि आप जानते हैं, आप बाईं माउस बटन को दबाकर शीट के चारों ओर एक अलग चार्ट घुमा सकते हैं। यदि आप कुंजी दबाकर रखते हैं एएलटी, तो चार्ट सेल बॉर्डर पर चिपक जाएगा, जो सुविधाजनक है। कुंजी भी एएलटीचार्ट का आकार बदलने में मदद मिलेगी - चार्ट को कोशिकाओं की वांछित सीमा की सीमाओं में सटीक रूप से दर्ज किया जा सकता है।
यदि आपको एक साथ कई अलग-अलग चार्ट पर डेटा प्रदर्शित करने की आवश्यकता है, तो आप एक चार्ट बना सकते हैं और उसके आधार पर दूसरा चार्ट बना सकते हैं। ऐसा करने के लिए, चार्ट का चयन करें, क्लिक करें CTRL+ सी(क्लिपबोर्ड पर कॉपी करें), उस शीट सेल का चयन करें जहां आप चार्ट चिपकाना चाहते हैं, क्लिक करें CTRL+ वी. या बस कुंजी दबाते समय माउस से आरेख को घुमाएँ CTRL(बाएं माउस बटन को छोड़ने पर, आरेख कॉपी हो जाएगा, फिर आप छोड़ सकते हैं CTRL). नया चार्ट उसी डेटासेट से जुड़ा होगा।
कभी-कभी रिपोर्टों के सूखे आंकड़ों को दर्शाना बहुत उपयोगी होता है VISUALIZATION. या अपने लिए ऐसी छवि भी बनाएं जिससे स्थिति को समझना आसान हो जाए। के लिए इसी तरह के मामले Excel 2013 चार्ट बनाने के लिए एक तंत्र प्रदान करता है। शीट पर तालिकाओं में दर्ज किए गए डेटा से चार्ट बनाए जाते हैं।
आरेखों के साथ काम करने के लिए उपकरण एक समूह में एकत्र किए जाते हैं चित्रटैब पर स्थित है डालना(टैब के शीर्षक पर क्लिक करें डालनाउस पर जाने के लिए)। इस समूह को दिया गया है विभिन्न प्रकारआरेख. यदि आप चार्ट प्रकारों के नाम वाले बटन पर क्लिक करते हैं, तो एक मेनू खुल जाएगा जहां आप चयनित प्रकार के चार्ट का एक विशिष्ट संशोधन चुन सकते हैं। उदाहरण के लिए, आइए चित्र में दिखाई गई तालिका में डेटा के लिए एक 3डी हिस्टोग्राम बनाएं। 4.1.
सबसे पहले, आपको उस डेटा का चयन करना होगा जो उनके हेडर के साथ हिस्टोग्राम के निर्माण में शामिल होगा। अंजीर पर. 4.1, संख्यात्मक डेटा और शीर्षकों वाले आठ कक्षों को हाइलाइट किया गया है। जैसा कि चित्र में दिखाया गया है। 4.1, एक समूह में चित्रबटन के दाईं ओर तीर पर क्लिक करें बार चार्टऔर खुलने वाले सबमेनू में, अनुभाग के लिए विकल्पों में से एक का चयन करें वॉल्यूमेट्रिक हिस्टोग्राम. परिणामस्वरूप, चार्ट वाली शीट पर एक आयताकार क्षेत्र दिखाई देगा। इसे माउस से खींचकर, आयताकार क्षेत्र सेट करें जहां, आपके विचार के अनुसार, चार्ट शीट पर स्थित होना चाहिए (चित्र 4.2)।

चार्ट क्षेत्र का आकार बदला जा सकता है. चार्ट क्षेत्र के चारों ओर फ्रेम के किनारों और कोनों पर आकार बदलने वाले हैंडल हैं। जब आप माउस पॉइंटर से उन पर होवर करते हैं, तो यह दो सिरों वाले तीर का रूप ले लेता है। यदि इस समय आप बाईं माउस बटन दबाते हैं और उसे छोड़े बिना, माउस पॉइंटर को घुमाते हैं, तो आरेख वाले क्षेत्र के आयाम बदल जाएंगे।
चार्ट क्षेत्र में, चार्ट के अलावा, शिलालेख हैं जो बताते हैं कि कौन सा डेटा किसी विशेष रंग या पैटर्न द्वारा दर्शाया गया है। इन शिलालेखों को किंवदंती कहा जाता है। किंवदंती प्रदर्शित करने के लिए, आप विभिन्न विकल्प भी सेट कर सकते हैं। ऐसा करने के लिए, चार्ट क्षेत्र में लेजेंड पर राइट-क्लिक करें और दिखाई देने वाले संदर्भ मेनू से आइटम का चयन करें। लीजेंड प्रारूप(चित्र 4.3)।

परिणामस्वरूप, एक्सेल 2013 विंडो के दाईं ओर लेजेंड विकल्प उपलब्ध हो जाते हैं। शब्दों के नीचे लीजेंड प्रारूपश्रेणियों की एक ड्रॉप-डाउन सूची है। चयनित श्रेणी निर्धारित करने के सभी विकल्प विंडो के दाएँ भाग में उपलब्ध हैं। उदाहरण के लिए, अंजीर में। 4.4 श्रेणी के लिए सेटिंग विकल्प दिखाता है किंवदंती विकल्प. उनकी सहायता से आप चार्ट के सापेक्ष लेजेंड की स्थिति निर्धारित कर सकते हैं।

यदि आप शब्दों के दाईं ओर नीचे तीर पर क्लिक करते हैं किंवदंती विकल्प, आपको श्रेणियों की पूरी सूची दिखाई देगी। लीजेंड सेटअप विंडो से बाहर निकलने के लिए, शब्दों के दाईं ओर बंद करें बटन (क्रॉस के रूप में) पर क्लिक करें लीजेंड प्रारूप.
कुछ प्रकार के चार्ट, जैसे हिस्टोग्राम, के लिए, आप समन्वय अक्षों की प्रदर्शन सुविधाओं और आयाम को अनुकूलित कर सकते हैं। ऐसा करने के लिए, चार्ट के किसी भी अक्ष की छवि पर राइट-क्लिक करें और दिखाई देने वाले संदर्भ मेनू में, चयन करें अक्ष प्रारूप. एक्सेल 2013 विंडो के दाईं ओर एक पैनल दिखाई देगा। अक्ष प्रारूपजहां एकत्र किया गया विभिन्न तत्वश्रेणी के अनुसार अनुकूलित करने के लिए नियंत्रण।
यदि आप तय करते हैं कि आपने गलत चार्ट प्रकार चुना है, तो आप इसे हमेशा बदल सकते हैं। ऐसा करने के लिए, यदि चार्ट क्षेत्र चयनित नहीं है, तो चार्ट पर क्लिक करें। इसके बाद आपको बटन पर क्लिक करना होगा चार्ट प्रकार बदलेंटैब निर्माता. इससे आपकी पसंद की एक विंडो खुल जाएगी विभिन्न प्रकार केआरेख.
पाई चार्ट पर इस ट्यूटोरियल में, आप सीखेंगे कि एक्सेल में पाई चार्ट कैसे बनाएं, लेजेंड कैसे जोड़ें या हटाएं, पाई चार्ट को कैसे लेबल करें, प्रतिशत कैसे दिखाएं, इसे कैसे विभाजित करें या घुमाएं, और भी बहुत कुछ।
पाइ चार्ट, जिसे सेक्टर संख्या के रूप में भी जाना जाता है, का उपयोग यह दिखाने के लिए किया जाता है कि संपूर्ण व्यक्तिगत राशि या प्रतिशत कितना बनता है। ऐसे ग्राफ़ में, संपूर्ण वृत्त 100% होता है, जबकि व्यक्तिगत क्षेत्र संपूर्ण के भाग होते हैं।
जनता पाई चार्ट को पसंद करती है, जबकि डेटा विज़ुअलाइज़ेशन विशेषज्ञ उनसे नफरत करते हैं, और इसका मुख्य कारण यह है कि मानव आँख कोणों (सेक्टरों) की सटीक तुलना करने में सक्षम नहीं है।
यदि आप पाई चार्ट को पूरी तरह से त्याग नहीं सकते हैं, तो उन्हें सही तरीके से बनाना क्यों नहीं सीखते? पाई चार्ट को मुक्तहस्त से बनाना कठिन है, क्योंकि भ्रमित करने वाले प्रतिशत एक विशेष चुनौती पेश करते हैं। हालाँकि, में Microsoft Excelआप कुछ ही मिनटों में पाई चार्ट बना सकते हैं। फिर आरेख का उपयोग करते हुए कुछ और मिनट देना पर्याप्त है विशेष सेटिंग्सइसे और अधिक पेशेवर रूप देने के लिए।
एक्सेल में पाई चार्ट कैसे बनाएं
एक्सेल में पाई चार्ट बनाना बहुत आसान है, इसमें केवल कुछ ही क्लिक लगते हैं। मुख्य बात स्रोत डेटा को सही ढंग से प्रारूपित करना और पाई चार्ट का सबसे उपयुक्त प्रकार चुनना है।
1. पाई चार्ट के लिए प्रारंभिक डेटा तैयार करें
दूसरों से भिन्न एक्सेल चार्ट, पाई चार्ट के लिए स्रोत डेटा को एक कॉलम या एक पंक्ति में व्यवस्थित करने की आवश्यकता होती है। आख़िरकार, पाई चार्ट के रूप में केवल एक डेटा श्रृंखला ही बनाई जा सकती है।
इसके अलावा, आप श्रेणी नामों के साथ कॉलम या पंक्ति का उपयोग कर सकते हैं। श्रेणी के नाम पाई चार्ट लीजेंड और/या डेटा लेबल में दिखाई देंगे। सामान्य तौर पर, एक्सेल में एक पाई चार्ट जैसा दिखता है सबसे अच्छा तरीका, अगर:
- चार्ट में केवल एक डेटा श्रृंखला है।
- सभी मान शून्य से अधिक हैं.
- कोई खाली पंक्तियाँ और स्तंभ नहीं हैं.
- श्रेणियों की संख्या 7-9 से अधिक नहीं है, क्योंकि आरेख के बहुत से क्षेत्र इसे धुंधला कर देंगे और आरेख को समझना बहुत मुश्किल होगा।
इस ट्यूटोरियल के उदाहरण के रूप में, आइए निम्नलिखित डेटा के आधार पर एक्सेल में एक पाई चार्ट बनाने का प्रयास करें:
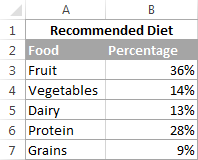
2. वर्तमान वर्कशीट पर एक पाई चार्ट डालें
तैयार डेटा का चयन करें, टैब खोलें डालना(सम्मिलित करें) और उपयुक्त चार्ट प्रकार (लगभग) का चयन करें विभिन्न भाषणथोड़ी देर बाद जाता है)। इस उदाहरण में, हम सबसे सामान्य 2-डी पाई चार्ट बनाएंगे:

सलाह:स्रोत डेटा को हाइलाइट करते समय, कॉलम या पंक्ति शीर्षकों का चयन करना सुनिश्चित करें ताकि वे स्वचालित रूप से आपके पाई चार्ट शीर्षकों में दिखाई दें।
3. पाई चार्ट की शैली चुनें (यदि आवश्यक हो)
जब नया पाई चार्ट वर्कशीट पर दिखाई दे, तो आप टैब खोल सकते हैं निर्माता(डिज़ाइन) और अनुभाग में चार्ट शैलियाँ(चार्ट शैलियाँ) प्रयास करें विभिन्न शैलियाँआपके डेटा के लिए सबसे उपयुक्त विकल्प चुनकर पाई चार्ट बनाएं।

Excel 2013 में डिफ़ॉल्ट पाई चार्ट (शैली 1) वर्कशीट पर इस तरह दिखता है:

सहमत हूँ, यह पाई चार्ट थोड़ा देहाती दिखता है और निश्चित रूप से, इसमें कुछ सुधार की आवश्यकता है, उदाहरण के लिए, चार्ट का शीर्षक, और शायद और भी कुछ जोड़ा जाना चाहिए। इन सबके बारे में हम थोड़ी देर बाद बात करेंगे, लेकिन अब हम एक्सेल में उपलब्ध पाई चार्ट के प्रकारों से परिचित होंगे।
एक्सेल में विभिन्न प्रकार के पाई चार्ट कैसे बनाएं
एक्सेल में पाई चार्ट बनाते समय, आप निम्नलिखित उपप्रकारों में से चुन सकते हैं:
यह एक्सेल में मानक और सबसे लोकप्रिय पाई चार्ट उपप्रकार है। इसे बनाने के लिए आइकन पर क्लिक करें परिपत्र(2-डी पाई) टैब डालना(सम्मिलित करें) अनुभाग में चित्र(चार्ट)।

एक्सेल में वॉल्यूमेट्रिक पाई चार्ट
आयतन वृत्ताकार(3-डी पाई) चार्ट 2-डी चार्ट के समान होते हैं लेकिन 3-डी अक्षों पर डेटा प्रदर्शित करते हैं।

एक्सेल में त्रि-आयामी पाई चार्ट बनाते समय, ये होते हैं अतिरिक्त प्रकार्य, जैसे कि ।
सेकेंडरी पाई या सेकेंडरी बार चार्ट
यदि एक्सेल में पाई चार्ट में शामिल हैं एक लंबी संख्याछोटे सेक्टर, आप बना सकते हैं द्वितीयक परिपत्र(पाई का पाई) चार्ट और इन छोटे क्षेत्रों को दूसरे पाई चार्ट पर दिखाएं, जो मुख्य पाई चार्ट के क्षेत्रों में से एक का प्रतिनिधित्व करेगा।

द्वितीयक शासन(बार ऑफ पाई) से काफी मिलता-जुलता है द्वितीयक परिपत्र(पाई का पाई) चार्ट, सिवाय इसके कि सेक्टर द्वितीयक हिस्टोग्राम पर प्रदर्शित होते हैं।

बनाते समय द्वितीयक परिपत्र(पाई का पाई) या द्वितीयक शासनएक्सेल में (बार ऑफ पाई) चार्ट, अंतिम तीन श्रेणियों को डिफ़ॉल्ट रूप से दूसरे चार्ट में ले जाया जाएगा, भले ही ये श्रेणियां अन्य की तुलना में बड़ी हों। चूँकि डिफ़ॉल्ट सेटिंग्स हमेशा सर्वोत्तम नहीं होती हैं, आप दो चीजों में से एक कर सकते हैं:
- कार्यपत्रक पर स्रोत डेटा को अवरोही क्रम में क्रमबद्ध करें ताकि सबसे छोटे मानद्वितीयक चार्ट में समाप्त हुआ।
- स्वयं चुनें कि कौन सी श्रेणियाँ द्वितीयक चार्ट पर दिखाई देनी चाहिए।
द्वितीयक चार्ट के लिए डेटा श्रेणियों का चयन करना
द्वितीयक चार्ट के लिए डेटा श्रेणियों को मैन्युअल रूप से चुनने के लिए, निम्न कार्य करें:
- पाई चार्ट के किसी भी सेक्टर पर राइट-क्लिक करें और संदर्भ मेनू से चयन करें डेटा श्रृंखला प्रारूप(प्रारूप डेटा श्रृंखला)।
- पंक्ति विकल्प(श्रृंखला विकल्प) ड्रॉपडाउन सूची में विभाजित पंक्ति(स्प्लिट सीरीज़ बाय) निम्नलिखित विकल्पों में से एक का चयन करें:
- पद(स्थिति) - आपको उन श्रेणियों की संख्या का चयन करने की अनुमति देता है जो द्वितीयक चार्ट में दिखाई देंगी।
- अर्थ(मूल्य) - आपको सीमा (न्यूनतम मूल्य) परिभाषित करने की अनुमति देता है। सीमा से नीचे की सभी श्रेणियों को द्वितीयक चार्ट में ले जाया जाएगा।
- प्रतिशत(प्रतिशत मान) - के समान अर्थ(मान), लेकिन प्रतिशत सीमा यहां निर्दिष्ट है।
- अन्य(कस्टम) - आपको वर्कशीट पर पाई चार्ट से किसी भी सेक्टर का चयन करने और यह निर्दिष्ट करने की अनुमति देता है कि इसे द्वितीयक चार्ट में ले जाना है या मुख्य चार्ट में छोड़ना है।
अधिकांश मामलों में, प्रतिशत के रूप में व्यक्त की गई सीमा सबसे अधिक होती है स्मार्ट पसंद, हालाँकि यह सब प्रारंभिक डेटा और व्यक्तिगत प्राथमिकताओं पर निर्भर करता है। यह स्क्रीनशॉट दिखाता है कि प्रतिशत का उपयोग करके डेटा की श्रृंखला को कैसे विभाजित किया जाए:

इसके अतिरिक्त, आप निम्नलिखित सेटिंग्स कॉन्फ़िगर कर सकते हैं:
- परिवर्तन साइड क्लीयरेंस(दो चार्ट के बीच का अंतर)। गैप की चौड़ाई निर्धारित है को PERCENTAGEद्वितीयक चार्ट की चौड़ाई से. इस चौड़ाई को बदलने के लिए, स्लाइडर को खींचें, या मैन्युअल रूप से वांछित प्रतिशत दर्ज करें।
- द्वितीयक चार्ट का आकार बदलें. इस सूचक को पैरामीटर का उपयोग करके बदला जा सकता है दूसरे निर्माण क्षेत्र का आकार(दूसरा प्लॉट आकार), जो मुख्य प्लॉट के आकार के प्रतिशत के रूप में द्वितीयक प्लॉट के आकार को दर्शाता है। चार्ट को बड़ा या छोटा करने के लिए स्लाइडर को खींचें, या अपना इच्छित प्रतिशत मैन्युअल रूप से दर्ज करें।
डोनट चार्ट
अँगूठीजब एक से अधिक डेटा श्रृंखला शामिल होती है तो पाई चार्ट के बजाय (डोनट) चार्ट का उपयोग किया जाता है। हालाँकि, डोनट चार्ट में विभिन्न श्रृंखलाओं के तत्वों के बीच अनुपात का अनुमान लगाना काफी कठिन है, इसलिए अन्य प्रकार के चार्ट (उदाहरण के लिए, एक बार चार्ट) का उपयोग करने की अनुशंसा की जाती है।

डोनट चार्ट में एक छेद का आकार बदलें
एक्सेल में डोनट चार्ट बनाते समय, सबसे पहले छेद का आकार बदलना होता है। इसे निम्नलिखित तरीकों से करना आसान है:
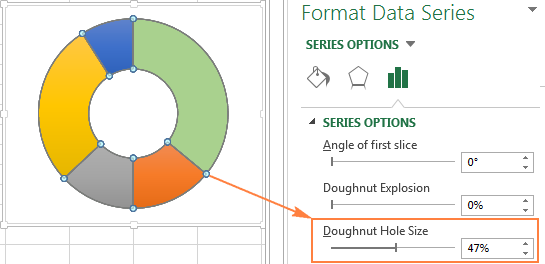
एक्सेल में पाई चार्ट को अनुकूलित और सुधारें
यदि एक्सेल पाई चार्ट आपके डेटा की बड़ी तस्वीर पर त्वरित नज़र डालने के लिए है, तो डिफ़ॉल्ट पाई चार्ट ठीक है। लेकिन अगर आपको प्रेजेंटेशन के लिए या किसी समान उद्देश्य के लिए एक सुंदर आरेख की आवश्यकता है, तो आप कुछ स्ट्रोक जोड़कर इसे थोड़ा सुधार सकते हैं।
एक्सेल में पाई चार्ट में डेटा लेबल कैसे जोड़ें
एक्सेल में पाई चार्ट को समझना बहुत आसान है अगर इसमें डेटा लेबल हों। हस्ताक्षरों के बिना, यह निर्धारित करना मुश्किल है कि प्रत्येक क्षेत्र का कितना हिस्सा है। आप संपूर्ण श्रृंखला के लिए या केवल एक तत्व के लिए पाई चार्ट में लेबल जोड़ सकते हैं।
एक्सेल में पाई चार्ट में डेटा लेबल जोड़ें
उदाहरण के तौर पर इस पाई चार्ट का उपयोग करके, हम आपको दिखाएंगे कि अलग-अलग क्षेत्रों के लिए डेटा लेबल कैसे जोड़ें। ऐसा करने के लिए, आइकन पर क्लिक करें चार्ट तत्व(चार्ट तत्व) पाई चार्ट के ऊपरी दाएं कोने में और विकल्प का चयन करें डेटा हस्ताक्षर(डेटा लेबल)। यहां आप पैरामीटर के दाईं ओर तीर पर क्लिक करके लेबल का स्थान भी बदल सकते हैं। अन्य चार्ट प्रकारों की तुलना में, एक्सेल में पाई चार्ट प्रदान करते हैं सबसे बड़ा चयनहस्ताक्षर स्थान:
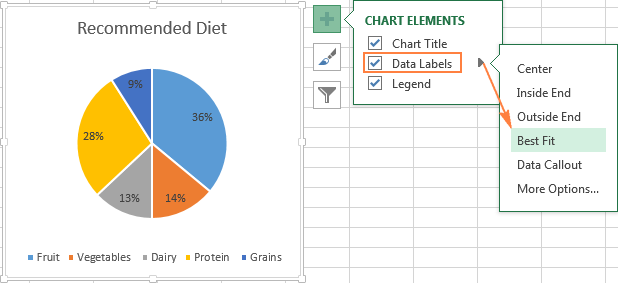
यदि आप चाहते हैं कि लेबल सर्कल के बाहर कॉलआउट के अंदर दिखाए जाएं, तो चयन करें कॉलआउट डेटा(डेटा कॉलआउट):

सलाह:यदि आप लेबल को चार्ट सेक्टर के अंदर रखने का निर्णय लेते हैं, तो कृपया ध्यान दें कि डिफ़ॉल्ट काले टेक्स्ट को डार्क सेक्टर की पृष्ठभूमि के खिलाफ पढ़ना मुश्किल है, उदाहरण के लिए, ऊपर की तस्वीर में गहरे नीले सेक्टर के मामले में। इसे पढ़ना आसान बनाने के लिए, आप लेबल का रंग बदलकर सफ़ेद कर सकते हैं। ऐसा करने के लिए, हस्ताक्षर पर क्लिक करें, फिर टैब पर प्रारूप(प्रारूप) क्लिक करें पाठ भरें(पाठ भरें). इसके अलावा, आप बदल सकते हैं.
डेटा लेबल में श्रेणियाँ
यदि एक्सेल पाई चार्ट में तीन से अधिक पाई स्लाइस हैं, तो लेबल को सीधे प्रत्येक पाई स्लाइस में जोड़ा जा सकता है ताकि उपयोगकर्ताओं को प्रत्येक पाई के बारे में जानकारी की तलाश में लेजेंड और चार्ट के बीच आगे और पीछे कूदना न पड़े।
अधिकांश तेज़ तरीकाऐसा करने के लिए - टैब पर पूर्व-निर्मित लेआउट में से एक का चयन करें निर्माता > चार्ट लेआउट > एक्सप्रेस लेआउट(डिज़ाइन > चार्ट शैलियाँ > त्वरित लेआउट)। लेआउट 1और लेआउट 4डेटा लेबल में श्रेणी के नाम शामिल करें:

अन्य विकल्पों तक पहुँचने के लिए आइकन पर क्लिक करें। चार्ट तत्व(चार्ट एलीमेंट्स) पाई चार्ट के ऊपरी दाएं कोने में, आगे वाले तीर पर क्लिक करें डेटा हस्ताक्षर(डेटा लेबल) और चयन करें अतिरिक्त विकल्प(अधिक विकल्प)। एक पैनल दिखाई देगा डेटा लेबल प्रारूप(फ़ॉर्मेट डेटा लेबल) वर्कशीट के दाईं ओर। अनुभाग पर जाएँ हस्ताक्षर विकल्प(लेबल विकल्प) और विकल्प पर टिक करें श्रेणी नाम(श्रेणी नाम)।
इसके अतिरिक्त, आप निम्नलिखित विकल्पों का लाभ उठा सकते हैं:
- शीर्षक के अंतर्गत हस्ताक्षर में शामिल करें(लेबल शामिल है) लेबल में शामिल किए जाने वाले डेटा का चयन करें। हमारे उदाहरण में, यह श्रेणी नाम(श्रेणी का नाम) और अर्थ(कीमत)।
- ड्रॉप डाउन सूची में सीमान्तक(विभाजक) लेबल में डेटा को अलग करने का तरीका चुनें। हमारे उदाहरण में, विभाजक का चयन किया गया है नई पंक्ति(नई पंक्ति)।
- शीर्षक के अंतर्गत लेबल स्थिति(लेबल स्थिति) चुनें कि लेबल कहाँ रखा जाए। हमारे उदाहरण में, हमने चुना है बाहर किनारे पर(बाहरी छोर)

सलाह:अब डेटा लेबल को पाई चार्ट में जोड़ दिया गया है, लेजेंड की अब आवश्यकता नहीं है और आइकन पर क्लिक करके इसे हटाया जा सकता है चार्ट तत्व(चार्ट तत्व) और बगल में स्थित बॉक्स को अनचेक करें दंतकथा(दंतकथा)।

एक्सेल में पाई चार्ट पर प्रतिशत कैसे दिखाएं
जब पाई चार्ट में स्रोत डेटा को प्रतिशत के रूप में व्यक्त किया जाता है, तो संकेत % विकल्प सक्षम होते ही चार्ट पर स्वचालित रूप से दिखाई देगा डेटा हस्ताक्षर(डेटा लेबल) मेनू में चार्ट तत्व(चार्ट तत्व) या पैरामीटर अर्थ(मान) पैनल पर डेटा लेबल प्रारूप(प्रारूप डेटा लेबल) जैसा कि ऊपर दिए गए उदाहरण में दिखाया गया है।
यदि प्रारंभिक डेटा संख्याओं में व्यक्त किया गया है, तो आप हस्ताक्षरों में या तो मूल मान, या प्रतिशत, या दोनों दिखा सकते हैं।
- पाई चार्ट के किसी भी सेक्टर पर राइट-क्लिक करें और संदर्भ मेनू से चयन करें डेटा लेबल प्रारूप(प्रारूप डेटा लेबल)।
- दिखाई देने वाले पैनल में, बक्सों को चेक करें अर्थ(मान) और/या शेयरों(प्रतिशत) जैसा कि उदाहरण में दिखाया गया है। एक्सेल इस तथ्य के आधार पर स्वचालित रूप से प्रतिशत की गणना करेगा कि संपूर्ण पाई चार्ट 100% का प्रतिनिधित्व करता है।
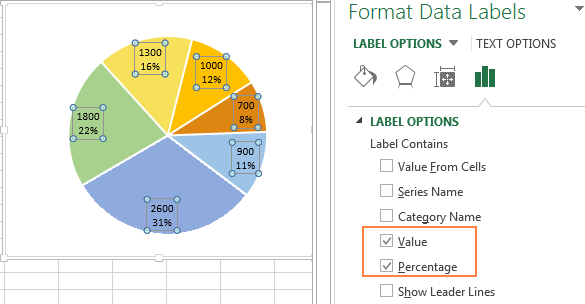
पाई चार्ट को विभाजित करना या अलग-अलग क्षेत्रों को उजागर करना
पाई चार्ट के व्यक्तिगत मूल्यों पर जोर देने के लिए, आप इसे तोड़ सकते हैं, अर्थात। आरेख के केंद्र से सभी सेक्टरों को अलग करें। आप विशिष्ट क्षेत्रों को केवल मुख्य चार्ट से दूर ले जाकर भी उजागर कर सकते हैं।
एक्सेल में खंडित पाई चार्ट 2-डी या 3-डी प्रारूप में हो सकते हैं, डोनट चार्ट को विभाजित भी किया जा सकता है।

एक्सेल में पाई चार्ट को कैसे विभाजित करें
एक्सेल में पाई चार्ट को तोड़ने का सबसे तेज़ तरीका यह है कि उस पर क्लिक करके सभी स्लाइस का चयन करें और फिर उन्हें माउस से चार्ट के केंद्र से दूर खींचें।

पाई चार्ट के विश्लेषण को ठीक करने के लिए, आपको निम्नलिखित कदम उठाने होंगे:
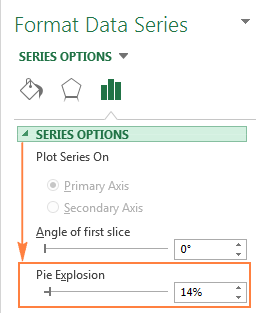
पाई चार्ट के अलग-अलग सेक्टरों को कैसे हाइलाइट करें
पाई चार्ट के किसी विशेष सेक्टर पर उपयोगकर्ता का ध्यान आकर्षित करने के लिए, आप इस सेक्टर को चार्ट के सामान्य सर्कल से बाहर कर सकते हैं।
मैं दोहराता हूँ:व्यक्तिगत चार्ट सेक्टरों को आगे बढ़ाने का सबसे तेज़ तरीका उन्हें चुनना और माउस से उन्हें केंद्र से दूर ले जाना है। एक अलग सेक्टर का चयन करने के लिए, आपको उस पर डबल-क्लिक करना होगा।
एक और तरीका है:उस सेक्टर का चयन करें जिसे आप पुश करना चाहते हैं, उस पर राइट-क्लिक करें और संदर्भ मेनू में क्लिक करें डेटा श्रृंखला प्रारूप(प्रारूप डेटा श्रृंखला)। फिर, दिखाई देने वाले पैनल में, अनुभाग खोलें पंक्ति विकल्प(श्रृंखला विकल्प) और पैरामीटर समायोजित करें बिंदु काटना(बिंदु विस्फोट):
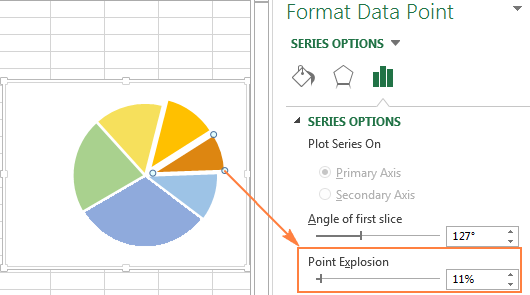
टिप्पणी:यदि आपको कई क्षेत्रों का चयन करने की आवश्यकता है, तो आपको उनमें से प्रत्येक के साथ इस प्रक्रिया को दोहराना होगा, जैसा कि ऊपर दिखाया गया है। एक्सेल में पाई चार्ट के कई सेक्टरों को एक साथ चुनना संभव नहीं है, लेकिन आप पूरे पाई चार्ट को विभाजित कर सकते हैं, या एक समय में केवल एक सेक्टर का चयन कर सकते हैं।
एक्सेल में पाई चार्ट का विस्तार कैसे करें
एक्सेल में पाई चार्ट बनाते समय, श्रेणियां बनाने का क्रम उस क्रम पर निर्भर करता है जिसमें डेटा वर्कशीट पर रखा गया है। आप विभिन्न दृष्टिकोणों से डेटा दिखाने के लिए पाई चार्ट को 360 डिग्री घुमा सकते हैं। एक सामान्य नियम के रूप में, एक पाई चार्ट सबसे अच्छा दिखता है यदि उसके सबसे छोटे टुकड़े सामने हों।
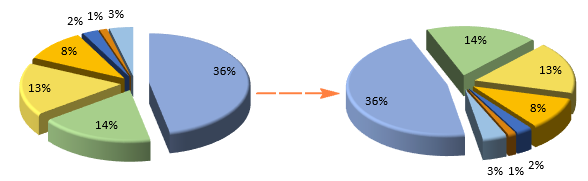
एक्सेल में पाई चार्ट को घुमाने के लिए, आपको इन चरणों का पालन करना होगा:
- चार्ट पर राइट क्लिक करें और चयन करें डेटा श्रृंखला प्रारूप(प्रारूप डेटा श्रृंखला)।
- नीचे दिखाई देने वाले पैनल पर पंक्ति विकल्प(श्रृंखला विकल्प) पैरामीटर स्लाइडर को स्थानांतरित करें पहले सेक्टर का घूर्णन कोण(पहले स्लाइस का कोण) चार्ट, या प्रकार का विस्तार करने के लिए आवश्यक मूल्यमैन्युअल रूप से।

घूमते हुए 3डी पाई चार्ट
3डी पाई चार्ट के लिए एक विकल्प उपलब्ध है मोड़ बड़ा आंकड़ा (3डी रोटेशन)। इस विकल्प तक पहुंचने के लिए, आपको आरेख के किसी भी सेक्टर पर राइट-क्लिक करना होगा और संदर्भ मेनू से चयन करना होगा 3डी रोटेशन(3डी रोटेशन)।

एक पैनल दिखाई देगा चार्ट क्षेत्र प्रारूप(प्रारूप चार्ट क्षेत्र), जहां आप त्रि-आयामी आकृति के घूर्णन के लिए निम्नलिखित पैरामीटर सेट कर सकते हैं:
- क्षैतिज एक्स अक्ष के चारों ओर घूमना(एक्स रोटेशन)
- खड़ा Y अक्ष के चारों ओर घूमना(वाई रोटेशन)
- देखने का कोण - पैरामीटर परिप्रेक्ष्य(परिप्रेक्ष्य)
टिप्पणी:एक्सेल में पाई चार्ट क्षैतिज अक्ष के चारों ओर घूम सकते हैं और ऊर्ध्वाधर अक्ष, लेकिन गहराई अक्ष (Z अक्ष) के आसपास नहीं। इसलिए, पैरामीटर Z अक्ष के चारों ओर घूमना(जेड रोटेशन) उपलब्ध नहीं है.

यदि आप घूर्णन के कोणों को दर्ज करने के लिए फ़ील्ड में ऊपर या नीचे तीरों पर क्लिक करते हैं, तो आरेख तुरंत घूम जाएगा। इस प्रकार, आरेख के घूर्णन के कोण में तब तक छोटे बदलाव करना संभव है जब तक कि यह वांछित स्थिति में न आ जाए।
आकार के अनुसार पाई स्लाइस को कैसे व्यवस्थित करें
एक नियम के रूप में, पाई चार्ट अधिक समझ में आते हैं यदि उनके क्षेत्रों को सबसे बड़े से सबसे छोटे तक क्रमबद्ध किया जाता है। इस परिणाम को प्राप्त करने का सबसे तेज़ तरीका वर्कशीट पर मूल डेटा को सॉर्ट करना है। यदि स्रोत डेटा को क्रमबद्ध करना संभव नहीं है, तो आप एक परिपत्र में सेक्टरों की व्यवस्था को बदल सकते हैं एक्सेल चार्टइस अनुसार:
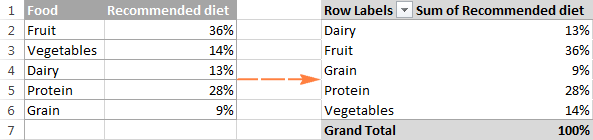
पाई चार्ट में रंग कैसे बदलें
यदि एक्सेल में पाई चार्ट के मानक रंग आपके अनुरूप नहीं हैं, तो कई तरीके हैं:
एक्सेल में पाई चार्ट की रंग योजना बदलें
एक्सेल में पाई चार्ट के लिए एक अलग रंग योजना का चयन करने के लिए, आपको आइकन पर क्लिक करना होगा चार्ट शैलियाँ(चार्ट शैलियाँ), टैब खोलें रंग(रंग) और उचित रंग योजना चुनें। जब कोई चार्ट चुना जाता है तो उसके दाईं ओर आइकन दिखाई देता है।
आप मेनू रिबन पर टैब का एक समूह लाने के लिए पाई चार्ट पर कहीं भी क्लिक कर सकते हैं चार्ट के साथ कार्य करना(चार्ट टूल्स) और टैब पर निर्माता(डिज़ाइन) अनुभाग में चार्ट शैलियाँ(चार्ट शैलियाँ) बटन पर क्लिक करें रंग बदलें(रंग बदलें):

प्रत्येक सेक्टर के लिए अलग-अलग रंग चुनें
जैसा कि आप ऊपर चित्र में देख सकते हैं, विकल्प रंग योजनाएक्सेल में चार्ट समृद्ध नहीं है, और यदि आपको एक स्टाइलिश और उज्ज्वल पाई चार्ट बनाने की आवश्यकता है, तो आप प्रत्येक सेक्टर के लिए अपना खुद का रंग चुन सकते हैं। उदाहरण के लिए, यदि वे चार्ट सेक्टरों के अंदर स्थित हैं, तो आपको यह ध्यान रखना होगा कि गहरे रंगों की पृष्ठभूमि के खिलाफ काले पाठ को पढ़ना मुश्किल है।
किसी व्यक्तिगत सेक्टर का रंग बदलने के लिए, माउस से उस पर डबल-क्लिक करके उसका चयन करें। फिर टैब खोलें प्रारूप(प्रारूप), दबाएँ आकार भरें(आकार भरें) और वांछित रंग का चयन करें।

सलाह:यदि एक्सेल पाई चार्ट पर बड़ी संख्या में छोटे, बहुत महत्वपूर्ण सेक्टर नहीं हैं, तो आप उन्हें रंग सकते हैं धूसर रंग.
एक्सेल में पाई चार्ट के स्वरूप को कैसे अनुकूलित करें
यदि आप किसी प्रस्तुतिकरण के लिए या अन्य अनुप्रयोगों में निर्यात करने के लिए एक्सेल में पाई चार्ट बना रहे हैं, तो आप इसे अधिक आकर्षक रूप दे सकते हैं।
फ़ॉर्मेटिंग विकल्प खोलने के लिए, पाई चार्ट के किसी भी सेक्टर पर राइट-क्लिक करें और संदर्भ मेनू में क्लिक करें डेटा श्रृंखला प्रारूप(प्रारूप डेटा श्रृंखला)। वर्कशीट के दाईं ओर एक पैनल दिखाई देगा। टैब पर प्रभाव(प्रभाव) विकल्पों के साथ प्रयोग करें छाया(छाया) बैकलाइट(चमक) और चौरसाई(नरम किनारे)।
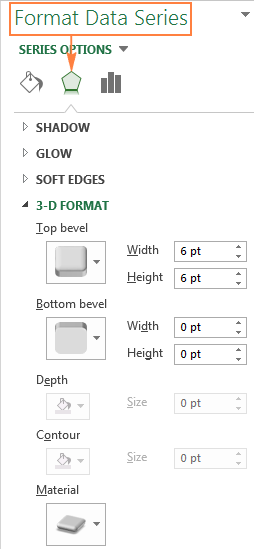
टैब पर प्रारूप(प्रारूप) अन्य उपलब्ध हैं उपयोगी उपकरणस्वरूपण:
- पाई चार्ट का आकार बदलना (ऊंचाई और चौड़ाई);
- आकार भरना और रूपरेखा बदलना;
- आकृति के लिए विभिन्न प्रभावों का उपयोग करना;
- पाठ तत्वों के लिए वर्डआर्ट शैलियों का उपयोग करना;
- और भी बहुत कुछ।
इन फ़ॉर्मेटिंग टूल का उपयोग करने के लिए, उस पाई चार्ट तत्व का चयन करें जिसे आप फ़ॉर्मेट करना चाहते हैं (लीजेंड, डेटा लेबल, पाई स्लाइस, या चार्ट शीर्षक) और क्लिक करें प्रारूप(प्रारूप)। उपयुक्त फ़ॉर्मेटिंग विकल्प सक्रिय होंगे, और अनावश्यक फ़ॉर्मेटिंग विकल्प सक्रिय नहीं होंगे।

अब जब आप जानते हैं कि एक्सेल में पाई चार्ट कैसे बनाया जाता है, तो आइए सबसे अधिक की एक सूची बनाने का प्रयास करें महत्वपूर्ण सिफ़ारिशें, जो इसे आकर्षक और सार्थक दोनों बनाने में मदद करेगा:
- सेक्टरों को आकार के आधार पर क्रमबद्ध करें.पाई चार्ट को अधिक समझने योग्य बनाने के लिए, आपको सेक्टरों को बड़े से छोटे, या इसके विपरीत क्रमबद्ध करने की आवश्यकता है।
- सेक्टरों को समूहित करें.यदि पाई चार्ट में बड़ी संख्या में सेक्टर शामिल हैं, तो उन्हें समूहित करना और फिर उपयोग करना सबसे अच्छा है व्यक्तिगत रंगऔर प्रत्येक समूह के लिए शेड्स।
- छोटे छोटे क्षेत्रों को ग्रे रंग में रंगें।यदि पाई चार्ट में छोटे सेक्टर (2% से कम) हैं, तो उन्हें ग्रे रंग दें या उन्हें अन्य नामक एक अलग श्रेणी में समूहित करें।
- पाई चार्ट घुमाएँताकि सबसे छोटे सेक्टर सामने रहें।
- बहुत अधिक डेटा श्रेणियों से बचें.चार्ट पर बहुत सारे सेक्टर ढेर की तरह दिखते हैं। यदि डेटा की बहुत अधिक श्रेणियां (7 से अधिक) हैं, तो छोटी श्रेणियों को द्वितीयक पाई या द्वितीयक बार चार्ट में अलग करें।
- किसी किंवदंती का प्रयोग न करें.सीधे पाई स्लाइस पर लेबल जोड़ें ताकि पाठकों को स्लाइस और किंवदंती के बीच न देखना पड़े।
- 3-डी प्रभावों के बहकावे में न आएं।किसी आरेख में बहुत सारे 3-डी प्रभावों से बचें, क्योंकि वे जानकारी की धारणा को बहुत विकृत कर सकते हैं।




