Tidak ada gambar di TV melalui HDMI. Memori baru untuk SSD. Kesalahan yang disebabkan oleh perangkat lunak pemutaran DVD
Tipikal TV modern dengan layar datar “lebar” tidak hanya mampu menayangkan program TV biasa, tetapi juga menampilkan gambar komputer pribadi, seperti cuplikan permainan, gambar dari arsip foto digital, atau video yang diputar dari hard drive atau drive optik.
TV semacam itu bekerja dengan gambar dalam format digital (bahkan sinyal TV analog didigitalkan setelah diterima), yang membuka kemungkinan luas yang sebelumnya tidak tersedia.
Namun, untuk mencapai kualitas gambar maksimal saat memutarnya dari PC pada layar LCD yang terhubung, sejumlah kondisi harus dipenuhi dan beberapa kehalusan harus diperhatikan.
Pada artikel ini, Anda akan mempelajari apa yang perlu Anda perhatikan saat menyambungkan TV LCD atau plasma ke output video komputer pribadi.
Apa saja persyaratan kartu video?
Pertama-tama, kartu video PC harus memiliki dua output.
Konektor digital optimal untuk keluaran gambar, sehingga kartu video dilengkapi dengan sepasang konektor DVI, atau DVI dan HDMI.
Antarmuka video digital ini menyediakan kualitas terbaik Gambar-gambar.
Bagaimana cara menghubungkan layar ke komputer?
Metode koneksi tergantung pada “jangkauan” konektor pada TV dan output kartu grafis PC.
Koneksi digital memberikan kualitas terbaik.
Menghubungkan TV layar lebar melalui antarmuka analog seperti S-Video atau komposit (konektor tulip) juga dimungkinkan, tetapi memberikan hasil yang kurang ideal.
Disarankan untuk menggunakannya hanya jika tidak ada pilihan lain.
Bagaimana sinyal suara ditransmisikan ke TV?
Menggunakan kabel HDMI (antarmuka digital) atau Scart (antarmuka analog), suara ditransmisikan ke TV secara bersamaan dengan gambar.
Melalui antarmuka komposit, serta antarmuka VGA dan DVI, hanya gambar yang dikirimkan ke komputer.
Oleh karena itu, saat menggunakan antarmuka ini, diperlukan kabel tambahan untuk membawa sinyal audio kartu suara ke sistem audio (terpasang di TV atau di luar TV).
Kabel tersebut dapat dilengkapi dengan konektor mini-jack dan “tulip”, tergantung pada jenis jack kartu suara dan input audio TV.
Bagaimana cara mengatur PC untuk menampilkan gambar di TV?
Untuk mendapatkan gambar yang tajam dan jelas pada layar yang terhubung, Anda harus mengonfigurasinya terlebih dahulu resolusi yang benar(ini dilakukan dengan menggunakan driver kartu video).
Penyiapan sering kali diperlukan jika komputer secara otomatis mengenali TV yang tersambung dengannya.
Hanya jika pengaturan kartu grafis sama persis dengan resolusi fisik layar TV, misalnya 1366 x 768 piksel, kualitas gambar akan optimal (tentunya kartu grafis juga harus mendukung resolusi tersebut).
Lebih sedikit masalah yang muncul saat menggunakan TV yang resolusinya sesuai dengan standar PC, misalnya 1280 x 720 piksel - dalam hal ini, jumlah langkah pengaturan dapat dikurangi seminimal mungkin.
Sebagian besar kartu grafis mendukung resolusi tinggi yang digunakan pada model TV terbaru - 1920 x 1080 piksel (Full HD atau True HD).
Memang benar, sejumlah model TV layar lebar menggunakan resolusi yang tidak biasa untuk layar komputer, misalnya 1024 x 720 atau 1024 x 1080 piksel.
Parameter kartu grafis seperti itu seringkali tidak mungkin dikonfigurasi menggunakan alat standar di jendela Image Properties.
Namun, ada solusi untuk masalah ini:
Dengan menggunakan program utilitas Powerstrip, Anda dapat mengatur hampir semua resolusi.
Di bawah ini kami akan memberi tahu Anda cara memperbaiki masalah paling umum yang muncul saat menyambungkan TV ke komputer.
1. Gambar yang dipotong
Banyak TV mendukung fungsi Overscan untuk antarmuka HDMI dan DVI.
Seperti TV tabung gambar (TV CRT), TV ini mengatur skala gambar untuk meminimalkan kebisingan saat menyiarkan acara TV atau memutar film DVD.
Karena itu, saat terhubung ke komputer, sebagian gambarnya hilang.
Beberapa kartu video yang dilengkapi chip grafis dari NVIDIA dapat mengaktifkan kompensasi Overscan.
Jika Anda tidak dapat menonaktifkan Overscan pada input TV digital, Anda sering kali dapat memperoleh ukuran gambar yang benar dengan menyambungkannya melalui analog Antarmuka VGA atau YUV.
2. “Kotak hitam” di layar TV
Terkadang layar TV yang tersambung melalui konektor HDMI tetap hitam saat gambar diumpankan dari komputer yang dilengkapi dengan output DVI.
Alasannya mungkin karena aktivasi HDCP - perlindungan terhadap penyalinan tanpa izin.
Sebenarnya, perlindungan HDCP hanya berfungsi saat memutar konten yang dilindungi hak cipta dari PC.
Namun, terkadang HDCP diaktifkan saat mentransmisikan sinyal video yang tidak terlindungi.
Jika TV Anda memiliki konektor DVI, gunakanlah untuk itu masalah ini dapat diselesaikan dengan menghubungkan PC melalui antarmuka ini.
Jika Anda benar-benar ingin memutar film definisi tinggi, kartu grafis Anda harus mendukung HDCP.
Kartu terkait telah muncul di rangkaian produk pabrikan populer seperti ATI, MSI dan Sapphire.
3. TV tidak dikenali
Komputer mengenali TV yang tersambung ke PC dan dihidupkan saat startup Windows dengan benar.
Kemudian TV akan secara mandiri “memberi tahu” komputer resolusi apa yang didukungnya.
4. TV tidak dikenali dengan benar
Pengenalan TV otomatis tidak selalu berfungsi dengan benar.
Misalnya, komputer dapat secara otomatis mengirimkan gambar beresolusi rendah 640 x 480 piksel ke HDTV, meskipun resolusi fisik layar TV adalah 1920 x 1080 piksel.
Dalam kasus seperti itu, Anda perlu menonaktifkan fungsi pengenalan TV otomatis.
Anda kemudian dapat mengatur resolusi yang benar untuk TV eksternal Anda melalui jendela Picture Properties.
5. Rasio aspek salah
Resolusi beberapa TV layar lebar tidak berfungsi dengan baik dengan pengaturan kartu grafis biasa yang digunakan di sistem operasi Windows.
Ya banyak TV plasma bekerja dengan resolusi 1024 x 768 piksel, tetapi piksel layarnya bagus bentuk persegi panjang, yang diperlukan untuk menampilkan gambar layar lebar dengan rasio aspek 16:9.
Piksel layar tampilan komputer berbentuk persegi, driver kartu video untuk OS Windows dirancang untuk ini, sehingga saat mentransfer gambar dari PC ke TV, gambar menjadi terdistorsi.
Dalam kasus seperti itu, tidak mungkin menyesuaikan resolusi optimal menggunakan alat standar.
Satu-satunya pendekatan efektif dalam kasus ini adalah trial and error.
Cobalah pengaturan yang berbeda, pilih yang memberikan kualitas gambar tertinggi saat menilainya secara visual.
Pilih resolusi pada driver kartu video agar sesuai dengan resolusi layar TV dengan akurasi piksel - in dalam contoh ini 1024x768 piksel.
Alternatifnya adalah resolusi dengan jumlah garis apa pun yang sesuai dengan format 16:9, misalnya 1360 x 768 piksel (16:9).
6. Gambar Terdistorsi
Seringkali bukan kesalahan komputer jika bingkai pada layar meregang atau, sebaliknya, menjadi rata, dan tulisan terlihat kabur dan buram.
Setiap TV LCD mendukung fitur Zoom untuk membantu meminimalkan bilah hitam yang muncul di tepi layar saat memutar film dan saat mengonversi TV dengan rasio aspek 4:3 ke layar lebar.
Penskalaan bingkai yang diaktifkan pada TV “membunuh” penyesuaian resolusi halus yang dilakukan menggunakan kartu grafis.
Sebelum mengatur resolusi pada PC Anda, pastikan fungsi Zoom di TV Anda dinonaktifkan.
Pilihan yang lebih baik lagi adalah mengaktifkan mode pencocokan piksel dot-to-dot, yang banyak dimiliki TV LCD.
Mode ini memungkinkan Anda mengeluarkan sinyal video dari komputer Anda "sebagaimana adanya", tanpa penskalaan atau interpolasi.
7. Kesalahan disebabkan oleh program pemutaran DVD
Jika tidak ada cara di atas yang membantu, periksa pengaturan program pemutaran DVD Anda untuk melihat apakah opsi kompatibilitas TV layar lebar diaktifkan.
Mengatur resolusi kartu video
Beberapa TV layar lebar tidak dapat diatur ke resolusi yang sesuai karena driver kartu grafis tidak mengenali TV yang tersambung.
Namun, Anda dapat mengonfigurasi driver untuk memberikan resolusi yang diperlukan untuk layar TV Anda.
1. Klik kanan pada ruang kosong di Desktop Windows, lalu pilih perintah “Properties” - jendela “Display Properties” akan terbuka.
Setelah itu, klik tab “Options”, lalu pada gambar TV, misalnya, lalu pada tombol “Advanced”.
2. Jendela “Properti: Modul Koneksi Monitor dan NVIDIA” akan terbuka, di dalamnya, buka tab “Monitor”.
Periksa apakah kotak centang "Mode terbuka..." dicentang.
Jika ya, hapus dengan satu klik mouse. Kemudian klik tombol "OK".
Seret penggeser ke kanan atau kiri untuk memilih resolusi yang diinginkan, misalnya "1280 x 720".
Simpan perubahan dengan mengklik "OK" dan "Yes".
3. Jika Anda masih tidak dapat memilih resolusi yang diinginkan, berarti resolusi tersebut tidak didukung oleh driver kartu grafis.
Dalam hal ini, resolusi yang sesuai harus diatur menggunakan utilitas Powerstrip.
Perhatian!
Output video harus dapat dikonfigurasi secara terpisah, yang memungkinkan Anda mengatur resolusi optimal untuk monitor dan TV layar lebar yang terhubung.
Fitur ini terdapat di sebagian besar kartu grafis modern.
Kesulitan hanya muncul jika sudah ketinggalan jaman dan terintegrasi kartu grafis, yang mengirimkan sinyal yang sama ke kedua layar.
Hal ini buruk karena rasio aspek layar monitor PC dan TV layar lebar berbeda (4:3, 5:4 atau 16:10 untuk monitor dan 16:9 untuk TV).
Konsekuensinya adalah gambar melebar atau terpotong.
Apa arti logo “HD Ready” dan “HDTV”?
Banyak TV layar lebar berlogo "HD-ready".
Logo ini digunakan untuk menandai perangkat yang siap menerima sinyal televisi definisi tinggi (HDTV).
Untuk melakukan hal ini, TV harus memenuhi tertentu spesifikasi teknis, yaitu bingkai tampilan yang terdiri dari setidaknya 720 baris.
Hal ini penting karena resolusi bingkai minimum sinyal HDTV adalah 1280 x 720 piksel.
Persyaratan selanjutnya adalah adanya input digital untuk sinyal video, DVI atau HDMI.
Jack komponen atau YUV diperlukan untuk mengirimkan sinyal video analog berkualitas tinggi.
Karena beberapa saluran TV mengudara dalam HDTV (namun, belum tersedia untuk orang Rusia), serta produsen cakram Blu-ray dan HD-DVD memberikan program dan film mereka perlindungan penggandaan, TV juga harus mendukung teknologi HDCP.
Tanpa fungsi ini, video yang dilindungi tidak akan dapat diputar sama sekali atau akan ditampilkan dengan kualitas yang sangat “dikurangi”.
Namun, tanpa perangkat tambahan TV dengan logo “HD-ready” hanya dapat menerima program TV biasa.
Untuk menonton siaran HDTV mereka membutuhkan modul tambahan, misalnya Universal-LNB.
Alternatifnya adalah menyambungkan TV ke komputer yang dilengkapi tuner HDTV, seperti Pinnacle PCTV Sat HDTV Pro USB.
Sekali lagi, bagi pengguna Rusia, kemampuan untuk menonton video HD dari pemutar rumahan atau drive optik yang mendukung HD-DVD atau Blu-ray lebih relevan.
Televisi yang menerima sinyal televisi definisi tinggi (HDTV) tanpa trik tambahan biasanya ditandai dengan logo yang berbeda.
Rencana Intel untuk enam bulan ke depan
Pada tanggal 5 Oktober, perusahaan akan mengumumkan ketersediaan prosesor desktop Core i3/i5/i7-8000 (Coffee Lake-S).
Selanjutnya, dalam beberapa minggu, Intel akan memperkenalkan SoC Gemini Lake 14nm dual dan quad-core, dan pada kuartal pertama tahun 2018, Intel akan memperluas jangkauan CPU desktop Core generasi ke-8 dengan model tambahan dengan dua, empat, dan enam inti.
Merek Pentium Silver memulai debutnya dengan SoC Intel Gemini Lake.
Ini akan menandai chip quad-core J5005 untuk mini-PC dan laptop murah.
Paket termal prosesor ini adalah 10 W.
Tingkat TDP yang sama kemungkinan besar akan menjadi karakteristik Celeron J4105 dan Celeron J4005.
Pengumuman resmi keluarga Danau Gemini akan dijadwalkan pada salah satu hari antara 23 Oktober dan 7 November.
Minat masyarakat dalam memperluas keluarga prosesor Intel Coffee Lake-S untuk platform LGA1151 akan lebih tinggi dibandingkan chip Gemini Lake yang sederhana.
Pengumumannya akan dilakukan pada kuartal pertama tahun depan - kemungkinan pada CES 2018 (9-12 Januari) atau pada bulan Maret, setelah Tahun Baru Imlek.
Logikanya, model Core i5 dan Core i3 tambahan dengan masing-masing enam dan empat inti fisik, serta CPU Pentium dan Celeron yang murah akan segera hadir.
Munculnya prosesor 35-W Coffee Lake-S dalam rencana pembuat chip berarti peluncuran model Core, Pentium, dan Celeron yang ekonomis dengan akhiran T (misalnya, Core i7-8700T) yang akan datang.
Untuk CPU seperti itu, pendinginan pasif yang terorganisir dengan baik seringkali sudah cukup.
Mereka yang ingin mengupgrade PC mereka akan menerima pilihan luas motherboard berbasis Intel Z370 (diumumkan baru-baru ini), chipset H370, B360 dan H310.
Tiga yang terakhir tidak akan mendukung overclocking prosesor dengan meningkatkan pengganda.
Pada kuartal kedua tahun depan, giliran rangkaian logika sistem Q370 dan Q360 untuk segmen pasar korporasi.
Solusi berdasarkan mereka akan memberikan perhatian lebih pada keamanan jaringan dan alat untuk manajemen sumber daya komputer jarak jauh.
27 Oktober tahun ini Intel akan memperkenalkan drive Optane SSD 900P dengan kapasitas 480 dan 280 GB.
Perangkat Optane SSD 900P dibuat dalam format SSD U.2 2,5 inci dan kartu ekspansi PCI Express dengan bandwidth antarmuka 32 Gbps (empat jalur PCI-E 3.0).
Drive ini didasarkan pada memori 3D XPoint, yang, bersama dengan pengontrol Intel, memberikan kinerja puncak 550 ribu.
IOPS saat membaca dan 500 ribu IOPS saat menulis data.
Kecepatan baca dan tulis sekuensial maksimum masing-masing adalah 2,5 GB/dtk dan 2 GB/dtk.
Seperti yang bisa kita lihat, batasnya lebar pita PCI-E 3.0 x4 tidak akan lama lagi, dan Intel, serta produsen motherboard, harus memperkenalkan antarmuka PCI Express 4.0 dengan 16 Gbps per jalur ke dalam ekosistem PC desktop dan workstation di masa mendatang.
Kedepannya seri Optane 900P akan diperluas dengan model 960 GB dan 1,5 TB.
Konsumsi daya Intel Optane SSD 900P cukup tinggi - 5 W saat idle dan 18 W saat beban.
Oleh karena itu, drive ini memerlukan heatsink atau perpindahan panas ke casingnya (untuk perangkat 2,5 inci).
Menurut Intel, tugas umum yang dapat diselesaikan dengan 900P dalam sistem adalah pemrosesan grafis dan video, simulasi fisika, pembuatan gambar dan video resolusi tinggi, dan permainan yang membutuhkan banyak sumber daya.
Sangat mengherankan bahwa Optane 900P diposisikan sebagai drive SSD yang dioptimalkan untuk dunia simulator luar angkasa Star Citizen.
AMD Merilis Driver Radeon 17.9.3
AMD memperkenalkan driver ketiga September Radeon Software Crimson ReLive Edition 17.9.3 untuk akselerator grafisnya.
Inovasi utama mencakup dukungan untuk permainan baru: simulator balap Forza Motorsport 7 dan strategi fantastis Perang total: Warhammer II.
Untuk yang terakhir, profil Radeon Chill juga ditambahkan dan dukungan untuk konfigurasi multi-GPU diaktifkan.
Selain inovasi yang disebutkan, beberapa bug telah diperbaiki.
Misalnya, pengaturan mode Enhanced Sync tidak lagi hilang di beberapa kartu video keluarga Radeon RX Vega.
Dalam konfigurasi multi-GPU pada beberapa sistem dengan chip AMD Ryzen, jam akselerator sekunder kini berada pada kecepatan idle normal.
Terakhir, F1 2017 tidak lagi mengalami penskalaan performa negatif pada sistem dengan beberapa Radeon RX 580.
Sayangnya bagi para penggemar game aksi kompetitif berbasis tim Overwatch, masih belum ada perbaikan untuk bug yang dapat menyebabkan game terhenti secara acak pada beberapa konfigurasi.
Jika masalah terlihat, lebih baik tetap menggunakan driver Juli 17.7.1 hingga pengembang AMD merilis versi baru dengan perbaikan.
Seri Radon 7000 dan kartu grafis yang lebih tinggi didukung.
Versi 32 dan 64-bit tersedia untuk diunduh untuk sistem operasi Windows 7 dan 10.
Memori baru untuk SSD
Pada tahap perkembangan teknologi komputer ini, jenis memori non-volatile utama untuk solid-state drive adalah memori flash NAND.
Namun, memori flash ini bukannya tanpa kekurangan, yang utama adalah terbatasnya jumlah siklus penulisan ulang.
Mengingat hal ini, banyak produsen sedang mengerjakan jenis memori non-volatile alternatif, dan Intel dan Micron telah mencapai kesuksesan terbesar dengan memori 3D XPoint mereka, merilis solusi massal pertama berdasarkan memori tersebut untuk pasar konsumen dan korporat pada kuartal pertama tahun ini. tahun ini.
Alternatif lain untuk flash NAND saat ini adalah memori akses acak resistif ReRAM (Memori akses acak resistif).
Prinsip dasar operasinya adalah mengubah resistansi beberapa dielektrik setelah menerapkan tegangan tinggi, itulah sebabnya area konduktif dengan resistansi rendah terbentuk di dalamnya.
Dengan menggunakan tingkat tegangan yang sesuai, area konduktif dapat dihancurkan (dan material menjadi dielektrik kembali) atau dibentuk kembali (dan material menjadi konduktor kembali).
Salah satu pionir dalam pengembangan dan produksi ReRAM adalah perusahaan Amerika Crossbar, yang mempresentasikan sampel eksperimental memori tersebut pada tahun 2013.
Dan baru-baru ini, pada awal tahun 2017, produksi chip Crossbar ReRAM untuk solusi tertanam dimulai di fasilitas pabrikan kontrak Tiongkok, Semiconductor Manufacturing International Corporation.
Sekarang diketahui bahwa Crossbar, bersama dengan perusahaan Amerika lainnya, Mobiveil, sedang melakukan tugas yang sangat ambisius - memperkenalkan teknologi ReRAM ke dalam faktor bentuk SSD.
Mobiveil sudah memiliki pengalaman dalam mengembangkan pengontrol PCI-E 3.0, sehingga mereka akan bertanggung jawab atas rangkaian logika di SSD baru.
Slide menunjukkan angka-angka indah - peningkatan IOPS sepuluh kali lipat dan pengurangan latensi baca/tulis dengan jumlah yang sama dibandingkan dengan SSD klasik.
Namun apakah teknologi ini akan menjangkau pasar massal dan dalam bentuk apa, hanya waktu yang akan menjawabnya.
Banyak orang yang membeli TV baru cepat atau lambat memutuskan untuk menyambungkannya ke komputer, karena menonton film di layar besar jauh lebih nyaman daripada di monitor kecil. Dan bermain di TV jauh lebih menyenangkan daripada di komputer. Namun, setelah menyambungkan TV ke komputer atau laptop menggunakan kabel HDMI, orang sering kali dihadapkan pada kenyataan bahwa gambarnya baik-baik saja, tetapi karena alasan tertentu tidak ada suara. Mari kita coba mencari tahu mengapa ini terjadi dan bagaimana cara memperbaikinya.
- Periksa pengaturan suara di TV Anda. Pastikan TV disetel dengan benar dan volumenya tidak nol. Jika semuanya beres di sini, kemungkinan besar penyebab kerusakan harus dicari di tempat lain.
- Periksa kabel HDMI Anda dan pastikan kabel berfungsi dengan baik. Ingatlah bahwa untuk mengirimkan suara, Anda memerlukan versi kabel HDMI minimal 1.3
- Jika semuanya baik-baik saja dengan kabel dan TV, maka Anda harus mulai mengatur komputer Anda. Jadi, untuk ini Anda perlu:
Klik kanan pada ikon “Speaker”, yang terletak di sisi kanan bilah tugas di area notifikasi. Di sini Anda perlu memilih item “Perangkat pemutaran”. Kemudian Anda perlu mengklik tab “Playback”, lalu “Digital Output” atau “Digital Output Device (HDMI)”. Setelah itu, klik “default” dan kemudian tombol “OK”. Setelah itu, suara akan muncul. Jika Anda tidak melihat item “Digital Output” dan “Digital Output Device (HDMI)”, kemungkinan besar masalahnya adalah driver IntelAudio HDMI tidak diinstal di komputer Anda. Temukan driver yang sesuai untuk komputer Anda dan instal, lalu coba nyalakan kembali TV.
- Periksa apakah kartu video Anda mendukung transmisi audio. Jika Anda mencoba menyambungkan TV melalui kartu video PCI-E, maka dalam hal ini, untuk mengirimkan suara, kartu video harus dihubungkan ke output SPDIF pada motherboard menggunakan adaptor khusus. Jika semua ini terhubung, maka di properti driver suara Anda perlu mengatur output audio melalui SPDIF.
- Jika Anda tidak tahu kartu video apa yang Anda miliki dan tidak ingin membawa komputer ke bengkel, Anda dapat menjalankan audio secara terpisah dari video. Untuk melakukan ini, Anda perlu membeli kabel jack 3.5 khusus (yang disebut tulip) dan menghubungkan output audio komputer ke output audio TV. Setelah itu, suara akan muncul.
- Jika setelah itu suara di TV tidak berfungsi saat tersambung ke komputer, mungkin faktanya di beberapa model TV, secara default, saat input HDMI diaktifkan, suara seharusnya dikeluarkan hanya melalui input tersebut. Dan tidak semua model dapat menggunakan input analog tambahan. Oleh karena itu, Anda harus membaca petunjuk TV dengan cermat. Jika tidak dapat menggunakan input analog secara paralel dengan HDMI, maka Anda harus mengeluarkan suara ke speaker terpisah. Ini tidak terlalu menyenangkan, tetapi kelebihannya adalah kualitas suaranya akan jauh lebih baik daripada hanya melalui TV.
Semua hal di atas masih jauh dari itu daftar lengkap Ada banyak alasan mengapa suara tidak berfungsi saat menyambungkan TV ke komputer, jadi menentukan dengan tepat apa yang salah terkadang bisa sangat bermasalah. Oleh karena itu, sebaiknya Anda menghubungi Pusat Servis TV, karena kami memiliki teknisi berpengalaman yang akan membantu Anda menyambungkan TV ke komputer, melakukan diagnosa, dan memperbaiki semua masalah langsung di rumah Anda.
Jika Anda menyambungkan TV LCD ke komputer, Anda dapat menikmati menonton film di layar besar sambil memutarnya dari hard drive Anda. Untuk melakukan ini, Anda hanya perlu menghubungkan kedua perangkat dengan benar.
Mengapa PC dan TV kompatibel satu sama lain?
Layar LCD atau TV plasma apa pun memiliki jumlah titik yang tetap. Misalnya, TV LCD sederhana mampu menampilkan 1366x768 piksel, dan sebagian besar model mahal modern dari kedua kategori mampu menampilkan 1920x1080 piksel.
Sejak biasa sinyal televisi memiliki resolusi yang agak rendah - hanya 720x576 piksel, TV layar datar sendiri menyesuaikannya dengan miliknya nilai eigen poin. Penskalaan ini dapat dilakukan oleh PC, bukan TV - dengan menghitung dari program TV biasa atau DVD dan foto digital, komputer menerima gambar yang benar-benar sesuai dengan resolusi TV.
Metode ini bahkan lebih menarik: prosesor modern yang kuat dapat memperkuat sinyal video secara signifikan, dan yang baru perangkat lunak dapat meningkatkan kualitas gambar. Pemrosesan sinyal di sebagian besar TV tidak dapat ditingkatkan.
Jenis koneksi apa yang terbaik untuk digunakan?
Output video digital paling cocok untuk menghubungkan PC atau laptop ke TV.
- HDMI: Pilihan terbaik- Ini adalah koneksi menggunakan HDMI. Biasanya, TV layar datar modern memiliki dua atau tiga konektor HDMI.
- DVI: DVI lebih umum daripada HDMI dan membawa sinyal video yang sama. Dengan menggunakan adaptor atau kabel yang sesuai, Anda dapat menyambungkan output DVI di komputer Anda ke input HDMI di TV Anda.
- VGA: Pada komputer yang tidak memiliki output video digital, konektor VGA memberikan kualitas gambar terbaik. Jika TV Anda tidak memiliki input VGA, Anda dapat menggunakan adaptor untuk input YUV.
- YUV: Beberapa kartu video memiliki keluaran YUV. Itu juga dapat mengirimkan sinyal resolusi tinggi - hingga 1920x1080 piksel. Namun kualitas gambar seringkali sedikit lebih buruk dibandingkan saat mentransmisikan sinyal video melalui output VGA atau output video digital.
- Konektor Video: Konektor video klasik seperti Scart, Video, atau S-Video tidak cocok untuk menyambungkan TV layar besar ke PC. Kualitas sinyal yang dikirimkannya paling banter mencapai tingkat gambar TV aslinya. Gambar akan tampak buram di TV layar datar.
Apa yang penting saat menghubungkan melalui HDMI?
Jika monitor tambahan tidak terhubung ke komputer, tetapi hanya melalui TV keluaran HDMI, kemudian setelah OS dijalankan, desktop secara otomatis akan muncul di layar TV. Tentu saja, ada pengecualian, karena sebagian besar kartu video memiliki output HDMI yang dikonfigurasi untuk tampilan dengan resolusi 1280x720 atau 1920x1080 piksel. Jika TV sesuai dengan dimensi ini dan memiliki resolusi, misalnya, 1400x900 piksel, dalam kasus terburuk, layar akan tetap hitam.
Namun Anda tetap dapat mengatur kartu video ke resolusi TV menggunakan sedikit trik: sambungkan juga monitor komputer ke unit sistem melalui output VGA atau DVI. Bagaimanapun, ini akan menampilkan gambar, dan ini akan memungkinkan Anda untuk mengkonfigurasi resolusi yang benar untuk TV di driver kartu video (lihat gambar di sebelah kanan).
Apa yang harus Anda perhatikan saat menghubungkan melalui DVI?
DVI awalnya dirancang hanya untuk menghubungkan monitor, dan tidak dirancang untuk mengirimkan sinyal audio. Namun saat ini terdapat kartu video di pasaran yang dapat menambahkan sinyal audio ke aliran data keluaran DVI - misalnya, banyak model dengan prosesor grafis AMD Radeon HD 2000 dan seri 3000. Adaptor DVI ke HDMI yang disertakan mentransmisikan gambar dan suara ke TV.
Untuk semua komputer lain, Anda dapat membeli adaptor mulai dari $25 yang akan menghubungkan output DVI ke input HDMI di TV Anda. Dalam hal ini, sinyal audio dari kartu suara harus disuplai melalui kabel terpisah. Gambar dan suara mungkin tidak sampai secara serempak ke TV. Cacat ini dapat diperbaiki dengan menggunakan utilitas tambahan seperti Reclock.
Output DVI harus dilengkapi dengan perlindungan penyalinan HDCP, karena hanya dengan demikian Anda dapat menikmatinya kualitas tinggi sebagian besar cakram Blu-ray dan HD-DVD. Beberapa TV layar datar tidak akan berfungsi sama sekali jika menerima sinyal dari output DVI tanpa HDCP. Anda dapat mengetahui apakah output DVI dilindungi, misalnya menggunakan program CyberLink BD/HD Advisor.
Apa yang penting untuk diperhatikan saat menggunakan soket VGA?
Beberapa TV tidak dapat menampilkan gambar 16:9 dengan benar yang diterima melalui output VGA. Alih-alih foto dan video berdurasi penuh, mereka menampilkan gambar terkompresi dengan margin hitam di kanan dan kiri. Koreksi rasio aspek dapat dilakukan menggunakan utilitas yang sesuai yang disertakan dengan driver kartu video. Ia mampu merentangkan gambar di layar TV baik secara vertikal maupun horizontal.
Perlu diperhatikan juga bahwa banyak TV tidak menggunakan resolusi penuhnya saat menyalurkan gambar melalui output VGA. Bahkan televisi modern dari kemungkinan 1920x1080 piksel, maksimum 1360x768 yang sering digunakan. Alasannya adalah mereka tidak “memberi tahu” komputer bahwa resolusinya lebih tinggi. Pengguna berpengalaman dapat mencoba mengatur resolusi yang sesuai menggunakan PowerStrip 3, namun cara ini tidak selalu berhasil. Program ini dapat mengubah pengaturan kartu video sedemikian rupa sehingga TV tidak muncul sama sekali. Satu-satunya cara untuk mengembalikan gambar ke layar adalah dengan me-restart Windows dalam mode aman dan kemudian menghapus instalasi program PowerStrip.
Bagaimana cara mendapatkan suara yang optimal?
Pengguna yang ingin menikmati gambar berukuran besar dan berkualitas tinggi tentu tidak akan puas dengan suara pas-pasan dari speaker laptop atau PC mereka. Jika komputer dan TV dihubungkan menggunakan HDMI, kabel yang sama juga akan mengirimkan sinyal audio. Suara yang benar-benar penuh dan surround hanya dapat direproduksi oleh home theater, jadi Anda harus menyambungkan kabel HDMI dari komputer Anda ke sana, dan satu lagi dari home theater. kabel HDMI akan mengirimkan gambar ke TV.
Jika koneksi menggunakan HDMI tidak memungkinkan, PC perlu melakukan transmisi sinyal suara melalui kabel terpisah - terbaik melalui output digital.
Bagaimana seharusnya TV dikonfigurasikan?
Agar perangkat elektronik TV tidak perlu melakukan perhitungan lagi, ia harus menerima gambar dengan resolusi yang tepat. Untuk TV LCD, masing-masing berukuran 1366x768 atau 1920x1080 piksel.
Namun, resolusi yang dikonfigurasi dengan benar pada PC tidak berarti TV akan menampilkan jumlah titik yang sama. Alasannya bersifat historis: karena tabung gambar lama cenderung merusak gambar di bagian tepinya, pada TV klasik, tepi tabung gambar (yang merupakan bohlam kaca tertutup) tersembunyi di dalam wadahnya.
Layar datar modern mampu menampilkan gambar tanpa distorsi di seluruh permukaan, termasuk bagian tepinya. Namun, banyak TV menggunakan apa yang disebut teknologi Overscan: gambarnya diperbesar secara elektronik sekitar 5% dan dipangkas di bagian tepinya sehingga TV LCD dan plasma menampilkan porsi gambar yang sama seperti TV CRT. Akibatnya, jumlah piksel pada kartu video dan layar tidak selalu sama - ketajaman gambar menurun.
Kebanyakan TV memungkinkan Anda mematikan pembesaran ini. Pada beberapa model, fungsi ini disebut Underscan, pada model lainnya Only Scan atau Pixel for Pixel. Namun kebetulan juga fungsi Overscan selalu aktif saat dihubungkan melalui HDMI dan DVI. Banyak kartu grafis yang memuluskan hal ini dengan memperkecil keseluruhan gambar (lihat gambar di bawah). Dalam hal ini, seluruh desktop Windows muat di layar, tetapi sayangnya, transmisi gambar dengan akurasi piksel tidak mungkin dilakukan. Oleh karena itu, TV dengan fungsi Overscan yang dapat dialihkan lebih disukai.
Bagaimana seharusnya komputer dikonfigurasi?
Ada empat opsi untuk menyiapkan komputer Anda.
- Idealnya, kartu video akan mengenali TV yang terhubung menggunakan EDID dan secara otomatis menyesuaikan resolusi layar dan kecepatan refresh.
- Namun pertukaran data tidak selalu memungkinkan, karena banyak TV layar datar memiliki resolusi 1366x768 piksel, dan kartu video hanya mentransmisikan 1360x768 piksel (nilai EDID harus kelipatan delapan). Untuk mengatasi masalah ini, klik kanan pada area kosong di Desktop. Jika Anda menggunakan Windows Vista, klik "Personalisasi", "Pengaturan Tampilan", di Windows XP - "Properti", "Opsi". Kemudian pada jendela yang muncul, gerakkan slider hingga Anda mendapatkan resolusi yang diinginkan.
- Jika opsi ini tidak tersedia, Anda perlu membuka kunci semua izin driver: klik dan hapus centang pada kotak. Sekarang Anda tidak hanya dapat mengatur resolusi yang secara otomatis dikenali oleh sistem operasi, tetapi juga resolusi lain yang didukung oleh driver kartu video.
- Opsi penyesuaian lainnya disediakan oleh utilitas tambahan yang disertakan dengan kartu video, seperti Nvidia Control Panel atau ATI Catalyst Control Center. Resolusi juga dapat diatur menggunakan program PowerStrip khusus.
Perhatian! Jika Anda menyambungkan TV ke komputer sebagai monitor kedua, maka monitor dan TV harus dikonfigurasi secara terpisah. Pada kasus ini pengaturan yang benar Layar akan bertuliskan "Perluas desktop ke monitor ini". Anda dapat menampilkan pengaturan program dengan memutar video di monitor, atau terus mengerjakannya sambil menonton film di layar TV.
Video HD melambat - bagaimana cara mengatasinya?
Disk Blu-ray dan HD-DVD saat ini secara aktif menggantikan DVD, dan dapat diputar oleh semakin banyak komputer (misalnya, laptop dari Toshiba Satellite A200-1KH. Disk tersebut berisi film dalam format film khusus - 24 frame per kedua. Pada saat yang sama, Jika komputer menggunakan frekuensi 50-60 Hz, gambar akan “melambat.” Gambar akan sejelas mungkin jika Anda mengganti kartu video ke kecepatan refresh 24 frame per detik. Namun, ini hanya dapat dilakukan jika TV mendukung mode “24p”.
Resolusi apa yang seharusnya dimiliki TV?
Anda dapat menikmati cakram Blu-ray dan HD-DVD berkualitas tinggi di TV dengan resolusi 1920x1080 piksel. Model yang mendukung resolusi lebih rendah, seperti 1366x768 piksel, juga cukup cocok untuk ini. Penonton yang duduk lebih dari tiga meter dari TV kemungkinan besar tidak akan menyadari perbedaannya.
Apakah ada TV yang tidak menampilkan gambar dari komputer?
Hampir tidak pernah. Namun perangkat transmisi gambar digital bisa jadi cukup rumit. Masalah muncul saat menyambungkan TV HDMI ke output DVI, karena TV mengirimkan data EDID yang berbeda ke kartu video. Inilah sebabnya mengapa tidak mungkin mengatur resolusi yang benar saat menghubungkan melalui DVI. Selain itu, beberapa produsen TV membuat model anggarannya sedemikian rupa sehingga hanya menampilkan gambar dari perangkat yang mendukung HDCP. Jika kartu video menggunakan HDCP hanya untuk memutar Blu-ray atau HD-DVD, maka gambar akan dikirim ke TV secara eksklusif saat memutar disk tersebut.
Bagaimana lagi Anda bisa mentransfer foto, musik, dan video ke TV Anda?
Kabel langsung antara komputer dan TV hanyalah salah satu pilihan untuk mentransfer foto, musik, dan video ke TV ruang tamu Anda, namun itu bukan satu-satunya. Jika komputer terletak jauh dari TV dan Anda tidak ingin menarik kabel setebal jari melintasi ruangan dan meletakkannya di bawah pintu, maka gambar dan suara dapat dikirim melalui jaringan. Untuk melakukan ini, sambungkan PC Anda, misalnya, ke router DSL, yang dengannya Anda dapat dengan mudah mengatur jaringan rumah. Anda hanya perlu mengizinkan akses ke materi foto dan video atau file musik di komputer Anda, misalnya di Pengaturan Windows Pemutar Media 11. Penerima multimedia yang tersambung ke TV (dan tersambung ke router) akan mengakses data di komputer dan mentranskodekannya menjadi sinyal yang dapat diproses oleh TV. Transmisi sinyal melalui WLAN sering kali terputus-putus, jadi jika Anda ingin menikmati gambar berkualitas tinggi tanpa tersendat, Anda perlu menyambungkan penerima multimedia menggunakan kabel jaringan. Jika Anda menyambungkan TV layar datar ke komputer sebagai monitor kedua, aktifkan opsi "Perluas desktop ke monitor ini".
Koneksi stereo digital
DVD live-action serta cakram Blu-ray dan HD-DVD baru memiliki hingga 8 track audio. Kualitas suara maksimal bisa didapatkan dengan menghubungkan PC Anda ke home theater. Cara terbaik untuk melakukannya adalah dengan menggunakan output audio digital komputer Anda. Jack SP/DIF mendukung semua format audio DVD. Jika Anda ingin mendengar suara dalam format HD-DVD atau Blu-ray baru, Anda perlu mentransfernya dari komputer ke amplifier home theater menggunakan kabel HDMI. Ini akan memisahkan sinyal video dan mengirimkannya melalui output HDMI sendiri ke TV Anda, sementara audio akan melalui speaker home theater Anda. Semua format suara hanya ditransmisikan melalui HDMI versi 1.3, namun perbedaan antara format suara konvensional dan baru hanya dapat didengar pada peralatan berkualitas sangat tinggi dan mahal.
Saya menjawab semua pertanyaan secara detail.Teman-teman! Segala sesuatu yang Anda lakukan di komputer, menonton film, kartun, mengobrol di Skype, memutar, melihat foto, slide, atau halaman Internet di browser, semua ini akan ditampilkan di layar TV Anda jika TV terhubung ke komputer melalui kabel HDMI. Saat ini, hampir semua TV memiliki input HDMI, dan sebagian besar kartu video yang diproduksi memiliki output HDMI.
Antarmuka HDMI diciptakan untuk menghubungkan dua perangkat digital berteknologi tinggi (yang tidak diragukan lagi adalah komputer dan TV Anda) dan mentransfer informasi dari perangkat ke perangkat tanpa kehilangan kualitas. Informasi yang dikirimkan tersebut dapat berupa gambar dan suara multisaluran berkualitas tinggi. Jika Anda memiliki film atau kartun di komputer Anda, dalam format HD, Blu-ray atau AVI, MOV, MPG, MP4 apa pun, Anda dapat menonton semuanya di TV Anda. Ada slide atau fotonya, silahkan dilihat. Saya tidak berbicara tentang permainan, karena saya bukan pendukungnya; permainan menyita banyak waktu anak muda, yang dapat digunakan untuk belajar. Kami menghubungkan TV ke komputer melalui HDMI kedua memantau Untuk menghubungkan komputer ke TV kita akan menggunakan kabel HDMI, tampilannya seperti ini dan panjangnya bisa sampai 20 meter, pilihlah kabel yang panjangnya sesuai kebutuhan.

Misalnya, mari kita ambil TV Samsung, bukan seri 4 yang baru ( Tipe LED), dibeli beberapa tahun lalu, tetapi sudah memiliki dua konektor untuk menyambungkan perangkat HDMI.

Komputer yang akan kita gunakan untuk menyambung ke TV juga dibeli sekitar tiga tahun lalu, sudah terpasang video card Nvidia dan juga memiliki konektor HDMI.

Seperti yang sudah saya katakan, di TV kami ada dua konektor HDMI. Dengan TV dimatikan, sambungkan kabel HDMI ke konektor HDMI 2,

Kami menghubungkan ujung kabel yang berlawanan ke konektor HDMI pada kartu video komputer desktop. Komputer, pada gilirannya, sudah terhubung ke monitor (juga Samsung SyncMaster 971P) dengan kabel DVI.

Kami menyalakan komputer dan TV. Mungkin tidak langsung ada gambar di TV, sebaliknya kita melihat pesan berikut: “Kabel tidak tersambung” “Periksa sambungan kabel dan parameter sumber” atau “Sinyal lemah atau tidak ada sinyal”

Di TV Samsung, untuk menampilkan daftar semuanya sumber yang tersedia sinyal video, Anda perlu menekan tombol Sumber pada remote control.

Sebuah menu muncul di TV, di menu ini, menggunakan remote control, pilih konektor HDMI 2,

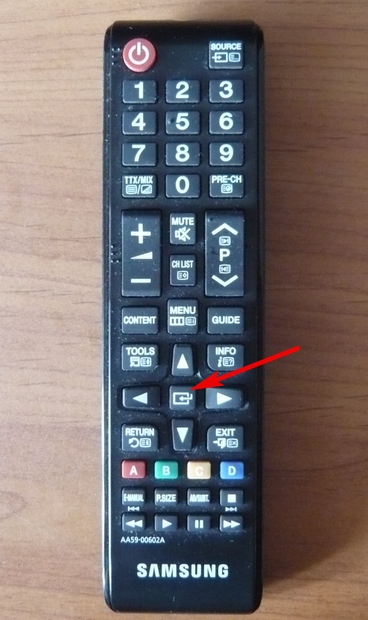
Sekarang, di TV kita, salinan persis dari desktop komputer kita akan muncul. Tapi sekali lagi tidak ada apa-apa, error yang sama muncul di layar hitam. Jadi kita pergi ke pengaturan “Resolusi Layar”. Klik kanan pada desktop dan pilih "Resolusi Layar".

Seperti yang bisa kita lihat di jendela yang muncul, layar utama kita disetel ke monitor kedua (2) Samsung SyncMaster 971P, dan di parameter "Beberapa Layar" kita telah menyetel "Tampilkan desktop hanya di 2 monitor", itulah sebabnya mengapa Gambar hanya ada di layar monitor komputer, namun tidak ada di TV

Kami membawa semua yang ada di jendela ini ke keadaan ini. Pilih parameter
Beberapa layar: "Gandakan layar ini"
Pada parameter “Layar”, “Beberapa monitor” diatur secara otomatis, klik Terapkan dan OK.

Desktop komputer kita muncul di TV.

Resolusi TV Samsung kecil kami adalah 1366 x 768. Jika monitor komputer Anda mendukung resolusi ini, maka secara otomatis akan disetel ke resolusi yang sama yaitu 1366 x 768. Jika tidak, TV atau monitor akan memiliki resolusi yang salah. Misalnya, monitor Samsung SyncMaster 971P saya punya resolusi maksimal 1280x1024. Saat menggunakan TV dan monitor komputer secara bersamaan, hal utama bagi saya adalah mengatur resolusi di TV dengan benar, jika tidak, mengapa saya harus menghubungkannya. Saya memakainya TV Samsung Resolusinya 1366 x 768, gambarnya sempurna.

Dan pada monitor komputer resolusi 1366 x 768 terlihat seperti ini.

Dan tidak ada yang bisa dilakukan di sini. Jika Anda menginginkan gambar yang sempurna pada TV dan monitor komputer Anda, maka keduanya harus mendukung resolusi layar yang sama, yaitu memiliki karakteristik yang sama. Tidak ada suara di TV setelah menyambungkan TV ke komputer melalui HDMI Teman-teman! Jangan lupakan itu Antarmuka HDMI mentransmisikan video dan suara melalui satu kabel dan dapat kita tentukan di pengaturan sistem operasi Gunakan speaker internal TV untuk mengeluarkan suara.
Mari kita atasi masalah ini dengan menggunakan TV, bukan monitor. Pergi ke Mulai->Panel Kontrol->

Perangkat Keras dan Suara->Suara

Jika Anda tidak memiliki apa pun di bidang ini, klik kanan pada ruang kosong dan di menu yang muncul, centang item “Tampilkan perangkat yang dinonaktifkan”. "Tampilkan perangkat yang terhubung"
Sekarang kita lihat nama TV kita, dalam kasus saya Samsung, kita perlu menyalakannya dan mematikan sisanya. Klik kanan pada Realtek dan pilih Nonaktifkan.

Kami juga mematikan speaker.

Samsung – Aktifkan, Terapkan dan OK.




