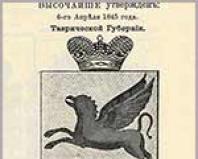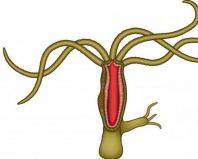Cara membuat diagram lingkaran di excel. Diagram lingkaran
Terkadang tabel kita tidak berisi nilai relatif, tetapi nilai absolut, tetapi pada diagram kita perlu memiliki nilai data relatif, yaitu tanda tangan dalam bentuk persentase. Hal ini dapat dilakukan, tetapi jika Anda tidak mempunyai pengalaman dalam Calc, hal ini akan agak sulit. Artikel ini membahas tentang cara membuat label persentase pada diagram lingkaran di LibreOffice Calc. Saya ingin mencatat bahwa saya terutama akan melihat label pada diagram lingkaran sederhana, meskipun label persentase dilakukan dengan cara yang sama pada jenis diagram lingkaran lainnya. Anda dapat membaca lebih lanjut tentang membuat diagram lingkaran di artikel.
Pada tab Ukuran, Anda dapat memilih opsi untuk mengubah ukuran, memutar, atau mengubah skala bagan. Di tab Properti, Anda bisa menentukan pergerakan atau mengubah ukuran bagan ke sel di lembar kerja. Untuk membuat bagan lain yang serupa dengan yang baru saja Anda buat, Anda dapat menyimpan bagan tersebut sebagai templat, yang akan berfungsi sebagai dasar untuk membuat bagan serupa lainnya.

Templat bagan berisi pemformatan bagan dan mempertahankan warna yang digunakan untuk menyimpan bagan sebagai templat. Saat Anda menggunakan templat bagan untuk membuat bagan di buku kerja lain, bagan baru ini akan menggunakan warna templat bagan, bukan warna tema yang saat ini digunakan di lembar kerja.
Sebagai contoh, mari kita ambil pajak properti dalam anggaran konsolidasi entitas konstituen Federasi Rusia untuk tahun 2012. Mari kita buat tabel yang akan terlihat seperti ini:
Pilih rentang A3:B7 dan luncurkan Chart Wizard. Pada langkah pertama, pilih jenis grafik “Pie” dan “Normal” sebagai jenisnya dan langsung ke langkah keempat. Pada langkah ini, kami menunjukkan judul: Pajak properti dalam anggaran konsolidasi entitas konstituen Federasi Rusia untuk tahun 2012. Dan klik "Selesai".
Jangan keluar dari editor diagram, dan jika Anda keluar, klik diagram dua kali dengan tombol kiri mouse (atau sekali dengan tombol kanan mouse dan pilih "Edit" di menu konteks). Mari kita bagi judulnya agar terlihat normal. Dan mari kita mulai menyiapkan tanda tangan.
Klik kanan pada lingkaran diagram dan pilih “Label Data” dari menu konteks.
Bab dalam diagram
Untuk menggunakan warna tema dokumen dan bukan warna templat bagan, klik kanan area bagan lalu klik Perbarui untuk mencocokkan gayanya. 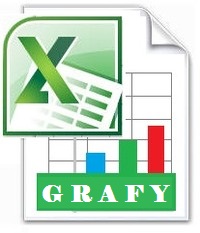
Untuk lebih jelasnya, artikel ini dibagi menjadi beberapa bab berikut. 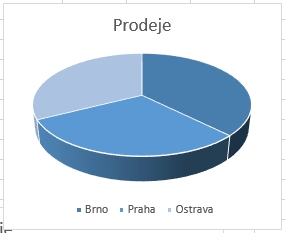
Bagan elemen akan menampilkan ukuran setiap elemen dalam paket data relatif terhadap tumpukan elemen dalam tumpukan. Artinya semua elemen dihitung dan persentasenya dibagi dengan keseluruhan himpunan. Artinya, persentasenya berdasarkan besar kecilnya item individu.
Kami akan menampilkan tanda tangan data yang ditunjukkan dalam tabel pada diagram.
Klik kanan pada lingkaran bagan dan pilih “Format seri data…” dari menu konteks.
Perlu diperhatikan bahwa jika Anda mengklik kanan salah satu label, menunya akan sedikit berbeda, namun item menunya akan tetap sama.
Agar kita hanya memiliki label persentase pada grafik, kita perlu menghapus centang pada kotak “Tampilkan nilai sebagai angka” dan centang kotak “Tampilkan nilai sebagai persentase”.
Bagan ini mirip dengan bagan donat. Tapi, selain cincin, datanya bisa menampilkan satu garis. Contoh: Apakah kuesioner menjawab pertanyaan tentang laki-laki atau perempuan? Kami memiliki dua orang sebagai tanggapan. Grafik akan menunjukkan 52% responden dan 48% responden. Kita bisa memiliki koneksi ini dalam setahun.
Tentu saja jumlah responnya tidak harus 100, bisa saja berupa pesan yang diberikan kepada sponsorship yang memiliki kalkulator. Penggunaan diagram cocok untuk. Menggunakan diagram cincin tidak cocok jika...
- Mengandung nilai-nilai negatif atau nol.
- Kategori bukanlah grafik lengkap.
- Berisi lebih dari satu karakter.
Tombol “Format Persen” memungkinkan Anda mengatur format untuk menampilkan angka dengan persentase. Dengan mengkliknya, kita akan melihat gambar berikut:
Untuk mengubah format angka, Anda perlu menghapus centang pada kotak “Format asli”. Setelah itu Anda dapat memilih format dari yang diusulkan atau mengatur sendiri. Misalnya, untuk menampilkan label persentase pada bagan dengan hanya satu tempat desimal, Anda harus memasukkan 0,0% di bidang Kode Format, dan untuk menampilkan tiga tempat desimal, 0,000%.
Saya ingin mencatat bahwa jika Anda menentukan beberapa kotak centang di jendela pengaturan label data, maka semua yang ditentukan akan ditampilkan pada diagram. Jadi, misalnya, Anda dapat menampilkan unit moneter (untuk kasus kami) dan persentase secara bersamaan.
Daftar tarik-turun "Penempatan" memungkinkan Anda mengonfigurasi penempatan label pada diagram. Ini memiliki empat arti:
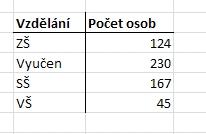
Memasukkan bagan itu mudah, memungkinkan Anda mengetahui tabel yang telah disiapkan dan tab Sisipkan dari grup Bagan. 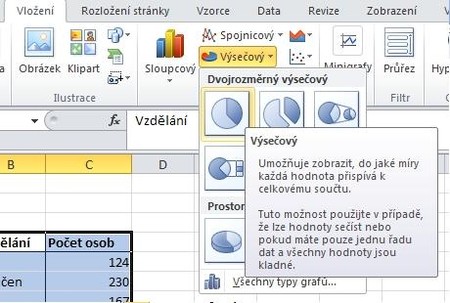
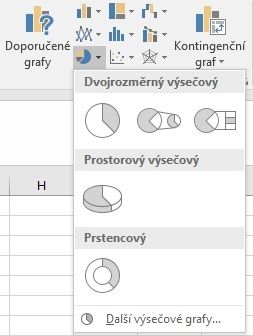
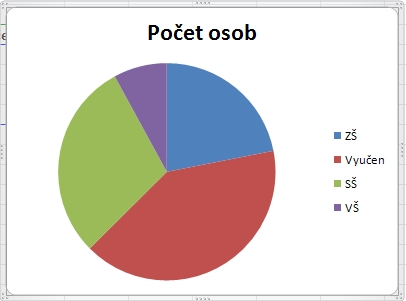
Namun itu belum cukup, tentu kami ingin menyesuaikan dan menambah jadwal. Terkadang perlu untuk memperjelas dan memahami bagian-bagian kecil dari nilai-nilai yang ada pada grafik.
- "Penskalaan optimal" - dalam mode ini program itu sendiri memilih cara terbaik untuk menampilkan tanda tangan;
- "Di luar" - label akan ditampilkan di luar lingkaran bagan, ini akan sedikit mempersempit bagan itu sendiri, tetapi jika Anda memiliki banyak nilai kecil, hal ini dapat meningkatkan keterbacaan;
- "Di dalam" - keterangannya akan ditampilkan di dekat lingkaran, tetapi dari dalam;
- "Pusat" - label ditampilkan di tengah blok data (titik).
Tab “Font” di jendela “Label Data…” memungkinkan Anda mengatur font yang diperlukan dan ukurannya. Dan tab “Efek Font” memungkinkan Anda mengatur berbagai properti estetika tanda tangan. Terkadang mereka dapat membuat diagram lebih mudah dibaca.
“Overline”, “Strikeout”, dan “Underline” masing-masing memiliki 16 gaya. Selain itu, untuk Overline dan Underline, setelah memilih gaya, Anda dapat memilih warna dari daftar drop-down di sebelah kanannya. Kotak centang “Hanya Kata” memungkinkan Anda mengecualikan spasi dan tanda baca. Oleh karena itu, jika hanya menggunakan tanda tangan persentase, penggunaannya tidak masuk akal.
"Relief" memiliki 2 gaya: terangkat dan tersembunyi. Opsi Garis Besar dan Bayangan hanya aktif bila Bantuan diatur ke tidak ada.
Sebagai contoh, saya memilih "Relief" "Raised", "Underline" disetel ke "Single" dan warnanya disetel ke "Gray 5". Hasilnya adalah diagram lingkaran persentase seperti ini.
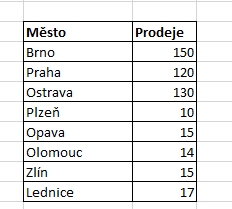
Ditinggikan dengan jalur makan di kebun anggur. . Lihatlah tabelnya dan kita perlu melihat lebih dekat penjualannya kota kecil. Untuk mempermudah tabel, susunlah dari yang terbesar ke terkecil. Anda dapat merasakan mis.
Memasukkan bagan sangatlah mudah, pilih tabel yang telah disiapkan dan pada tab Sisipkan di grup Bagan, klik ikon Pilih dan pilih salah satu dari. 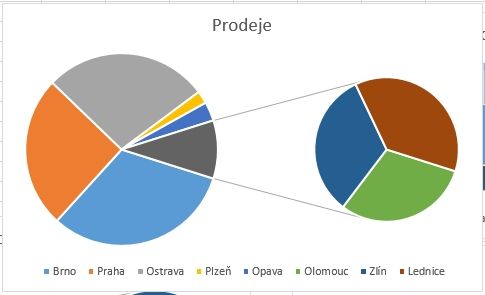
Jika ingin menyesuaikan jumlah item yang akan di kerjakan. Klik kanan grafik dan pilih dari menu konteks: Data Foto.
Seringkali dalam laporan Anda perlu menampilkan di Excel berapa banyak bagian yang terdiri dari integritas 100% dari indikator tertentu dan berapa persentase yang dicatat untuk setiap bagian. Misalnya, untuk mengetahui profitabilitas suatu produk, kita perlu membagi harga jualnya menjadi beberapa bagian: harga beli, cakupan biaya, markup. Untuk menampilkan pembagian, sebaiknya gunakan diagram lingkaran dengan sektor multi-warna. Mari kita lihat semuanya lebih detail menggunakan contoh spesifik.
Di panel Gambar, ubah nilai pada grafik kedua menjadi 5. 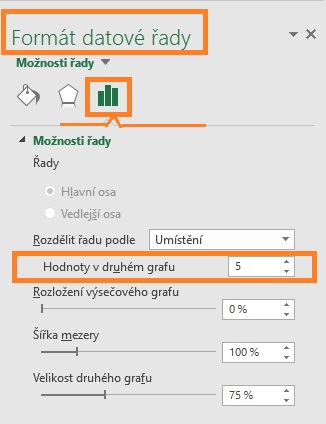
Jadwal otomatis sudah siap dijalankan, namun masih jauh dari sempurna. Jika nada dering Anda tidak sesuai dengan aplikasi Anda, Anda dapat memilih yang lain. Nilai numerik dari contoh kami diberikan oleh perkiraan jumlah penduduk masing-masing distrik di Brno. 2 Jika kita ingin membuat grafik, kita perlu menandai area sel yang ingin kita sisipkan ke dalam grafik. Jendela kedua digunakan untuk mengganti kolom dengan baris, dan kami tidak menggunakannya, jadi klik Berikutnya. 5 Pada kotak dialog berikutnya, kita akan mengubah tab "Judul Bagan di Tab", lalu di tab "Legenda", kita akan membatalkan pilihan "Lihat Label" di tab "Label Data", centang "Nama Kategori" dan "Sesuaikan Petunjuk Arah" dan klik "Berikutnya" " 6 Pada langkah berikutnya, pilih Lembar Baru dan klik Selesai.
Diagram lingkaran dengan persentase di Excel
Katakanlah kita memiliki produk bersyarat yang kita tahu segalanya dalam angka. Tapi kita perlu menentukan batch mana yang akan dijual. Kalau markupnya 15%-20% berarti produk ini akan dijual hanya dalam jumlah grosir, dan jika lebih dari 20% - dalam jumlah eceran. Harga eceran untuk produk ini tidak boleh melebihi 1700, dan harga grosir - 1400. Kami akan mempertimbangkan produk dengan keuntungan rendah dengan markup kurang dari 15%. Sekarang isi tabel seperti yang ditunjukkan pada gambar:
Memberi label pada setiap label dan mendorong mouse menjauh dari diagram dapat diperluas dengan bebas. Mengklik kanan pada label mana pun dan memilih Format Label Data akan menampilkan jendela di mana kita mengatur warna desktop menjadi hitam dan warna putih font. 9 Tugas terakhir yang menunggu kita adalah mengatur warna putih pada garis panduan yang mengarah dari grafik ke label. Di jendela ini, pilih putih, konfirmasi dan bagan kita akan selesai. Jenis grafik akan diatur secara otomatis dan kita dapat mengubah parameternya dengan menahan tombol kanan mouse di atasnya.
Mari kita membuat diagram lingkaran dengan persentase:
Pilih rentang B2:B4, pilih alat: “Sisipkan” - “Bagan” - “Pai”.
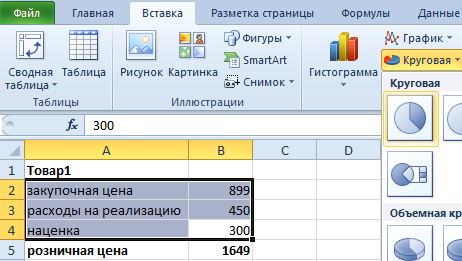
Jika Anda mengklik diagram, panel tambahan diaktifkan. Di atasnya, pilih jenis tampilan dengan persentase pembagian: "Bekerja dengan grafik" - "Desainer" - "Tata letak bagan" - "Tata Letak 6".
Sama seperti seseorang yang dapat memanipulasi teks secara sadar atau tidak, dia bahkan lebih efektif lagi dengan grafik. Jadwal bukanlah sebuah kewajiban, namun menjadi sebuah keuntungan jika kita bisa memanfaatkannya dengan baik. Kami menggunakannya untuk menceritakan sebuah cerita, jadi ia selalu harus mengatakan sesuatu. Dan kami harus menawarkan kepada pembaca pemahaman yang jelas tentang pesannya. Bagaimana membuat visualisasi dan penemuan data menjadi jelas?
Tapi apa? Grafik adalah alat komunikasi yang ampuh untuk menampilkan data dan patut dipertimbangkan. Kejadian paling umum dalam sebuah tesis adalah menipiskannya: diplomat menggunakan diagram untuk mengisi ruang dengan gambaran ilmiah. “Ada baiknya kita memikirkan terlebih dahulu apa yang ingin kita katakan, lalu memilih bagaimana menggunakannya,” jelas Tomasz Marek, pengajar visualisasi data di Fakultas Filsafat. “Misalnya, jika kami ingin melaporkan angka pastinya, kami akan menggunakan spreadsheet, bukan hanya terpaku pada angka tertentu nilai yang tepat untuk setiap kolom dalam bagan."
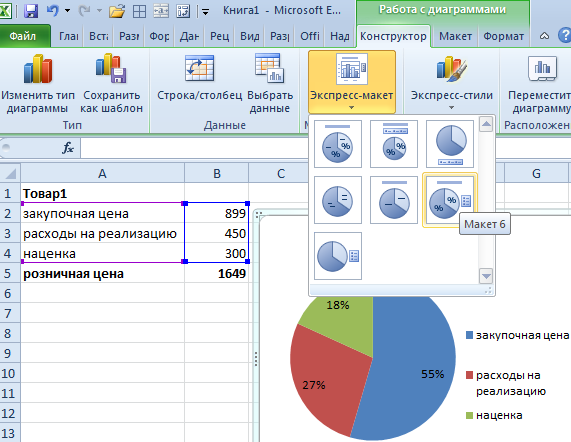
Sekarang kita dapat melihat dengan jelas bahwa lebih baik meningkatkan markup sebesar 50 dan menjual produk ini secara eceran. Karena tidak menguntungkan jika menjualnya dalam jumlah grosir.
Kami menampilkan markup untuk meningkatkan presentasi diagram. Untuk melakukan ini, klik pada lingkaran diagram untuk pertama kalinya. Dan yang kedua kalinya langsung sesuai dengan sektor markupnya. Kemudian, sambil menahan tombol kiri mouse, gerakkan sedikit sektor markup.
Meskipun diagram batang, garis, dan lingkaran adalah yang paling umum digunakan, puluhan bentuk telah dibuat selama berabad-abad. Masing-masing cocok dengan tanggal dan tujuan lain serta memiliki batasannya sendiri. Diagram lingkaran memiliki ruang yang sangat terbatas. Oleh karena itu, tidak praktis untuk membuatnya dengan lebih dari lima irisan, jika tidak, Anda akan mendapatkan histogram yang lebih baik, jelas Marek. Gambar kue yang memiliki lebih dari tiga kategori cenderung sulit dipahami—pembaca tidak dapat membandingkan kategori secara efektif.
Kategori yang dideskripsikan dan diurutkan secara samar-samar menyebabkan grafik tidak dapat dipahami secara keseluruhan. Label digital menggantikan kisi dan sumbu yang tidak perlu. Jumlah warna, efek dan transisi tidak diinginkan dalam penulisan akademis. Analisis vs. Presentasi minggu ini terletak pada data penelitian, jadi ketika kami mencoba membuat grafik di atasnya, kami tahu apa yang harus dicari di dalamnya. Diagram seperti itu biasanya tidak cocok untuk dipublikasikan: pembaca tidak mengetahui konteksnya dan tidak tahu apa yang harus dibaca. “Hasil dan analisisnya harus disorot dan dijual dalam grafik,” saran Marek.
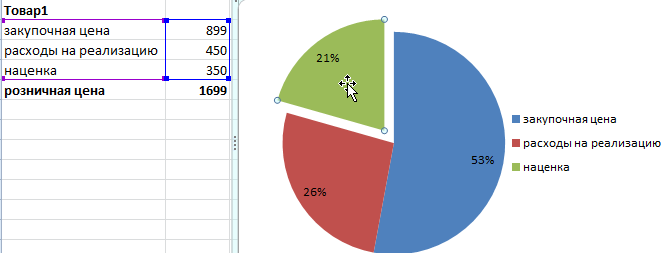
Bagan donat dengan persentase
Dengan menggunakan diagram, kami menyajikan tabel berisi data kegiatan perusahaan selama 2 tahun. Dan bandingkan keduanya persentase. Buatlah tabel berikut:
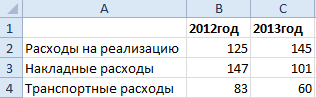
Untuk mengatasi masalah ini, Anda dapat menggunakan 2 diagram lingkaran. Tapi di dalam contoh ini kami akan menggunakan alat yang lebih efisien:
Biasanya, kesalahan pelabelan adalah bilah histogram yang tidak konsisten, yang memaksa pembaca untuk menganalisis datanya sendiri. Konteks juga merupakan grafik. Apa pun yang secara visual memecah massa teks akan menarik perhatian pembaca. Ini berlaku untuk gambar, diagram, dan diagram. “Bekerja dengan konteks bagan, seperti judul, label sumbu, dan catatan penjelasan,” kata Marek. “Jangan berharap pembaca menemukan penjelasan skala yang digunakan pada sumbu pada teks beberapa halaman sebelumnya.”
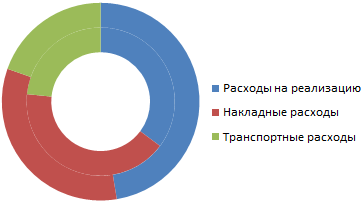
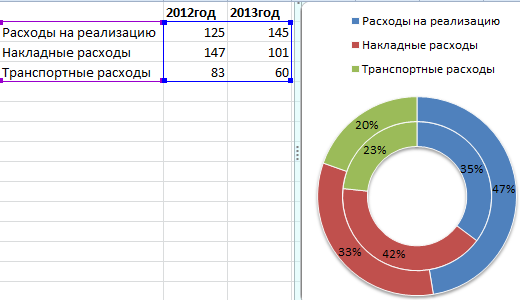
Tujuan utama dari kedua contoh ini adalah untuk menunjukkan perbedaan antara keduanya jenis yang berbeda diagram dan perbedaannya dari histogram. Mari kita lihat pada contoh berikutnya.
Histogram persentase
Sekarang mari kita lihat cara membuat histogram persentase di Excel. Misalnya, ambil tabel yang sama dan sajikan menggunakan 3 histogram sekaligus. Pilih rentang sel A2:C4 lagi dan pilih: “Sisipkan” - “Bagan” - “Histogram”:
Label atau judul khusus yang terlupakan juga mungkin menjadi sumber kesalahpahaman. Sebaliknya, gunakan lokasi Anda untuk mempersiapkan pembaca menghadapi timeline utama. Jangan memanipulasi diagram. Sama seperti dia dapat memanipulasi teks secara sadar atau tidak sadar, dia bahkan lebih efektif dengan grafik. Hanya dengan mengganti sumbu atau memilih ukuran spasi antar label pada sumbu, data yang sama dapat terlihat sangat berbeda. “Teknik manipulasi grafis terkadang berhasil di media dan bisnis, namun dalam dunia akademis teknik ini tetap tabu,” Jan Popzysil, dosen lain pada topik visualisasi data, memperingatkan.
- “Histogram volume dengan pengelompokan”;
- “Histogram tumpuk volume”;
- "Volume dinormalisasi histogram bertumpuk."
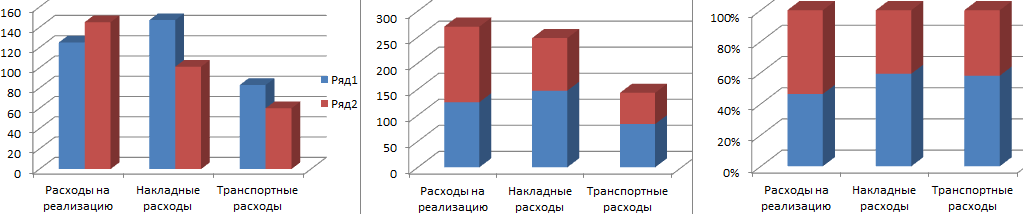
Sekarang pada semua histogram yang dibuat, gunakan sakelar: "Bekerja dengan grafik" - "Desainer" - "Baris/Kolom".
Jika Anda perlu memangkas poros, selalu laporkan dan, jika Anda tidak memiliki data sendiri, laporkan sumbernya. Intinya adalah jangan bekerja dengan data mentah sehingga semua orang dapat memvisualisasikan tampilan visual Anda, tambah Possil. Kategori terkait disorot berdasarkan warna.
Kategorinya terletak pada grafik. Diagram tidak akan kehilangan maknanya meskipun dicetak hitam putih. 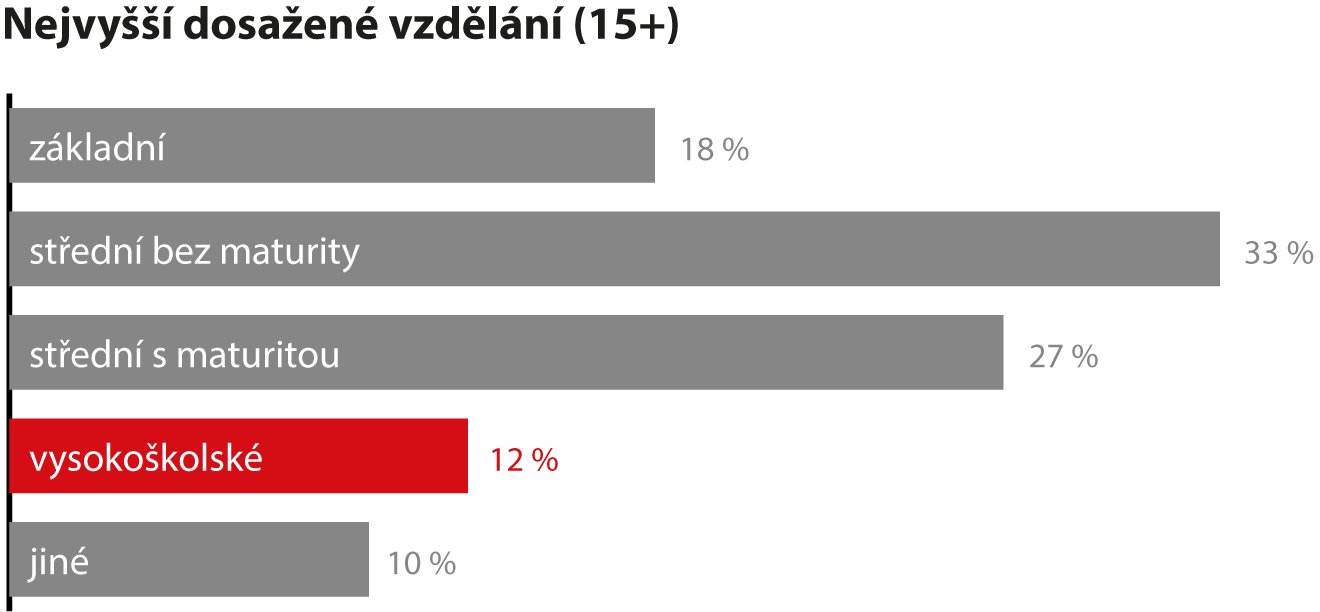
Pikirkan tentang fungsi otak Jadwal yang efektif pertama-tama harus sesuai dengan pengetahuan kita tentang persepsi visual. Ini ide bagus untuk membantu pembaca dengan menyorot informasi penting dari grafik - misalnya, satu kolom penting. Penting juga untuk memikirkan batasan otak. Jika ada banyak segmen dalam diagram lingkaran warna yang berbeda, dan kategori-kategori tersebut dicantumkan dalam legenda terpisah, pembaca menghadapi keterbatasan ingatan jangka pendeknya saat membuat diagram.
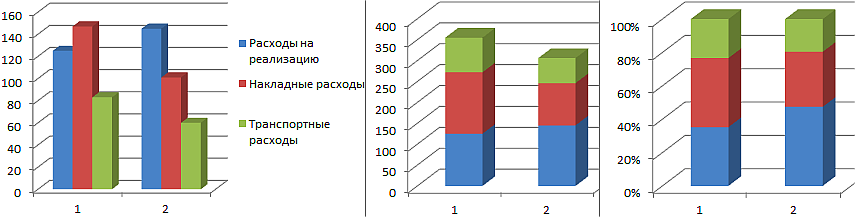
Awalnya, saat membuat histogram, Excel secara default menempatkan tahun dalam baris dan nama indikator dalam kategori. Karena ada lebih banyak judul, mereka masuk ke dalam kategori. Dan kami perlu membandingkan indikator berdasarkan tahun, dan untuk ini kami menukar baris dan kolom menggunakan tombol “Baris/Kolom”.
Mari kita jelaskan secara singkat apa yang ditampilkan setiap jenis histogram yang dipilih dalam contoh ini:
- Histogram volumetrik dengan pengelompokan – memungkinkan Anda mengevaluasi perubahan di semua jenis pengeluaran. Diketahui ada perubahan, namun belum diketahui apakah ada perubahan signifikan secara persentase?
- Histogram volume dengan akumulasi - Anda dapat dengan mudah memperkirakan total pengurangan pengeluaran pada tahun 2013. Namun masih belum diketahui bagaimana persentase perubahan situasi?
- Histogram normalisasi volumetrik dengan akumulasi - jelas bahwa jumlah biaya transportasi sebagai persentase tidak berubah secara signifikan. Biaya penjualan meningkat secara signifikan. Sebaliknya, biaya overhead mengalami penurunan. Namun di sisi lain, kita tidak mengetahui nilai absolut dan perubahan totalnya.
Setiap jenis grafik memiliki kelebihan dan kekurangannya masing-masing. Penting untuk dapat memilih metode tampilan grafis yang tepat untuk berbagai jenis data. Sains “Infografis” mengajarkan hal ini.