Как да направите локална връзка в windows 7. Как да създадете мрежова връзка в windows xp
Здравейте всички. В днешно време почти всеки компютър има достъп до интернет. Интернет връзката ви позволява да намерите и изтеглите необходимата информация.
Освен това компютрите са свързани към локална мрежа. Локалната мрежа има своите предимства, с помощта локална мрежаМожете да прехвърляте големи файлове на друг компютър по-бързо. Освен това през интернет могат да се прехвърлят файлове с неограничен размер. Писах за това в статията -. Съветвам ви да разгледате.
За да приложим този метод, ще ни трябва допълнително оборудване.
Това необходимо оборудванеще стане комутатор или рутер. Рутерът служи за разпространение на интернет канала за всички компютри, свързани към мрежата, а също така служи и като свързваща връзка между компютрите. Говорих подробно за рутерите в статиите:
Броят на компютрите, свързани към мрежата, обикновено се определя от броя на изходите на хъба, който варира от 8-16 или дори повече. Този метод на свързване с определени настройки, за които ще говорим малко по-късно, ви позволява да обедините всички компютри с една локална мрежа.
Освен това тази връзка позволява на компютрите да бъдат в мрежата независимо един от друг. Дори ако един от компютрите се изключи от мрежата, останалите ще продължат да работят.
За да реализираме мрежа чрез хъб, ще ни трябва специален мрежов кабел, който ще свързва всеки компютър към мрежата. Този кабел е известен още като "усукана двойка".
И така, всяко ядро с усукана двойка е гофрирано и оборудвано със специално устройство за захващане RJ-45. Инсталирането на отделните ядра се извършва в последователност, както е на снимката
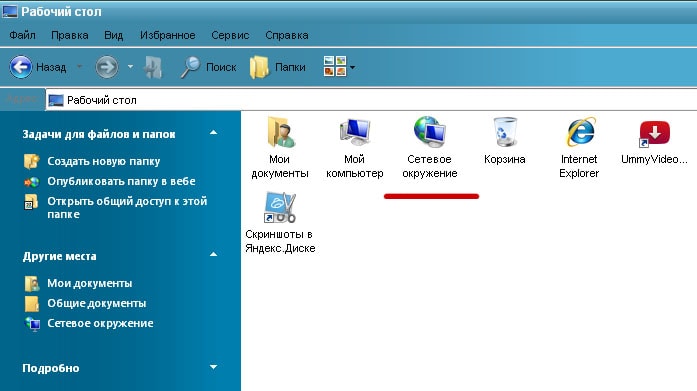
След като окабеляването и свързването на кабелите от компютъра към хъба е завършено, можете да продължите към последния процес директно към настройките на операционната система.
В зависимост от това коя операционна система е инсталирана на компютрите, информацията, представена в диалоговите прозорци, обаче може да варира общ принципвръзките остават еднакви навсякъде. Като цяло свързването през локална мрежа няма да ви затрудни.
2 Как да настроите локална мрежа
Първо, най-накрая трябва да се уверим, че всеки проводник е свързан към хъба в правилния ред. За наличието на връзка можем да разберем от менюто на контролния панел – Мрежови връзки.
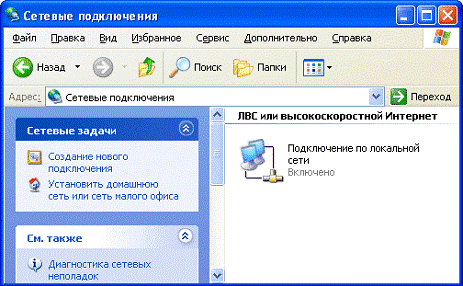
Ако няма връзка, трябва да проверите дали всички краища на усуканата двойка са гофрирани и дали превключвателят е свързан към захранването. Така че тук виждаме, че иконата на компютъра се е активирала, това означава, че можете да отидете на настройките.
След това трябва да изберете една от активните връзки, ако има няколко от тях, щракнете с десния бутон и отидете до елемента от менюто „Свойства“.
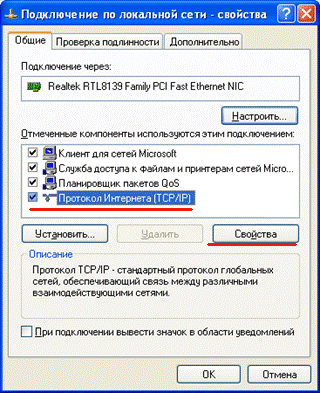
Диалоговият прозорец, който се появява, съдържа списък с компоненти, които се използват в процеса на свързване към мрежата. Изберете TCP/IP протокола от списъка и отидете на неговите свойства.
Първоначално всички настройки са недостъпни, тъй като по подразбиране мрежата се конфигурира автоматично, което е крайно ненужно за нас. Активираме превключвателя „Използване на следния IP адрес“ и отиваме до наличните настройки.
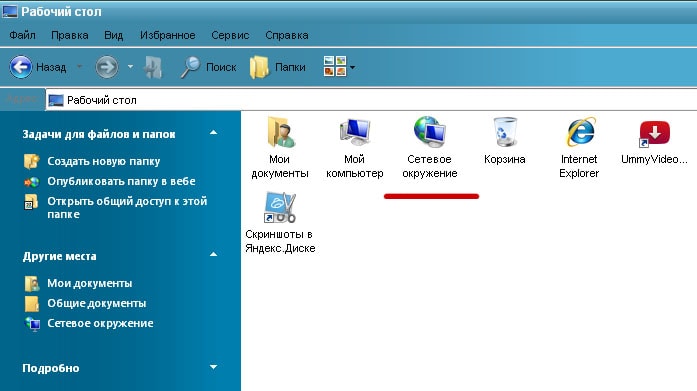
Изберете полетата за редактиране по-долу. Първото поле, „IP адрес“, указва адреса на виртуалната мрежа (това може да се сравни с домашния ви адрес само във виртуално пространство). Следните стойности трябва да бъдат въведени в полето: 192.168.1.x, където "x" е всяко цяло число от 1 до 255.
По-добре е да зададете стойностите въз основа на техния ред; това ще ви позволи да избегнете объркване на адресите на компютри, разположени у дома или в офиса в бъдеще.
След като сте задали на всички компютри IP адрес и подмрежови маски, трябва да зададете на всеки компютър собствено индивидуално име и работна група.
Това не изисква специални познания, всичко е доста лесно и бързо. За да извършите тази операция, ще трябва да намерите иконата „Моят компютър“ в „Старт“ или на работния плот, отидете на „Свойства“ в контекстното меню.
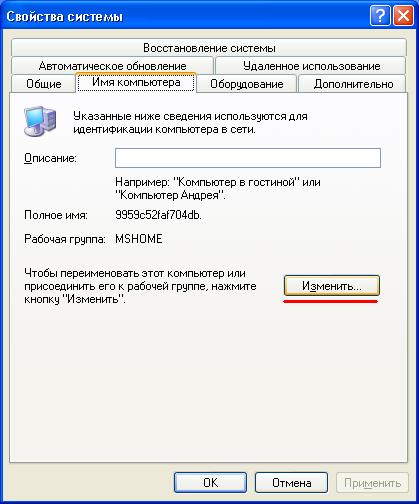
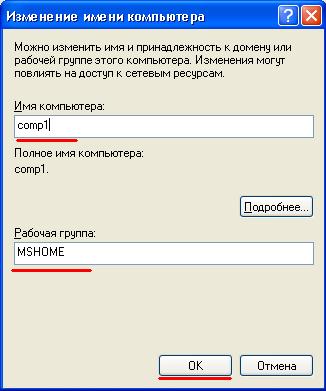
Попълнете полетата за име на компютър и работна група с произволни имена. Като на снимката например. Потвърдете промените, като щракнете върху бутона Добре.
Е, това е всичко, настроили сте локална мрежа. Рестартирайте компютъра си и след това продължете да проверявате мрежата за функционалност.
3 Проверка на функционалността на локалната мрежа
Най-бързият и лесен начин за проверка е въвеждането на командата PING. Тази команда изпраща заявка до посочените IP адреси, полученият отговор се показва на монитора под формата на отчет.
Така че, за да изпълните тази команда, отидете в менюто Старт->Изпълнии наберете cmd.
В прозореца, който се отваря, въведете командата Ping 192.168.1.x, където „X“ е номерът на компютъра, както е посочено по-горе, щракнете върху Въведете.
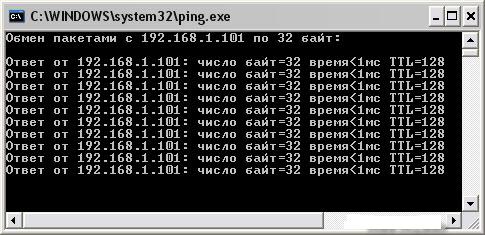
Ако на екрана се появи съобщение „Времето за изчакване на заявката е превишено“това ще означава, че сте конфигурирали мрежата неправилно, в който случай ще трябва да проверите отново всички връзки към комутатора.
За да видите компютри, свързани към мрежата, трябва да направите следното:
Отидете на моя компютър->папка "мрежова среда"и натиснете бутона „Показване на компютрите на работната група“
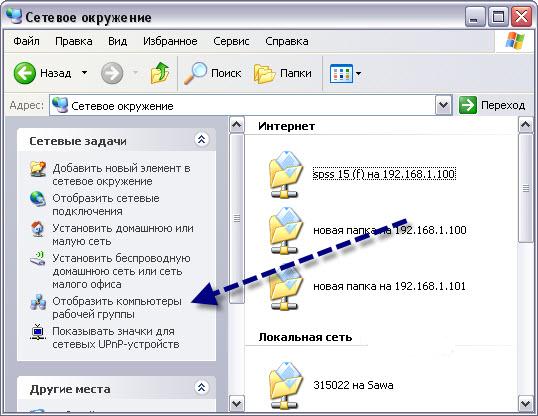
В резултат на това трябва да се появят компютри в локалната мрежа.
Освен това можете да въведете адреса на компютър, който е във вашата локална мрежа директно през Explorer, изглежда по следния начин:

Освен това, вместо име, можете просто да въведете името на компютъра в мрежата.
По този начин можете да настроите локална мрежа. Късмет!
Актуализиран – 2017-02-14
Локална мрежа с достъп до Интернет. Ако имате няколко компютъра у дома и всички членове на вашето домакинство постоянно работят върху тях и само един от тях има достъп до интернет, тогава вероятно сте задавали въпроса повече от веднъж: - Как да свържете всички тези компютри към високо- бърз ADSL интернет през един модем?
Локална мрежа с достъп до Интернет
Ето за това ще говорим сега. Освен това не всички компютри са непременно настолни. Това може да се направи и с лаптопи. Ще опиша всички настройки за Windows XP. Въпреки че същото може да се направи и за други системи. Единствената разлика е достъпът до настройките мрежова карта. Във всички операционни системи настройките на мрежовата карта са скрити по различен начин.
Единствената разлика е в пътя до тях, защото... при различни системиразлични контролни панели. Колкото и да са добри и изискани новите операционна система(Vista и Windows 7), но предпочитам Windows XP. Неговите настройки (особено за локалната мрежа) са най-гъвкави и прости.
Имам три компютъра вкъщи и всички са постоянно заети. И за дълго времеДостъп до интернет имаше само на един компютър, което беше много неудобно. Но дойде моментът, в който осъзнахме, че е време да направим нещо. Събрахме малка домашен съвет, и решиха да създадат своя собствена малка локална мрежа със споделен достъп до Интернет.
Какво ни е необходимо, за да изградим локална мрежа с достъп до Интернет?
Купихме суич с пет порта,

и три мрежови кабела: един - 3 метра и 2 х 10 метра.

Мрежови карти И трите компютъра са вградени в дънната платка, така че купихме само един - за свързване на модема.

Вече имахме модем на склад.

Като цяло всичко струва „малко пари“ - малко повече от 700 рубли.
Свързване на оборудване за локална мрежа
С ДОСТЪП ДО ИНТЕРНЕТ
- Инсталирана нова мрежова карта PCI-слоткомпютър с директен достъп до Интернет. Този компютър ще бъде нашият сървър. Системата веднага го откри и сама инсталира необходимия драйвер (ако вашата система не може да инсталира драйвера, инсталирайте го сами от диска, който се продава с мрежовата карта).
- Свързахме модем към тази мрежова карта и .
- Ще свържем кабел към втората мрежова карта на същия компютър, чийто другият край ще бъде свързан към комутатора.
- Свързани мрежови кабели към мрежовите карти на всеки компютър.
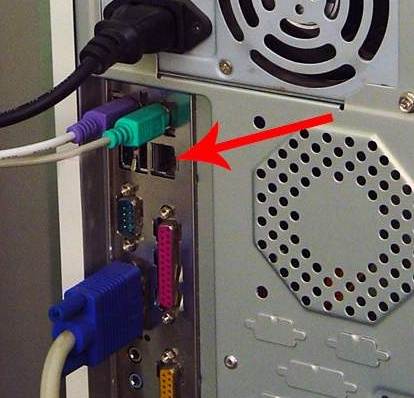
- Другите краища на кабелите бяха свързани към превключвателя и включени в електрическата мрежа. Светодиодите мигаха на екраните на мониторите и се появяваха съобщения, че мрежовият кабел е свързан.

Настройка на локална мрежа
С ДОСТЪП ДО ИНТЕРНЕТ
След това започнахме да настройваме локалната мрежа.
- Започна с Настройки на сървъра , който има директен достъп до интернет. За това избираме - Започнете — Настройки — Контролен панел — Интернет връзка .
- Първо, преименувахме мрежовата карта за свързване на мрежата, за да не се бъркаме в бъдеще. Нарекоха го почтително - “ LAN“ (локална изчислителна мрежа).
- Сега имаме икона, наречена " LAN"е мрежова карта, към която имаме свързан кабел за локална мрежа. Нека да разгледаме настройките на нашата мрежова карта за локалната мрежа. За да направите това, щракнете с десния бутон върху „ LANИмоти ».
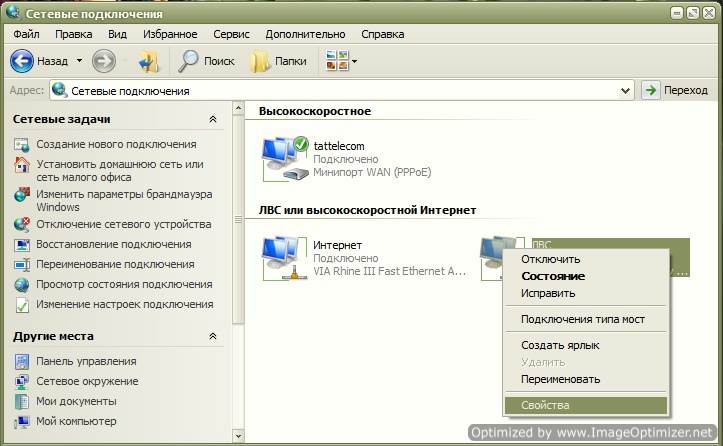
- Прозореца " LAN - свойства " Ако сте кръстили вашата мрежова карта по различен начин, тогава ще имате различно име, само думата Properties няма да се промени. Роля, тя не играе никаква роля, така че не е нужно да се фокусирате върху нея.

- В този прозорец, в раздела " са често срещани" щракнете двукратно с левия бутон на мишката върху записа " Интернет протокол (TCP/ IP) "или изберете този запис и щракнете върху бутона по-долу" Имоти ».
- Ще се отвори следният прозорец „ TCP/ IP) ».

- В него го направете активен (поставете точка) срещу записа „ Използвайте следващияIP-адрес: ».
- Присвояваме го на нашия компютър, който ще се свърже с интернет директно чрез модем IP-адрес: 192.168.0.1 (ако никога не сте създавали мрежа, тогава е по-добре да напишете същото като нашето). Последната цифра трябва да бъде 1 . Сървърът трябва да е първият в мрежата.
- Подмрежова маска: 255.255.255.0 (точките не трябва да се пишат никъде). Няма нужда да пишете нищо друго никъде. Запазете всичко (щракнете върху бутона " Добре «).
- Поставете отметки в квадратчетата по-долу « Когато се свържете, покажете иконата в областта за уведомяване “ и „Извести, когато връзката е ограничена или липсва “, за да можете веднага да видите дали кабелът се разхлабва или няма мрежа по някаква друга причина. И отново спестяваме всичко.
- Конфигурирахме мрежовата карта на първия компютър с име „Сървър“. Сега нека да преминем към настройката на самата мрежа.
- Изберете иконата " LAN ».

- И щракнете от лявата страна на Мрежови задачи върху иконата на къщата „ Настройте домашна или малка офис мрежа ».

- Прозореца " Съветник за настройка на мрежата " Кликнете върху бутона " По-нататък ».
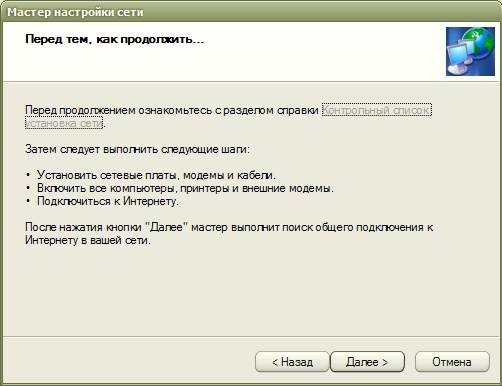
- В следващия прозорец натиснете отново бутона По-нататък ».
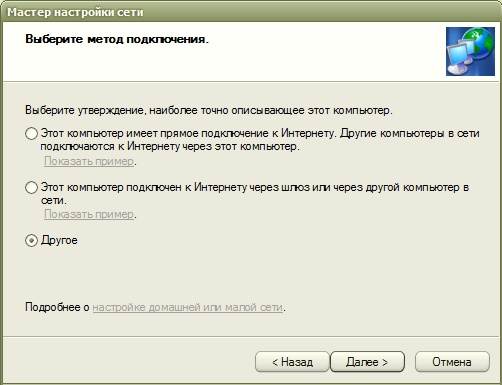
- В следващия прозорец поставете точка върху записа „ други" и натиснете бутона " По-нататък ».
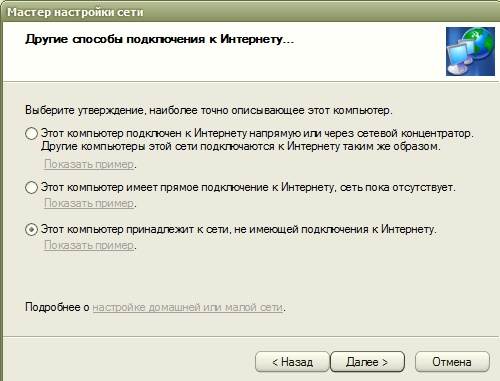
- В този прозорец задайте точката на „ Този компютър принадлежи към мрежа, която няма интернет връзка "(това улеснява настройката на мрежата).
- И отново натиснете бутона " По-нататък" Ще се отвори следният прозорец за настройка на мрежата, където ще бъдем помолени да дадем име и описание.
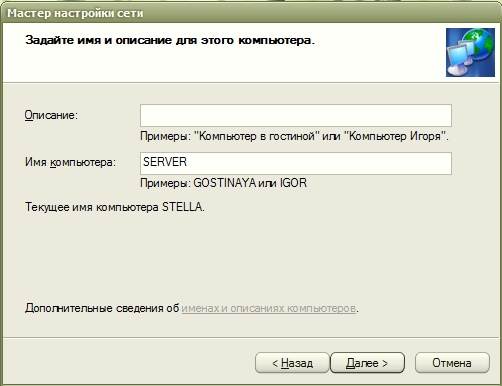
Не е нужно да пишете описание, но името трябва да ви е ясно. По-добре е да го промените на тази стъпка. За да работи всичко без проблеми, всички имена трябва да бъдат посочени с английски букви, но големи или малки – няма значение.
Отначало нашият компютър се наричаше СТЕЛАтака че пише текущото име СТЕЛА, а сега ще го преименуваме на СЪРВЪР. И отново натиснете бутона " По-нататък". В следващия прозорец трябва да посочите работна група.
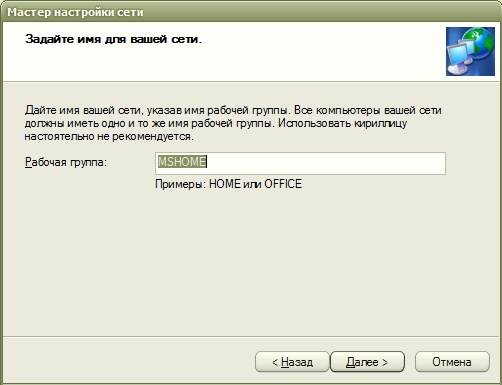
Можете да оставите името на работната група както е, или можете да го промените на нещо, което харесвате. Това също не влияе на нищо. Натисни бутона « По-нататък «.
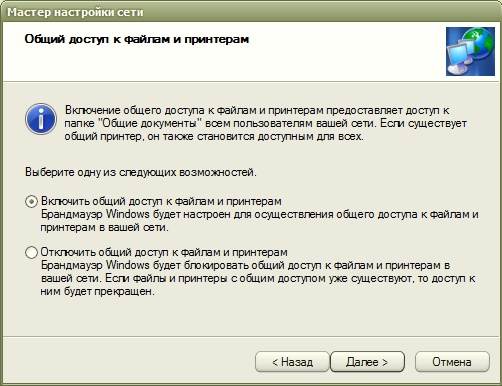
По-добре е да оставите всичко на тази страница както е.
На следващата страница ще видите всички данни, които сте въвели, за да конфигурирате вашата мрежа. Ако не сте доволни от нещо, можете да се върнете, като щракнете върху „ обратно» и променете това, от което се нуждаете. Ако всичко ви устройва, натиснете бутона „ По-нататък ».
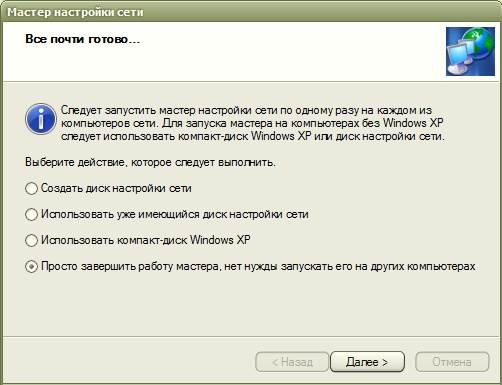
В този прозорец е по-добре да зададете точката на " Просто завършете съветника… ».

След това щракнете върху бутона „ Готов" и системата ще ви подкани да рестартирате. Следвайте този съвет. Конфигурирахме мрежовите карти на другите два компютъра по абсолютно същия начин. Единствената разлика е различно име и всички трябва да имат едно и също име на групата (т.е. същото).

На друг компютър, както можете да видите, името на иконата не е променено, тъй като няма други икони и не може да бъде объркано с нищо. Има само една мрежова карта.
В " Интернет протокол (TCP/ IP) „За втория компютър пишем:
IP -адрес: 192.168.0.2
Шлюз по подразбиране: 198.162.0.1
ПредпочитанDNS - сървър: 192.168.0.1
алтернативаDNS - сървър:нищо не пишем

В " Интернет протокол (TCP/ IP) „За третия компютър пишем:
IP -адрес: 198.162.0.3
Подмрежова маска: 255.255.255.0
Шлюз по подразбиране: 198.162.0.1
ПредпочитанDNS - сървър: 192.168.0.1
алтернативаDNS -сървър: ние не пишем нищо

Всичко е същото като на втория, само че IP- адреси последната цифра 3 .
Нашата мрежа е настроена. Сега конфигурираме мрежовата карта, към която е свързан модемът (ако вече имате свързан модем и интернет е конфигуриран, тогава можете да пропуснете тази част от статията).
Да отидем отново на първия компютър, който се казваше " сървър" Хайде да отидем до - Започнете – Контролен панел – Интернет връзка . Щракнете с десния бутон върху иконата на мрежовата карта " интернет" и в падащото меню изберете " Имоти ».
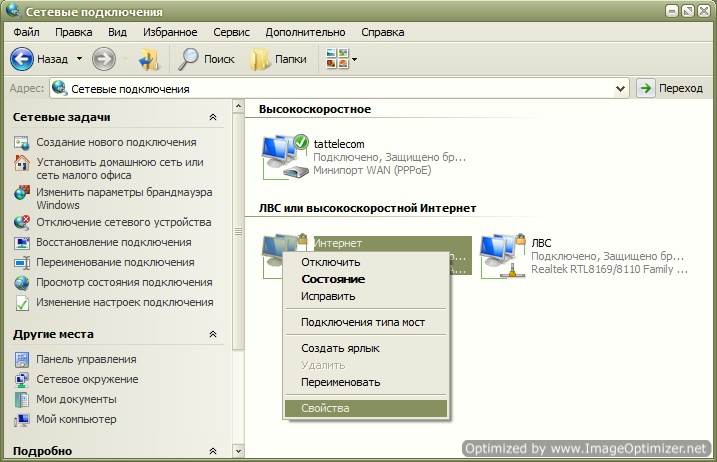
Прозореца " Интернет свойства " В него, в раздела „ са често срещани"избери в малкия прозорец" Компоненти, използвани от тази връзка: » влизане « Интернет протокол (TCP/ IP) " и го отворете или чрез двукратно щракване с мишката, или чрез натискане на " Имоти ».

В нов прозорец, който се отваря " Свойства: Интернет протокол (TCP/ IP) "постави точка на записа" Използвайте следващияIP-адрес: “ и напишете:
IP-адрес: 192.168.1.26
Подмрежова маска: 255.255.255.0
Шлюз по подразбиране: 192.168.1.1
(Тези номера може да са различни за вас. Можете да ги разберете, като се обадите на линията за техническа поддръжка от вашия интернет доставчик).
И натиснете бутона " Добре ».

Отново се озоваваме на прозореца" Интернет свойства " Отидете в раздела " Допълнително ».
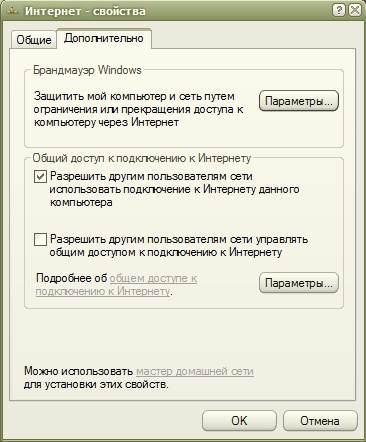
Отбелязваме квадратчето „ Разрешете на други мрежови потребители да използват интернет връзката на този компютър." И премахнете отметката от „Разрешаване на други мрежови потребители да управляват споделянето на интернет връзка“" Щракнете върху бутона " Добре"и рестартирайте всички компютри. Това е всичко. Сега имаме мрежа с всички компютри, свързани към интернет.
- Основно условие: „Сървърът“ трябва да бъде включен и свързан с интернет, дори ако все още никой не работи върху него, в противен случай други компютри няма да имат достъп до интернет.
На други компютри (Клиенти) трябва само да стартирате браузъра си (Opera или какъвто имате инсталиран).
Ето схемата на свързване на нашите компютри:
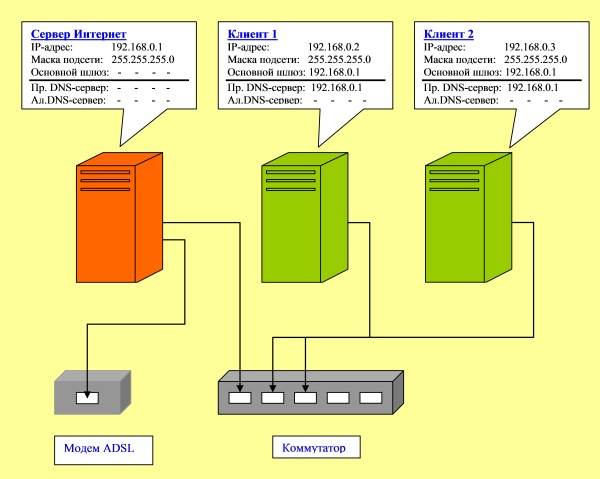
Задължително е да инсталирате антивирусна програма на всички компютри, особено след като тя може да се актуализира редовно. Насладете се на предимството на локална мрежа.
Свързване на два компютъра към интернет
Настройките не се различават от връзката, която обсъдихме по-горе. Единствената разлика – това е липсата на превключвател, т.к просто свързваме един компютър с друг с помощта на един мрежов кабел.
Между другото, от моя опит мога да кажа, че можете да използвате същия кабел като за локалната мрежа, а не усукана двойка. За два компютъра това няма значение. Но когато свържете кабел с усукана двойка към комутатор, вашата мрежа няма да работи.
Така че разгледахме въпросите:
- настройка на локална мрежа XP,
- свързване на два компютъра към интернет,
- споделяне на интернет връзка,
- локална мрежа със споделен достъп до Интернет.
скоро ще ти кажа, , И как .
Видео: Настройка на локална мрежа в Windows 7
Видео клип Как да премахнете паролата за достъп до мрежата, папките и принтерите
Ако имате няколко персонални компютри, или компютър и лаптоп и искате всеки от тях да бъде свързан към интернет, тогава ще трябва да организирате локална мрежа, чрез която всички устройства ще имат достъп до глобалната мрежа.
Локална мрежа за изход и глобална мрежа
За да се свържете с локална мрежа, абсолютно не е необходимо да използвате настолен компютър. Към него има възможност и за свързване на лаптоп. Стъпките, описани по-долу, са предназначени за Windows XP, но същото може да се направи за всяка друга система.
За да създадете домашна мрежа, първо се нуждаете от специално оборудване и по-специално от комутатор и мрежови кабели. По-долу можете да видите снимка на необходимото оборудване. 
Освен това всички устройства трябва да имат мрежови карти, вградени в платката. Тя също е показана на снимката по-долу. 
И разбира се, нито една локална мрежа не може без самия модем. Това е демонстрирано по-долу. 
Моля, обърнете внимание, че мрежовата карта трябва да бъде инсталирана на компютър, който има директен достъп до глобалната мрежа. Този компютър впоследствие ще служи като сървър. Системата автоматично открива нови неща оборудване - мрежакарта и инсталира необходимите драйвери.
След това свързваме модем към инсталираната мрежова карта и конфигурираме достъп до интернет.
Свързваме единия край на мрежовия кабел към втората мрежова карта на сървъра, а другия свързваме към комутатора. След това свързваме мрежовите кабели към мрежовите карти на настолни компютри или лаптопи. Снимката по-долу показва как трябва да изглежда. 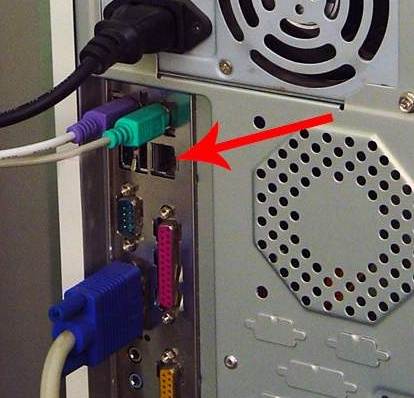
Сега свързваме свободните краища на мрежовите кабели към превключвателя и ги свързваме към електрическата мрежа. Може да забележите, че на всички свързани екрани се появяват сигнали, показващи, че кабелите са готови за свързване. Снимката показва пример за съобщения. 
Нека започнем да настройваме самата мрежа. Първо настроихме сървъра. Отидете в Старт, изберете Настройки, след това Контролен панел, след това Мрежови връзки.. Преименувайте старата мрежова карта, за да избегнете объркване в бъдеще. След това можете да видите иконата на преименуваната мрежова карта, към която е свързан мрежовият кабел. Разглеждаме мрежовите настройки. За да направите това, щракнете върху иконата на картата и изберете елемента от менюто „свойства“. По-долу можете да видите как изглежда. 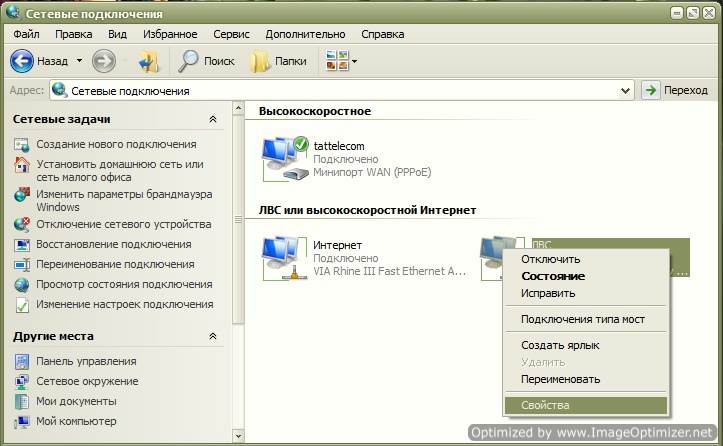
След това на екрана ще се отвори нов прозорец. Името на прозореца е “LAN – свойства”, тъй като в примера нарекохме нашата мрежова карта LAN. Снимката по-долу показва как изглежда този прозорец. 
Търсим раздела „Общи“ и щракнете върху „Интернет протокол“. Или можете просто да изберете този ред и да щракнете върху „Свойства“. Ще видите прозорец, наречен „Свойства: Интернет протокол (TCP/IP)“, показан е на снимката по-долу. 
Правим записа „Използване на следния IP адрес:“ активен и присвояваме IP адрес на сървъра с помощта на модем. По-добре е да напишете следните номера: 192.168.0.1. Запазете всички направени промени, като щракнете върху OK. Проверете дали всичко е същото като на снимката по-долу. 
След това проверете последните два елемента. Това ще ви позволи незабавно да откриете отделянето на проводника по различни причини. Запазете всичко отново, като щракнете върху OK. Настройката на сървъра вече е завършена. Нека започнем да настройваме останалото оборудване за локална домашна мрежа.
За да направите това, първо изберете иконата “LAN”, както е показано по-долу. 
След това щракнете върху иконата на следващата къща, която е показана по-долу. 
На екрана ви ще се отвори съветник за настройка. Той ще ви помогне бързо и правилно да настроите. Кликнете върху „Напред“. По-долу виждате пример за съветник. 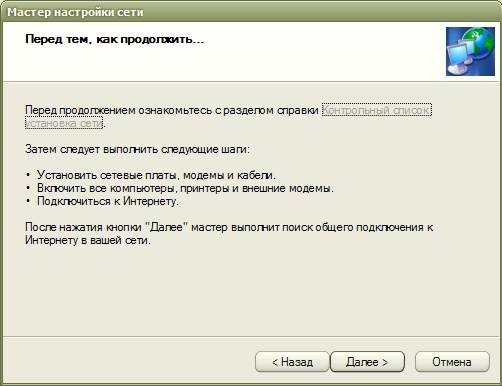
След това ще се появи нов прозорец, където също трябва да щракнете върху „Напред“. 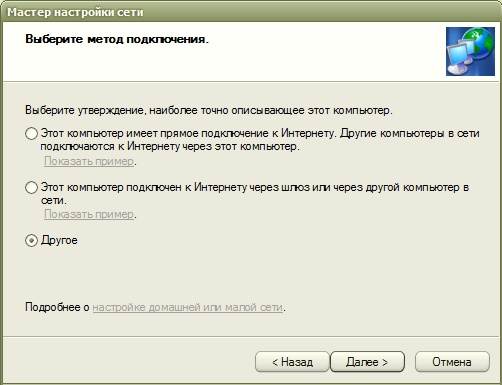
В прозореца, който се показва, поставете отметка в квадратчето до „Други“ и щракнете отново върху „Напред“. 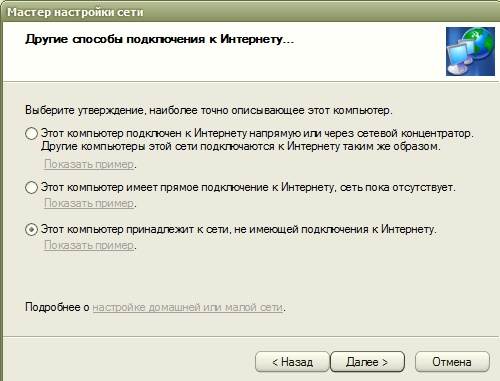
Поставете отметка в квадратчето до „Този компютър е част от мрежа, която няма достъп до интернет“ и щракнете върху „Напред“. Ще се появи нов полупразен прозорец, както е на изображението по-долу. 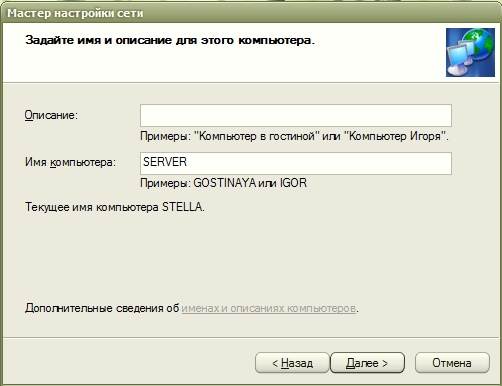
Напишете името с главни или малки английски букви и щракнете върху „Напред“. В новия прозорец посочете работната група, както е показано по-долу, и щракнете отново върху „Напред“. 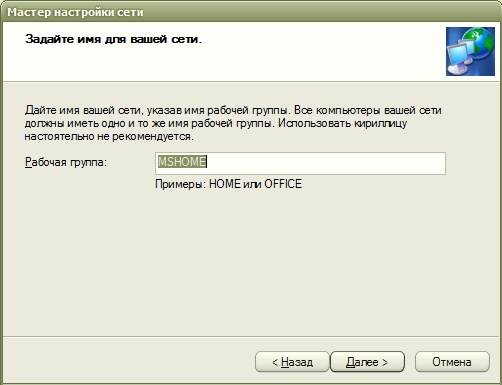
Не променяме нищо на новопоявилата се страница, оставяме я непроменена. 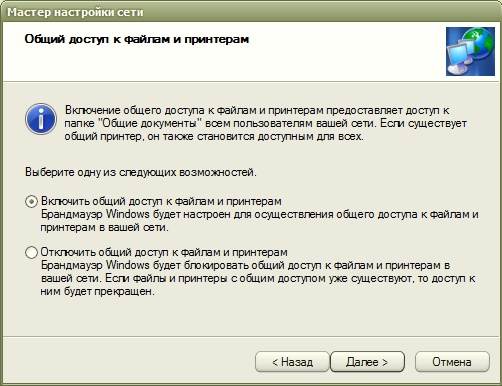
Но тук ще трябва да въведете всички данни, които преди сте използвали за конфигуриране на локалната мрежа. Ако смятате, че сте направили грешка в някоя от точките, винаги можете да се върнете назад и да отстраните грешките. Ако смятате, че всичко е наред, отидете на "Напред". 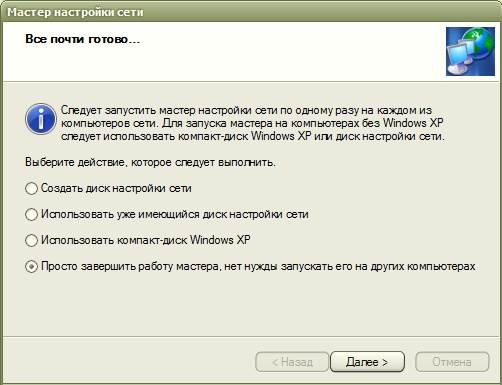
Поставете точка до елемента „Завършване на съветника“. 
В новия прозорец щракнете върху „Край“ и рестартирайте компютъра. 
По подобен начин конфигурираме мрежовите карти на останалите компютри във вашата локална мрежа, които не са сървъри. Единствената разлика, която ще срещнете по време на работа, е името на всяко оборудване. Имената на мрежовите карти трябва да се различават едно от друго. 
Както показва фигурата по-долу, имаме различни данни, инсталирани на новото оборудване. Пишем всичко по същия начин, както е показано по-долу. 
След това попълнете „Интернет протокол“ за следното оборудване. Ние също го попълваме в съответствие с илюстрацията по-долу. 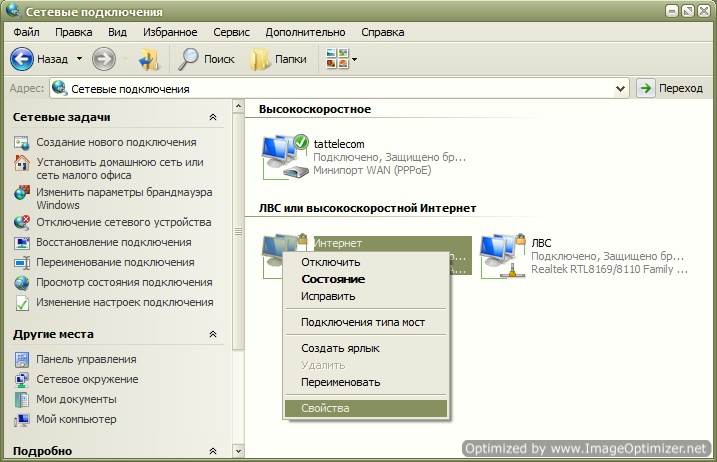
Както можете да видите, въведените данни са същите. След това нашата локална мрежа е конфигурирана. Ние конфигурираме мрежова карта, която се свързва директно към модема.
Отидете на Старт на сървъра, отворете Контролен панел и Мрежови връзки. Щракнете върху иконата на Интернет и щракнете върху Свойства. 
В прозореца, който се отваря, щракнете върху „Общи“ и щракнете върху реда „Интернет протокол“. 
Правим всичко същото като на фигурата по-долу в нов прозорец и щракнете върху OK. 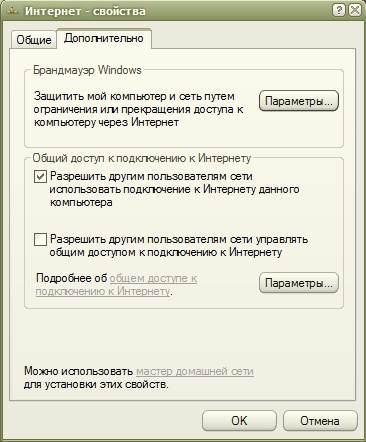
В прозореца, който се отваря, отидете на раздела „Разширени“. 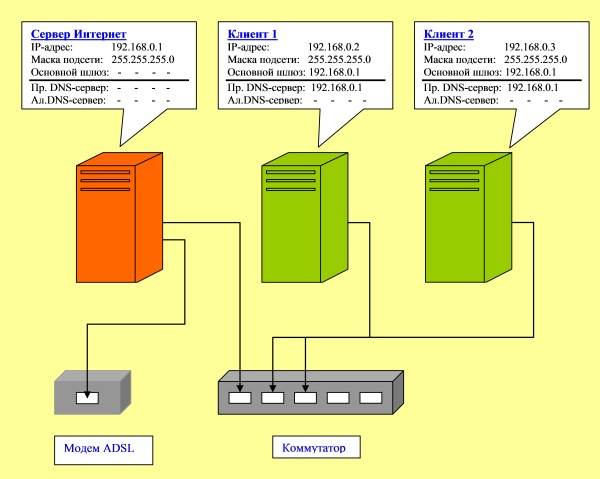
Слагаме отметка пред предпоследния елемент и поставяме отметка пред последния. Щракнете върху OK и рестартирайте цялото свързано оборудване.
Въпреки нарастващата популярност на оптимизираните мобилни устройства Windows 8 и Windows 10, добрият стар “xp” все още се радва на доверието на потребителите. Съответно, въпросът „как да създадете локална мрежова връзка на Windows XP“ все още е актуален за любителите на прости и разбираеми „класики“. Затова тук ще разгледаме как да настроим локална мрежа между windows xp и windows xp при свързване на компютри чрез кабел.
За да настроите локална мрежа в Windows XP, първо трябва да свържете компютрите с мрежов кабел.

свързване на мрежов кабел към мрежова карта на компютър
Директната локална мрежова връзка в Windows XP се създава в настройките на всеки мрежов компютър.
Крайъгълният камък на повечето самостоятелно създадени локални мрежи е неправилното свързване на компютри чрез кабел с усукана двойка. Проверете дали кабелът не е „смазан“ от дивана или счупен интериорна врата, в противен случай или , може да възникне.
Как да настроя мрежова връзка в Windows XP?
За да създадете локална мрежова връзка:
1. На вашия Windows XP отидете на секцията „Мрежово съседство“;
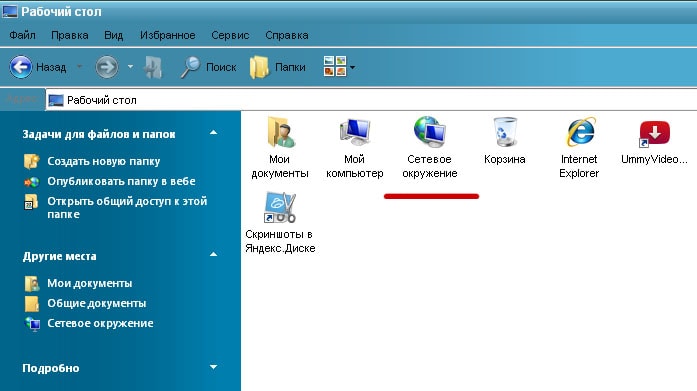
2. От лявата страна на менюто, от списъка с възможни задачи, изберете подточка „Показване на мрежови връзки“.
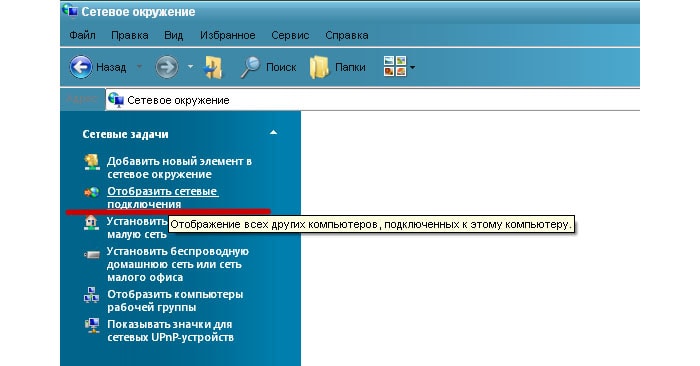 Това ще ви позволи да определите кои мрежи са активни в момента или просто деактивирани.
Това ще ви позволи да определите кои мрежи са активни в момента или просто деактивирани.
3. Изберете тук пряк път за локална мрежова връзка, щракнете с десния бутон върху него и изберете елемента от менюто „Свойства“.
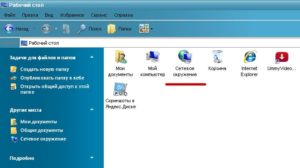
4. В раздела „Общи“ в края на списъка има колона „Интернет протокол TCP/IP“ - щракнете двукратно върху този ред, за да отидете в менюто за настройка на параметрите на IP адреса.
Тук въведете следните параметри: 
Ако прекият път за локална мрежова връзка е неактивен, щракнете с десния бутон върху него и активирайте мрежовата връзка.
Това е всичко за настройката на локалното windows мрежи xp windows xp на първия компютър е завършен.
5. На втория и следващите компютри (при създаване на мрежова връзка чрез превключвател) мрежовата карта е конфигурирана по същия начин.
 Този параметър се настройва чрез "Контролен панел" в раздела "Система". След това отидете в колоната „Име на компютъра“ и задайте желаната стойност. Всеки компютър трябва да има серийно име: например comp 1, comp 2, comp 3 и т.н. Не забравяйте да посочите името на цялата работеща работна група - това ще е необходимо за безпроблемния обмен на информация между функционалните звена.
Този параметър се настройва чрез "Контролен панел" в раздела "Система". След това отидете в колоната „Име на компютъра“ и задайте желаната стойност. Всеки компютър трябва да има серийно име: например comp 1, comp 2, comp 3 и т.н. Не забравяйте да посочите името на цялата работеща работна група - това ще е необходимо за безпроблемния обмен на информация между функционалните звена.




