Няма връзка през hdmi между компютъра и телевизора. Свързване на телевизор към компютър nvidia, ati
Когато свързвате телевизор към компютър, първо трябва да осъществите хардуерна връзка с помощта на подходящи кабели и конектори и след това да конфигурирате необходимите настройки. Самите настройки може да се различават от използваните. операционна системаи модел на видеокартата на компютъра.
Трябва да се каже, че такава връзка на телевизора с компютър или лаптоп е необходима, за да използвате телевизионния екран голям диагоналкато монитор. Това прави много по-приятно да гледате филми, снимки или да играете игри. Но всичко това важи за съвременните модели HD Ready телевизионни приемници с разделителна способност на екрана 1920x1080 или 1366x768. Ако използвате екрани с по-ниска разделителна способност, което е обичайно за по-старите телевизори, може да не видите никакви подобрения в качеството на видеото. Или може да има ситуация, при която няма необходими конектори за предаване на видео с висока разделителна способност от компютър към телевизор. Но това е всичко модерни моделиИ телевизорите, и видеокартите могат да бъдат свързани помежду си, за да гледате Full HD видео на телевизионния екран.
TV съединители
Предаването на изображения с висока разделителна способност включва използването на видеосигнал в цифрова форма и последващата му обработка. За да предавате видео сигнали в цифрова форма, използвайте HDMI и DVI интерфейси. Именно с конекторите и кабелите на тези два интерфейса днес се свързва връзката на телевизор с компютър. Трябва да се каже, че DVI се предлага в три вида: цифров, аналогов и комбиниран. Тоест, за да пренесете Full HD цифров сигнал през него, трябва да изберете видеокарта с цифров изход (обозначен с допълнителна буква D) или комбиниран и да използвате подходящия кабел.
HDMI се счита за по-предпочитанопция за свързване, тъй като предава и звук заедно с видео. Когато свързвате чрез DVI, може да се наложи допълнително да свържете аудио сигнала чрез отделен кабел. За да може видеокартата да извежда звук при някои модели, ще трябва да свържете S/PDIF конекторите вътре в системния блок на компютъра; свързващият кабел е включен в комплекта на видеокартата. Тогава е възможно дори да има звук на DVI изхода и, като използвате DVI-HDMI адаптер и след това свържете HDMI-HDMI кабела към телевизора, можете да получите видео и звук от един DVI конектор. HDMI кабелоще по-добре е, че може да бъде много дълъг (повече от 10 метра). И когато използвате DVI-DVI кабел, може да се наложи да инсталирате междинни усилватели (които никой не прави), ако дължината надвишава 5 метра, в противен случай ще възникнат смущения.
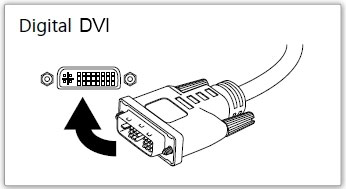
За да свържете компютър, телевизорът може да има отделен HDMI вход, въпреки факта, че телевизионният приемник обикновено има няколко такива конектора. Трябва да прочетете инструкциите, за да определите правилния вход.
Ако използвате система за домашно кино за възпроизвеждане на звук или друга аудио система, тогава можете да изпратите сигнал от вашия компютър към приемника чрез HDMI и от приемника към телевизора чрез HDMI.
Всички други методи за предаване на видео от компютър използват аналогова форма на сигнала и не могат да предават HD видео. Те се използват, когато няма възможност за свързване чрез HDMI или DVI.
- 1) VGA (D-sub). Един от основните конектори в съвременните LCD телевизори. Използва се за свързване на компютър. Има 15 контакта. Възможност за предаване на сигнал с резолюция 1280x1024 пиксела.
- 2) Компонент. Представлява три „лалета“ различен цвят: зелено, синьо, червено. Два от тях предават цветния компонент, а третият носи сигнала за яркост. На устройствата се обозначава като Y Pb Pr. Характеристиките на тази връзка са по-добри от A/V и S-video.
- 3) Scart. Това е голям конектор с 21 пина. Той има различни спецификации, така че може да предава различни сигнали, в зависимост от това какво са свързали производителите вътре в конектора. Може да предава видео с добро качество (стандартна разделителна способност) и аудио.
- 4) S-видео. Дълго време се използва и във видеотехнологиите. Може вече да не е включен модерни телевизори. Цветът и яркостта се предават чрез различни проводници, така че този конектор е по-добър от обикновените лалета. Предава се само видео сигнал, аудиото се свързва чрез отделен кабел. В конектора може да има 4 или 7 пина.
- 5) Композитен (A/V). Това са обикновени „лалета“ (RCA). Използвани са отдавна. По-лошото от компонента е, че сигналите за яркост и цвят се предават по един кабел, така че възникват смущения. Те могат да се използват на DVD дискове, игрови конзоли и др. Предават се както видео, така и звук.
| Конектор | Сигнал | качество | Звук |
| HDMI | Цифров Full HD | Страхотен | Яжте |
| DVI | Цифров Full HD | Страхотен | Може би |
| VGA | Аналогов HD | Глоба | Не |
| Компонент | Аналогов | Задоволително | Не |
| Scart | Аналогов | Задоволително | Яжте |
| S-Video | Аналогов | Задоволително | Не |
| A/V | Аналогов | Задоволително | Яжте |

Настройка на видео карта и телевизор
Обикновено след правилна връзкаведнага картината от компютъра се появява на телевизионния екран. Понякога трябва да регулирате разделителната способност или, ако изобщо няма изображение, да конфигурирате правилно изходите и входовете. Преди настройка се препоръчва да изтеглите и инсталирате най-новите драйвери за вашата видеокарта и звукова картакомпютър.
Най-често срещаните модели видео карти са:
- Базиран на платформата NVIDIA. Драйверите са налични на NVidia.ru
- Базиран на платформата ATI. Драйверите са налични на ATI.ru
- Базиран на платформата Intel Extreme Graphics. Драйверите са налични на Intel.com
След като се свържете и мрежата е активирана и на двете устройства, Windows трябва да покаже съобщение за връзка и да попита как възнамерявате да използвате вторичния екран. Има три варианта:
- 1 Използвайте външен дисплей като основен.
- 2 Разширете работното пространство до друг екран, като използвате и двата дисплея.
- 3 Връзки Използвайте екрана като клонинг, т.е. изображението на двата дисплея е едно и също.
За предпочитане е да използвате свързания телевизор в режим „клониране“, тъй като е по-лесен за конфигуриране и управление.
Ако самата операционна система не открие нова връзка, тогава можете сами да отидете в менюто за настройки на дисплея. Чрез Start-Control Panel-Display ще бъдете отведени до менюто за настройки на екрана.
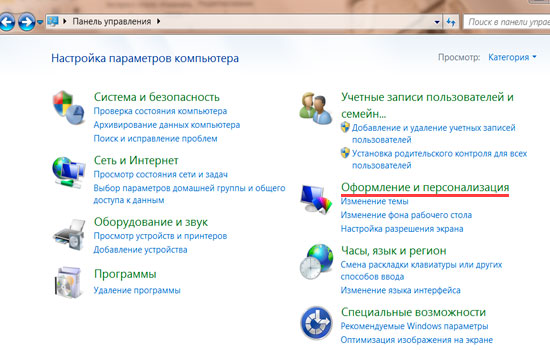
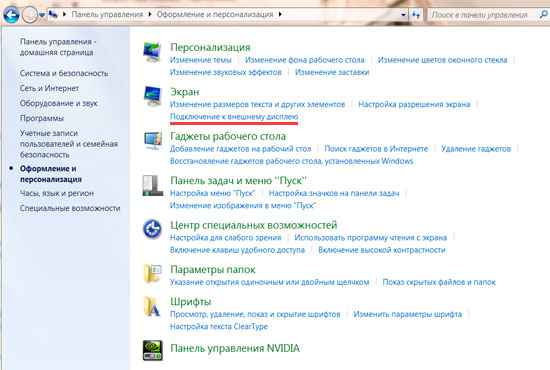
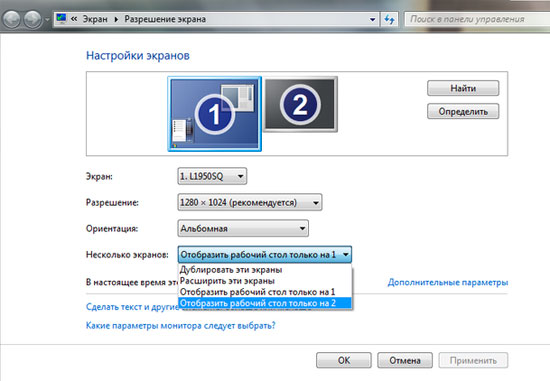
В това меню трябва да конфигурирате параметрите на свързания дисплей според нуждите ви.
За още пълно персонализиранеИзображения(резолюция, кадрова честота, пропорции, цветова гама) може да се наложи да влезете в настройките на видеокартата.
За видеокарти ATI това е “ATI Catalyst Control Center”:
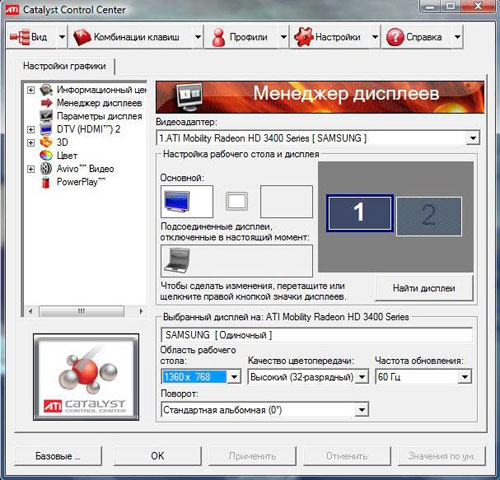
За видеокарти на NVidia това е „Контролен панел на NVIDIA“:
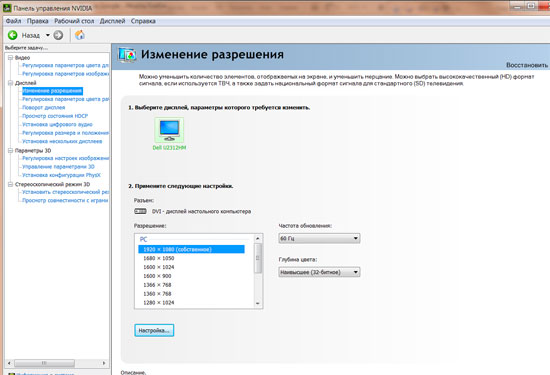
За да влезете в настройките на видеокартата, трябва да щракнете с десния бутон върху празно място на работния плот и да изберете желания елемент, съответстващ на вашата видеокарта в менюто, което се показва.
Какви са изискванията към видеокартата?
На първо място, видеокартата на вашия компютър трябва да има и да поддържа два изхода: един за монитора, вторият за допълнително устройство, например DVI, HDMI, S-видео изход, лале видео изход. Имайте предвид, че последните два вида изходи са предназначени за свързване на обикновени телевизори и не могат да осигурят високо качество на изображението при приемане на HD програми. В този случай цифровите конектори са оптимални за изход на изображение, така че видеокартите, оборудвани с чифт конектори, са най-подходящи за свързване на външен екран DVI, или DVIИ HDMI(Мултимедиен интерфейс с висока разделителна способност).Тези цифрови видео интерфейси предоставят най-добро качествоИзображения
Видео изход ( TV изход) -- стандартна функциямодерни видеокарти и си струва да го използвате поне за гледане цифрова телевизия на големия екран. Ще дадем най-често срещаните примери - когато телевизорът е свързан към графичен адаптер от NVidiaили ATI. Ще ни трябват нови драйвери за тези устройства; те се намират на компактдиска, включен в компютъра ви, както и на уебсайтовете http://www.nvidia.com/И http://www.ati.com/. Имайте предвид, че за видеокарти от Контролен панел на ATI, необходими за свързване на телевизора, могат да бъдат инсталирани отделно.
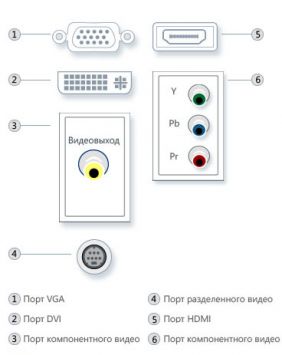
Свържете и конфигурирайте
На задния панел на компютъра може да има много конектори, но имаме нужда от един - до гнездото, към което е свързан мониторът. Ако имате например избор между S-video или „лале“, ние даваме предпочитание на S-video.

Повечето съвременни видеокарти имат стандарт S-Video-изход (B). Много телевизори обаче нямат съответен вход, но са оборудвани с композитен (A) ( Композитен) или SCART. В този случай ще ви е необходим адаптер или специален кабел. Може да бъде закупен свободно в специализирани магазини (например ELCOR). Ако имате късмет, те ще бъдат включени към видеокартата или компютъра.
Изключете компютъра и телевизора. След това ги свързваме и включваме телевизора на позиция AV(външен вход), така че да приема сигнала не от антената, а от видео входа. След това включете компютъра. По време на процеса на зареждане или ще се появи изображение на телевизора, или екранът просто ще „мига“, което ще покаже, че връзката е правилна. При влизане WindowsКартината на телевизора най-вероятно ще изчезне.
Щракнете с десния бутон върху работния плот и изберете Свойства от менюто, което се появява. Имоти).

Изберете последната отметка ( Настройки) и натиснете бутона върху него Допълнително (Разширено).

За видео карта от NVidiaизберете панела с името на неговия модел, в нашия случай GeForce4 Ti4200. Там кликваме върху елемента nView, който се намира отляво на дистанционния панел. Включи Клонинг (Клонинг)
, Натиснете Ще се прилага b( Приложи). Изображението на работния плот трябва да се появи на телевизора Windows.
Ако изображението се окаже черно-бяло, изберете TV от менюто Display, след което щракнете върху Device Settings. За да направите всички опции налични в появилото се меню, щракнете върху бутона Дефиниране на дисплеи. Сега в настройките на устройството щракнете върху Избор на изходно устройство. Основният дисплей трябва да остане компютърен монитор.
Кликнете Промяна на форматаи там избираме един от форматите ПАЛ. Щракване Приложи(Приложи), вижте резултата. Сега телевизорът трябва да показва в цвят. Ако това не се случи, причината може да е или неправилно избран кабел, или необходимостта от допълнителни специфични настройки. Някои модели компютри имат допълнителни опциив BIOS (обикновено превключвател PAL/NTSC).

В менюто Настроикиустройства също е наличен Настройкиустройства, които ви позволяват да задавате правилна позицияснимки и изберете разделителната способност за вашия телевизор.

Сега се връщаме към отдалечения панел и щракваме върху елемента Контрол на наслагване(в английската версия - Наслагване). Там в менюто Устройство на цял екран изберете Допълнителен дисплей и натиснете Приложи. Това ще ви позволи да гледате видеоклипове на Цял екранТелевизор, докато е на компютърен дисплей може да остане в прозореца. Ако нашите инструкции не доведоха до желания резултат, опитайте да преинсталирате драйвера на видеокартата и да използвате съветника за настройка nView.
Ако вашият компютър има видеокарта от ATI, първите три стъпки са подобни на описаните по-горе.
Чрез натискане на бутона Допълнително (Разширено), получаваме достъп до различни свойства на видеокартата, сред които се интересуваме от раздела Дисплеи. Тук активираме телевизори натиснете Приложи, след което на телевизора трябва да се появи изображение.

Като щракнете върху бутона телевизор, влизаме в менюто на телевизора. В допълнение към настройките за качество на изображението, тук можете да изберете формата на видео сигнала, ако възникнат проблеми с цвета.
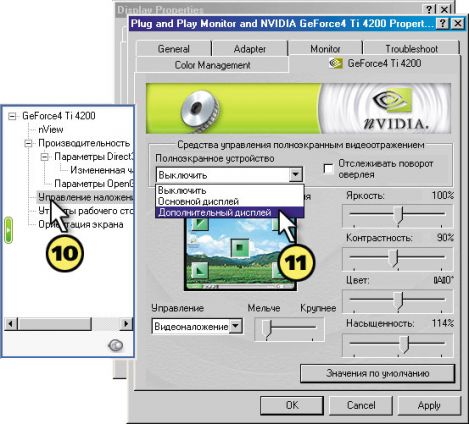
Сега да преминем към отметката Наслагванеи изберете режима Театрален режимтака че видеото да се показва на телевизора в режим на цял екран.

Ако е свързан чрез DVI, телевизорът ще работи като обикновен монитор.
как звуков сигналпредавани на телевизия?
Използвайки HDMI (цифров интерфейс) или Scart (аналогов интерфейс) кабели, звукът се предава към телевизора едновременно с изображението. Чрез композитния интерфейс, както и VGA и DVI интерфейсите, само изображението се предава на компютъра. Така при използване на тези интерфейси ще е необходим допълнителен кабел за предаване на аудио сигнала от звуковата карта към аудиосистемата (вградена в телевизора или външна за последната). Такива кабели могат да бъдат оборудвани с мини-жак и конектори „лале“, в зависимост от вида на жаковете на звуковата карта и аудио входовете на телевизора.
Какво казват логата? "HD Ready" и "HDTV"
Много широкоекранни телевизори носят логото "HD-ready". Това лого се използва за маркиране на устройства, които са готови да приемат телевизионни сигнали с висока разделителна способност, HDTV. За целта телевизорът трябва да отговаря на определени технически спецификации, тоест рамки за показване, състоящи се от поне 720 реда. Това е важно, тъй като минималната разделителна способност на кадрите на HDTV сигнал е 1280x720 пиксела.
Следващото изискване е наличието на цифров вход за видео сигнал, DVI или HDMI. За предаване на аналогови видео сигнали Високо качествоИзисква компонентни или YUV входни жакове.
Тъй като някои производители на HDTV канали и Blu-ray и HD-DVD предоставят защита срещу копиране за своите предавания и филми, вашият телевизор трябва също да поддържа HDCP технология. Без тази функция той изобщо няма да може да възпроизвежда защитено видео или ще го показва със силно „намалено“ качество.
внимание! Ако искате да постигнете максимално качество при гледане на програми във формат 1920x1080, вашият телевизор трябва да има същата разделителна способност или да има допълнителен етикет “FULL HD”.
Приятно гледане!
Съвременните телевизори с плосък панел, подобно на компютрите, са цифрови устройства. Всички процеси, протичащи в тях, представляват трансформация на цифрови потоци, която е в постоянно движение. На пръв поглед изглежда, че е доста лесно да прехвърлите много различна информация, намираща се в компютъра, към обикновен цифров телевизор, който ще действа като същия монитор, само по-голям размер. Но в действителност този процес се оказва по-сложен.
Ако по-рано, за да свържете CRT телевизор към компютър, имате нужда само от RCA конектори, които преди всичко извеждат стандартни изображения, сега искаме да видим изображения с по-високо качество, например HD видео, но за да предадем такова качество на изображението, ще вече има нужда от HDMI конектори.
HDMI конекторразположен във видеокартата, той е проектиран специално за свързване на компютърен монитор към телевизор с помощта на кабел със същото име. Безопасно е да се каже това HDMI интерфейспо-напреднал от своя „голям брат“ VGA. Чрез този интерфейс ви се дава възможност да предавате видео файлове с по-високо качество едновременно с аудио предаване. Така че е по-логично да използвате този конектор, когато свързвате телевизора към компютъра.
Процедура за свързване на телевизор към компютър чрез HDMI
Изключвам.Първо изключете и двете устройства. Просто свържете компютъра към изключен телевизор с помощта на закупения кабел. Но първо трябва да поставите единия край на кабела в HDMI изхода на вашия компютър, а другия край на кабела в HDMI входа на телевизора. За да избегнете проблема с влошено качество на изображението или звука, не трябва да свързвате DVI изхода на вашия компютър към HDMI входа на телевизора и обратно. Конекторите трябва да са еднакви. След като кабелът е поставен, първо трябва да включите телевизора. Веднага ще разберете, че телевизорът е свързан към външен източник по лекото мигане на екрана, когато Windows на свързания компютър се стартира. Не забравяйте да настроите телевизора си в режим AVI, защото той позволява на телевизора да получава сигнали от външен източник (свързан компютър), а не от антена. Изберете подходящия вход като източник в режим AVI HDMI телевизор.Настройвам.Първият път, когато свържете компютъра към телевизора, ще трябва да настроите изображението. За да направите това, трябва да щракнете с десния бутон върху работния плот, след което всичко зависи от вашата операционна система, но едно е сигурно, че трябва да намерите настройките на видеокартата. Извикайте контекстното меню на работния плот, като щракнете с десния бутон на мишката.
Ако на вашия компютър е инсталиран Windows 7, изберете " Резолюция на екрана", след това намерете реда " екран"и изберете подходящ вариант. Ако свързаният телевизор не се открие автоматично, в същия прозорец щракнете върху „ намирам» и изчакайте търсенето на телевизия да приключи.
В Windows XP изберете " Имоти", Натисни бутона " Настроики", след това натиснете бутона " Допълнително"и след това изберете подходящата стойност.
Работният плот на вашия компютър ще се появи на телевизионния екран.
Ако е необходимо, в свойствата на видеокартата можете да регулирате разделителната способност, размера на работния плот, корекцията на цветовете и да направите други настройки на изображението.
Ако често използвате телевизора си като втори монитор, тогава е най-добре да направите точно същите настройки в него като в Windows. Следвайте инструкциите за вашата видеокарта. Много видео карти имат режими като " Клонинг" или " Огледало", където и двата дисплея са конфигурирани абсолютно еднакво. Можете също така да накарате двата монитора да работят независимо един от друг; всичко това е достъпно за „ Разширен работен плот».
Преди да свържете телевизора към компютъра
Погледнете внимателно дали устройствата имат необходимите входове, изходи и подходящи адаптери.Ако трябва да работите с настолен компютър, уверете се, че на гърба на системния му модул, на видеокартата, има HDMI конектор, често се среща на съвременните компютри, но не винаги. Телевизорът от своя страна трябва да има HDMI интерфейс. И двата конектора ще осигурят прехвърляне на висококачествени изображения и звук от вашия компютър към вашия телевизор.
Освен това трябва да закупите специални кабели. Това могат да бъдат DVI-HDMI адаптери, ако имате първия тип кабел или DVI-HDMI и HDMI-HDMI кабели. След като изберете правилните компоненти, можете лесно да свържете тези две устройства.
Когато свързвате HDMI, важно е да запомните, че ако само телевизор е свързан към компютъра чрез HDMI конектора и не е свързан допълнителен монитор, при стартиране на операционната система вашият работен плот автоматично ще се появи на телевизионния екран. Но има изключения, при които екранът ще остане черен. Затова е най-добре първо да конфигурирате видеокартата за определена разделителна способност на телевизора. Това може да стане, ако допълнително свържете компютърен монитор към системния модул чрез VGA или DVI изход. След това ще покаже точно изображението и можете да конфигурирате желаната разделителна способност за телевизора в драйвера на видеокартата.
Също така е необходимо да запомните, че HDMI входовете на телевизора понякога имат имена и трябва да свържете към компютъра този, който има същото име като компютъра; ако е необходимо, можете сами да зададете името на входа. Разбира се, това може да не е вярно за всички телевизори, но се случва компютърът да работи по-правилно точно с такъв вход.
Ако имате FullHD телевизор (т.е. HD Ready 1080p), вашият компютър трябва да осигурява разделителна способност 1080p, а ако телевизорът е HD Ready, тогава е достатъчна резолюция 720p.
Видове HDMI конектори и кабели
Първо, нека разгледаме по-отблизо какво е HDMI. HDMIе мултимедиен интерфейс с висока разделителна способност. Може да се намери доста често на нови модели компютри, лаптопи и телевизори. Този интерфейс използва цифров метод за предаване на информация, поради което предаваните изображения запазват качеството си. Чрез HDMI конектора е възможно да се предават цифрови данни, както аудио, така и видео. HDMI е много популярен сега, защото е един от най-модерните и модерни интерфейси.Днес има три вида HDMI конектори:
Тип А– стандартен конектор, най-често срещан в техниката.
Тип C (микро HDMI), Тип D ( мини HDMI)
– намира се на лаптопи, видеокамери, преносими компютри. Това са по-малки версии, които имат всички характеристики на прототипа.
Тип Б– този конектор има разширен видео канал, който ви позволява да предавате изображения с резолюция над 1080p. Но този тип конектор не е толкова популярен, колкото първите три.
За всеки вид HDMI конекторнеобходим е специален проводник. Има 5 основни опции за HDMI кабели:
1. Стандартен. Поддържа видео резолюция до 1080p.
2. Висока скорост. Поддържа почти всички видео формати, включително дори 3D и Deep Color.
3. Стандартно с Ethernet. Както можете да видите, наред с други неща, той може да осигури достъп до Интернет.
4. Високоскоростен Ethernet. Поддържа и интернет.
5. Автомобилна. Специален тип, предназначен за свързване на автомобилни HDMI устройства.
Чрез свързване на HDMI-HDMI най-често звукът се предава към телевизионния аудио канал от компютъра без допълнителни кабели и специални проблеми. Основното е да конфигурирате аудио параметрите на компютъра, като използвате опцията „ аудио изход през HDMI" В съответствие с това HDMI кабелът трябва да бъде напълно окабелен. Просто се случва производителите на евтини кабели да не правят това, а потребителят след това си набива мозъка и едва накрая осъзнава, че кабелът трябва да бъде сменен. Случвало се е кабели с ниско качество да спрат изцяло предаването на данни или да го влошат.




