Няма изображение на телевизора през hdmi. Нова памет за SSD. Грешки, причинени от софтуер за възпроизвеждане на DVD
Типичният модерен телевизор с „широк“ плосък екран е способен не само да показва редовни телевизионни програми, но и да показва картина с персонален компютър, като кадри от игра, изображения от цифров фотоархив или видео, възпроизведено от твърд диск или оптично устройство.
Такива телевизори работят с изображения в цифров формат (дори аналогов телевизионен сигнал се цифровизира след приемане), което отваря широки възможности, които преди това не бяха налични.
Въпреки това, за да се постигне максимално качество на изображението при възпроизвеждане от компютър на свързан LCD екран, е необходимо да се изпълнят редица условия и да се вземат предвид някои тънкости.
В тази статия ще научите на какво трябва да обърнете внимание, когато свързвате LCD или плазмен телевизор към видео изхода на персонален компютър.
Какви са изискванията към видеокартата?
На първо място видеокартата на компютъра трябва да има два изхода.
Цифровите конектори са оптимални за изход на изображение, така че видеокартите, оборудвани с чифт DVI конектори, или DVI и HDMI.
Тези цифрови видео интерфейси предоставят най-добро качествоИзображения.
Как да свържете дисплея към компютър?
Методът на свързване зависи от „обхвата“ на конекторите на телевизора и изходите на графичната карта на компютъра.
Цифровата връзка осигурява най-добро качество.
Свързването на широкоекранен телевизор чрез аналогови интерфейси като S-Video или композитен (конектор за лале) също е възможно, но не дава идеални резултати.
Препоръчително е да го използвате само ако няма други опции.
Как се предава звуковият сигнал към телевизора?
Използвайки HDMI (цифров интерфейс) или Scart (аналогов интерфейс) кабели, звукът се предава към телевизора едновременно с изображението.
Чрез композитния интерфейс, както и VGA и DVI интерфейсите, само изображението се предава на компютъра.
Следователно, когато използвате тези интерфейси, ще е необходим допълнителен кабел за пренасяне на аудио сигнала звукова картакъм аудио системата (вградена в телевизора или външна към последния).
Такива кабели могат да бъдат оборудвани с мини-жак и конектори „лале“, в зависимост от вида на жаковете на звуковата карта и аудио входовете на телевизора.
Как да настроя компютър да показва снимки на телевизор?
За да постигнете рязко и ясно изображение на свързания дисплей, първо трябва да конфигурирате правилна резолюция(това става с помощта на драйвера на видеокартата).
Настройката често се изисква в случаите, когато компютърът автоматично разпознава свързания към него телевизор.
Само ако настройките на графичната карта съвпадат точно с физическата разделителна способност на телевизионния екран, например 1366 x 768 пиксела, качеството на изображението ще бъде оптимално (разбира се, графичната карта също трябва да поддържа тази резолюция).
По-малко проблеми възникват при използване на телевизори, чиято разделителна способност съответства на стандартите за компютър, например 1280 x 720 пиксела - в този случай броят на стъпките за настройка може да бъде намален до минимум.
Повечето графични карти поддържат високата резолюция, с която работят най-новите модели телевизори – 1920 x 1080 пиксела (Full HD или True HD).
Вярно е, че редица модели широкоекранни телевизори използват разделителна способност, която не е типична за компютърните екрани, например 1024 x 720 или 1024 x 1080 пиксела.
Такива параметри за графична карта често е невъзможно да се конфигурират с помощта на стандартни инструменти в прозореца Свойства на изображението.
Има обаче решение на този проблем:
С помощта на помощната програма Powerstrip можете да зададете почти всяка резолюция.
По-долу ще ви кажем как да коригирате най-често срещаните проблеми, които възникват при свързване на телевизор към компютър.
1. Изрязано изображение
Много телевизори поддържат функцията Overscan за HDMI и DVI интерфейси.
Подобно на телевизорите с кинескопни тръби (CRT телевизори), те мащабират картината, за да минимизират шума при излъчване на телевизионни предавания или възпроизвеждане на DVD филми.
Поради това, когато е свързан към компютър, част от изображението се губи.
Някои видеокарти, оборудвани с графичен чип от NVIDIA, могат да активират компенсация за Overscan.
Ако не можете да деактивирате Overscan на цифрови телевизионни входове, често можете да постигнете правилния размер на изображението чрез свързване чрез аналогов VGA интерфейсиили YUV.
2. “Черен квадрат” на телевизионния екран
Понякога се случва екранът на телевизор, свързан чрез HDMI конектор, да остане черен при подаване на изображение от компютър, оборудван с DVI изход.
Причината за това може да е активирането на HDCP - защита срещу нелицензирано копиране.
Всъщност HDCP защитата трябва да работи само при възпроизвеждане на защитено от копиране съдържание от компютър.
Понякога обаче HDCP е активиран при предаване на незащитени видео сигнали.
Ако вашият телевизор има DVI конектор, използвайте го този проблемможе да бъде решен чрез свързване на компютър чрез този интерфейс.
Ако абсолютно искате да възпроизвеждате филми с висока разделителна способност, вашата графична карта така или иначе трябва да поддържа HDCP.
Съответните карти се появиха в продуктовата гама на популярни производители като ATI, MSI и Sapphire.
3. Телевизорът не се разпознава
Компютърът правилно разпознава телевизора, който е свързан към компютъра и е включен по време на стартиране на Windows.
Тогава телевизорът самостоятелно ще „каже“ на компютъра какви резолюции поддържа.
4. Телевизорът не се разпознава правилно
Автоматичното разпознаване на телевизора не винаги функционира правилно.
Например, компютърът може автоматично да предава изображение с ниска разделителна способност от 640 x 480 пиксела към HDTV, въпреки че физическата разделителна способност на телевизионния екран е 1920 x 1080 пиксела.
В такива случаи трябва да деактивирате функцията за автоматично разпознаване на телевизора.
След това можете да зададете правилната разделителна способност за вашия външен телевизор през прозореца Свойства на картината.
5. Неправилно съотношение
Разделителната способност на някои широкоекранни телевизори не работи добре с типичните настройки на графичната карта, използвани в операционната система Windows.
Да много плазмени телевизориработят с разделителна способност 1024 x 768 пиксела, но пикселите на екраните им са правоъгълна форма, което е необходимо за показване на широкоекранен образ със съотношение на страните 16:9.
Пикселите на екраните на компютъра са квадратни; драйверите на видеокартата за Windows OS са предназначени за това, така че при прехвърляне на картина от компютър към телевизор изображението се оказва изкривено.
В такива случаи е невъзможно да се настрои оптималната разделителна способност с помощта на стандартни инструменти.
Единственият ефективен подход в този случай е пробата и грешката.
Опитай различни настройки, изберете тези, които осигуряват най-високо качество на изображението при визуална оценка.
Изберете разделителната способност в драйвера на видеокартата, така че да съвпада с разделителната способност на телевизионния екран с пикселна точност - в в този пример 1024 x 768 пиксела.
Алтернатива е разделителна способност с произволен подходящ брой редове, която съответства на формат 16:9, например 1360 x 768 пиксела (16:9).
6. Изкривен образ
Често не компютърът е виновен, че рамката на екрана е разтегната или, обратно, сплескана, а надписите изглеждат размити и замъглени.
Всеки LCD телевизор поддържа функции за мащабиране, за да помогне за минимизиране на черните ленти, които се появяват по краищата на екрана при възпроизвеждане на филми и при преобразуване на телевизионно съотношение 4:3 към широкоекранен.
Активираното мащабиране на рамката на телевизора „убива“ фината настройка на разделителната способност, направена с помощта на графичната карта.
Преди да регулирате разделителната способност на вашия компютър, уверете се, че функцията Zoom на вашия телевизор е деактивирана.
Още по-добър вариант е да включите режима за съпоставяне на пикселите от точка до точка, който имат много LCD телевизори.
Този режим ви позволява да изведете видеосигнала от вашия компютър „какъвто е“, без мащабиране или интерполация.
7. Грешки, причинени от програмата за възпроизвеждане на DVD
Ако нищо от горното не помогне, проверете настройките на вашата програма за възпроизвеждане на DVD, за да видите дали опциите за съвместимост с широкоекранен телевизор са активирани.
Настройка на разделителната способност на видеокартата
Някои широкоекранни телевизори не могат да се настроят на подходящата разделителна способност, защото драйверът на графичната карта не разпознава свързания телевизор.
Можете обаче да конфигурирате драйвера, за да осигури необходимата разделителна способност за вашия телевизионен екран.
1. Щракнете с десния бутон върху празно място на работния плот на Windows, след което изберете командата “Properties” - ще се отвори прозорецът “Display Properties”.
След това щракнете върху раздела „Опции“, след това върху изображението на телевизора например и след това върху бутона „Разширени“.
2. Ще се отвори прозорецът „Свойства: Модул за свързване на монитор и NVIDIA“, в който отидете на раздела „Монитор“.
Проверете дали квадратчето „Отворени режими...“ е отметнато.
Ако да, премахнете го с щракване на мишката. След това кликнете върху бутона "OK".
Плъзнете плъзгача надясно или наляво, за да изберете желаната резолюция, например "1280 x 720".
Запазете промените, като щракнете върху „OK“ и „Yes“.
3. Ако все още не можете да изберете желаната резолюция, значи тя не се поддържа от драйвера на графичната карта.
В този случай подходящата разделителна способност трябва да бъде зададена с помощната програма Powerstrip.
внимание!
Необходимо е да можете да конфигурирате отделно видео изходите, което ще ви позволи да зададете оптималната разделителна способност както за монитора, така и за свързания широкоекранен телевизор.
Тази функция присъства в повечето съвременни графични карти.
Трудности възникват само с остарели и интегрирани графични карти, които предават един и същ сигнал към двата екрана.
Това е лошо, защото съотношението на екрана на компютърен монитор и широкоекранен телевизор е различно (4:3, 5:4 или 16:10 за монитор и 16:9 за телевизор).
Последствията са разтегнато или изрязано изображение.
Какво казват логата „HD Ready“ и „HDTV“?
Много широкоекранни телевизори носят логото "HD-ready".
Това лого се използва за маркиране на устройства, които са готови да приемат телевизионни сигнали с висока разделителна способност (HDTV).
За целта телевизорът трябва да отговаря на определени технически спецификации, тоест рамки за показване, състоящи се от поне 720 реда.
Това е важно, тъй като минималната разделителна способност на кадрите на HDTV сигнал е 1280 x 720 пиксела.
Следващото изискване е наличието на цифров вход за видео сигнал, DVI или HDMI.
За предаване на висококачествени аналогови видео сигнали са необходими компонентни или YUV жакове.
Тъй като някои телевизионни канали, излъчващи в HDTV (обаче, те все още не са достъпни за руснаците), както и производителите на Blu-ray и HD-DVD дискове предоставят своите програми и филми със защита срещу копиране, телевизорът също трябва да поддържа HDCP технология.
Без тази функция той изобщо няма да може да възпроизвежда защитено видео или ще го показва със силно „намалено“ качество.
Въпреки това, без допълнителни устройстваТелевизорите с логото “HD-ready” могат да приемат само редовни телевизионни програми.
За да гледат HDTV предавания, от които се нуждаят допълнителен модул, например Universal-LNB.
Алтернатива е да свържете телевизора към компютър, оборудван с HDTV тунер, като например Pinnacle PCTV Sat HDTV Pro USB.
Отново за руските потребители възможността да гледат HD видео от домашни плейъри или оптични устройства, които поддържат HD-DVD или Blu-ray, е по-подходяща.
Телевизорите, които приемат телевизионен сигнал с висока разделителна способност (HDTV) без допълнителни трикове, обикновено са маркирани с различно лого.
Плановете на Intel за следващите шест месеца
На 5 октомври компанията ще обяви наличието на настолни процесори Core i3/i5/i7-8000 (Coffee Lake-S).
След това, след няколко седмици, Intel ще представи дву- и четириядрени 14nm Gemini Lake SoC, а през първото тримесечие на 2018 г. ще разшири гамата от 8-мо поколение Core настолни процесори с допълнителни модели с две, четири и шест ядра.
Брандът Pentium Silver дебютира с Intel Gemini Lake SoC.
Той ще маркира четириядрения чип J5005 за бюджетни мини компютри и лаптопи.
Термичният пакет на този процесор ще бъде 10 W.
Едно и също ниво на TDP най-вероятно ще бъде характерно както за Celeron J4105, така и за Celeron J4005.
Официалният анонс на семейство Джемини Лейк ще бъде насрочен за един от дните между 23 октомври и 7 ноември.
Общественият интерес към разширяването на фамилията процесори Intel Coffee Lake-S за платформата LGA1151 ще бъде по-висок, отколкото към скромните чипове Gemini Lake.
Анонсът ще се състои през първото тримесечие на следващата година - вероятно на CES 2018 (9-12 януари) или през март, след китайската Нова година.
Логично, допълнителни модели Core i5 и Core i3 съответно с шест и четири физически ядра, както и евтини процесори Pentium и Celeron ще видят бял свят.
Появата на 35-W процесори Coffee Lake-S в плановете на производителя на чипове означава предстоящото пускане на икономични модели Core, Pentium и Celeron с наставката T (например Core i7-8700T).
За такива процесори често е достатъчно добре организирано пасивно охлаждане.
Желаещите да ъпгрейднат компютрите си ще получат широк избордънни платки, базирани на чипсети Intel Z370 (обявени наскоро), H370, B360 и H310.
Последните три няма да поддържат овърклок процесори чрез увеличаване на множителя.
През второто тримесечие на следващата година ще дойде ред на комплектите системна логика Q370 и Q360 за корпоративния сегмент на пазара.
Базираните на тях решения ще обърнат повишено внимание на мрежовата сигурност и инструментите за дистанционно управление на компютърните ресурси.
27 октомври текуща година Intel ще представи Optane SSD 900P дискове с капацитет 480 и 280 GB.
Устройствата Optane SSD 900P са направени във формати на 2,5-инчов U.2 SSD и разширителна карта PCI Express с честотна лента на интерфейса от 32 Gbps (четири PCI-E 3.0 ленти).
Устройствата са базирани на 3D XPoint памет, която заедно със собствен контролер на Intel осигурява пикова производителност от 550 хиляди.
IOPS при четене и 500 хиляди IOPS при запис на данни.
Максималните последователни скорости на четене и запис са съответно 2,5 GB/s и 2 GB/s.
Както виждаме, границата честотна лента PCI-E 3.0 x4 не е толкова далеч и Intel, както и производителите на дънни платки, ще трябва да въведат интерфейса PCI Express 4.0 с 16 Gbps на лента в екосистемата на настолни компютри и работни станции в обозримо бъдеще.
В бъдеще серията Optane 900P ще бъде разширена с модели от 960 GB и 1,5 TB.
Консумацията на енергия на Intel Optane SSD 900P е доста висока – тя е 5 W на празен ход и 18 W под натоварване.
Съответно тези устройства изискват или радиатор, или пренос на топлина към корпуса (в случай на 2,5-инчови устройства).
Според Intel типичните задачи, които могат да бъдат решени с 900P в системата, са обработка на графики и видео, симулация на физика, създаване на изображения и видео с висока разделителна способност и игри с интензивни ресурси.
Любопитно е, че Optane 900P са позиционирани като SSD дискове, оптимизирани за вселената на космическия симулатор Star Citizen.
AMD пуска Radeon Driver 17.9.3
AMD представи третия септемврийски драйвер Radeon Software Crimson ReLive Edition 17.9.3 за своите графични ускорители.
Ключовите иновации включват поддръжка за нови игри: състезателния симулатор Forza Motorsport 7 и фантастичната стратегия Тотална война: Warhammer II.
За последното беше добавен и профилът Radeon Chill и беше активирана поддръжка за конфигурации с няколко GPU.
В допълнение към споменатите нововъведения са коригирани няколко грешки.
Например, настройката за режим Enhanced Sync вече не се губи на някои видеокарти от семейството Radeon RX Vega.
В конфигурации с няколко графични процесора на някои системи с чипове AMD Ryzen, часовниците на вторичния ускорител вече са на нормални скорости на празен ход.
И накрая, F1 2017 вече не изпитва отрицателно мащабиране на производителността на системи с множество Radeon RX 580.
За съжаление на феновете на състезателната екипна екшън игра Overwatch, все още няма корекция на грешка, която може да доведе до произволно замръзване на играта при някои конфигурации.
Ако проблемът се наблюдава, по-добре е да останете на драйвера от юли 17.7.1, докато разработчиците на AMD пуснат нова компилация с корекция.
Поддържат се графични карти от серия Radon 7000 и по-високи.
32- и 64-битови версии са налични за изтегляне за операционни системи Windows 7 и 10.
Нова памет за SSD
На този етап от развитието на компютърните технологии основният тип енергонезависима памет за твърдотелни устройства е NAND флаш памет.
Тази флаш памет обаче не е лишена от своите недостатъци, основният от които е ограниченият брой цикли на презапис.
Като се има предвид това, много производители работят върху алтернативни типове енергонезависима памет, а Intel и Micron постигнаха най-голям успех със своята 3D XPoint памет, пускайки първите масови решения, базирани на нея, за потребителските и корпоративните пазари през първото тримесечие на тази година.
Друга алтернатива на текущата NAND флаш памет може да бъде резистивната памет с произволен достъп ReRAM (резистивна памет с произволен достъп).
Основният принцип на действието му е да променя съпротивлението на някои диелектрици след подаване на високо напрежение към тях, поради което в тях се образуват проводими области с ниско съпротивление.
Чрез използване на подходящи нива на напрежение, проводящите области могат да бъдат или унищожени (и материалът отново става диелектрик), или формирани отново (и материалът отново става проводник).
Един от пионерите в разработването и производството на ReRAM е американската компания Crossbar, която представи експериментални образци на такава памет още през 2013 г.
И съвсем наскоро, в началото на 2017 г., започна производството на чипове Crossbar ReRAM за вградени решения в съоръженията на китайския производител по договор Semiconductor Manufacturing International Corporation.
Сега стана известно, че Crossbar, заедно с друга американска компания Mobiveil, са ангажирани с много амбициозна задача - въвеждане на технологията ReRAM във форм-фактора SSD.
Mobiveil вече има опит в разработването на PCI-E 3.0 контролери, така че те ще отговарят за набора логика в новите SSD дискове.
Слайдовете показаха красиви цифри - увеличение на IOPS с десет пъти и намаляване на латентностите при четене/запис със същото количество в сравнение с класическите SSD.
Но дали тази технология ще стигне до масовия пазар и под каква форма ще бъде – само времето ще покаже.
Много хора, които купуват нов телевизор, рано или късно решават да го свържат с компютър, тъй като гледането на филми на голям екран е много по-удобно, отколкото на малък монитор. И да играеш на телевизия е много по-приятно, отколкото на компютър. Въпреки това, след като свържете телевизора към компютър или лаптоп с помощта на HDMI кабел, хората доста често се сблъскват с факта, че всичко е наред с изображението, но по някаква причина няма звук. Нека се опитаме да разберем защо това се случва и как да го поправим.
- Проверете настройките на звука на вашия телевизор. Уверете се, че телевизорът е настроен правилно и силата на звука не е нула. Ако тук всичко е наред, най-вероятно причината за неизправността трябва да се търси другаде.
- Проверете вашия HDMI кабел и се уверете, че работи правилно. Не забравяйте, че за предаване на звук се нуждаете от версия на HDMI кабел не по-ниска от 1.3
- Ако всичко е наред с кабела и телевизора, тогава трябва да започнете да настройвате компютъра си. И така, за това ви трябва:
Щракнете с десния бутон върху иконата „Високоговорители“, която се намира от дясната страна на лентата на задачите в областта за уведомяване. Тук трябва да изберете елемента „Устройства за възпроизвеждане“. След това трябва да щракнете върху раздела „Възпроизвеждане“, след това върху „Цифров изход“ или „Устройство за цифров изход (HDMI)“. След това щракнете върху „по подразбиране“ и след това върху бутона „OK“. След това звукът трябва да се появи. Ако не виждате елементите „Цифров изход“ и „Устройство за цифров изход (HDMI)“, тогава най-вероятно проблемът е, че драйверът IntelAudio HDMI не е инсталиран на вашия компютър. Намерете подходящия драйвер за вашия компютър и го инсталирайте, след което опитайте да включите телевизора отново.
- Проверете дали вашата видеокарта поддържа аудио предаване. Ако се опитвате да свържете телевизор чрез PCI-E видеокарта, тогава в този случай, за да предавате звук, видеокартата трябва да бъде свързана към SPDIF изхода на дънната платка с помощта на специален адаптер. Ако всичко това е свързано, тогава в свойствата на звуковия драйвер трябва да зададете аудио изход чрез SPDIF.
- Ако не знаете каква видеокарта имате и не искате да носите компютъра си в сервиз, можете да пуснете аудиото отделно от видеото. За да направите това, трябва да закупите специален жак 3.5 кабел (така наречените лалета) и да свържете аудио изходите на компютъра към аудио изходите на телевизора. След това звукът трябва да се появи.
- Ако след това звукът не работи на телевизора, когато е свързан към компютър, тогава може би фактът е, че при някои модели телевизори по подразбиране, когато HDMI входът е включен, звукът трябва да се извежда само през него. И не всички модели могат да използват допълнителни аналогови входове. Ето защо трябва внимателно да прочетете инструкциите за телевизора. Ако не знае как да използва аналогови входове паралелно с HDMI, тогава ще трябва да извеждате звук към отделни високоговорители. Това не е много приятно, но плюсът е фактът, че звукът ще бъде много по-качествен, отколкото само през телевизор.
Всичко по-горе е далеч от пълен списъкИма доста причини, поради които звукът не работи при свързване на телевизор към компютър, така че определянето на точно какво не е наред понякога може да бъде много проблематично. Затова трябва да се свържете с TV Service Center, тъй като ние разполагаме с опитни техници, които ще ви помогнат да свържете телевизора към компютъра си, да извършите диагностика и да отстраните всички проблеми директно у дома.
Ако свържете вашия LCD телевизор към вашия компютър, можете да се насладите на гледане на филми на големия екран, докато ги възпроизвеждате от вашия твърд диск. За да направите това, просто трябва да свържете правилно двете устройства.
Защо компютърът и телевизорът са съвместими един с друг?
Екранът на всеки LCD или плазмен телевизор има фиксиран брой точки. Например обикновените LCD телевизори могат да показват 1366x768 пиксела, а повечето модерни скъпи модели от двете категории могат да показват 1920x1080 пиксела.
От обикновено телевизионен сигналима доста ниска разделителна способност - само 720x576 пиксела; телевизорите с плосък екран сами го настройват според своите собствена стойностточки. Това мащабиране може да се извърши от компютър, вместо от телевизор - чрез изчисляване от обикновени телевизионни програми или DVD дискове и цифрови снимки, компютърът получава картини, които абсолютно точно отговарят на резолюцията на телевизора.
Този метод е още по-интересен: мощните модерни процесори могат значително да усилят видеосигнала и нови софтуерможе да подобри качеството на изображението. Обработката на сигнала на повечето телевизори не може да бъде подобрена.
Какъв тип връзка е най-добре да използвате?
Цифровите видео изходи са най-подходящи за свързване на компютър или лаптоп към телевизор.
- HDMI: Оптимален избор- Това е връзка чрез HDMI. Обикновено модерният телевизор с плосък екран има два или три HDMI конектора.
- DVI: DVI е много по-разпространен от HDMI и пренася същите видео сигнали. С помощта на подходящия адаптер или кабел можете да свържете DVI изхода на вашия компютър към HDMI входа на вашия телевизор.
- VGA: На компютър, който няма цифрови видео изходи, VGA конекторът осигурява най-доброто качество на картината. Ако вашият телевизор няма VGA вход, можете да използвате адаптер за YUV входа.
- YUV: Някои видео карти имат YUV изход. Може да предава и сигнали с висока разделителна способност - до 1920x1080 пиксела. Но качеството на изображението често е малко по-лошо, отколкото при предаване на видео сигнал през VGA изхода или цифровия видео изход.
- Видео конектори: Класическите видео конектори като Scart, Video или S-Video не са подходящи за свързване на телевизор с голям екран към компютър. Качеството на предавания от тях сигнал достига в най-добрия случай нивото на оригиналното телевизионно изображение. Картината ще изглежда замъглена на телевизор с плосък екран.
Какво е важно при свързване чрез HDMI?
Ако към компютъра не е свързан допълнителен монитор, а само телевизор през HDMI изход, след стартиране на операционната система работният плот автоматично ще се появи на телевизионния екран. Разбира се, има и изключения, тъй като повечето видео карти имат HDMI изход, конфигуриран за дисплей с резолюция 1280x720 или 1920x1080 пиксела. Ако телевизорът отговаря на тези размери и има резолюция например 1400x900 пиксела, в най-лошия случай екранът ще остане черен.
Но все пак можете да настроите видеокартата на разделителната способност на телевизора, като използвате малък трик: допълнително свържете компютърен монитор към системния модул чрез VGA или DVI изход. Той ще покаже изображението във всеки случай и това ще ви позволи да конфигурирате правилната разделителна способност за телевизора в драйвера на видеокартата (вижте фигурата вдясно).
На какво трябва да обърнете внимание при свързване чрез DVI?
DVI първоначално е проектиран единствено за свързване на монитор и не е проектиран да предава аудио сигнали. Но днес на пазара има видеокарти, които могат да добавят аудио сигнал към DVI изходния поток от данни - например много модели с графични процесори AMD Radeon HD 2000 и 3000. Включеният DVI към HDMI адаптер предава изображение и звук към телевизора.
За всички други компютри можете да закупите адаптери, започващи от около $25, които ще свържат DVI изхода към HDMI входа на вашия телевизор. В този случай аудио сигналът от звуковата карта трябва да се подава чрез отделен кабел. Картината и звукът може да не пристигат синхронно към телевизора. Този недостатък може да бъде коригиран с помощта на допълнителна помощна програма като Reclock.
DVI изходът трябва да е оборудван с HDCP защита срещу копиране, тъй като само тогава можете да се наслаждавате високо качествоповечето Blu-ray и HD-DVD дискове. Някои телевизори с плосък екран изобщо ще откажат да работят, ако получават сигнали от DVI изход без HDCP. Можете да разберете дали DVI изходът е защитен, например с помощта на програмата CyberLink BD/HD Advisor.
Какво е важно да имате предвид, когато използвате VGA гнездо?
Някои телевизори не могат да показват правилно картината 16:9, която получават през VGA изхода. Вместо снимки и видеоклипове в цял ръст, те показват компресирано изображение с черни полета отдясно и отляво. Корекцията на пропорциите може да се извърши с помощта на подходящата помощна програма, включена в драйвера на видеокартата. Той е способен да разтяга изображението на телевизионния екран както вертикално, така и хоризонтално.
Трябва също да се отбележи, че много телевизори не използват пълната си разделителна способност, когато подават изображения през VGA изхода. Дори модерни телевизориот възможните 1920x1080 пиксела, често се използва максималната 1360x768. Причината е, че те не „казват“ на компютъра, че са с по-висока резолюция. Опитните потребители могат да опитат да зададат подходящата разделителна способност с помощта на PowerStrip 3, но този метод не винаги е успешен. Програмата може да промени настройките на видеокартата по такъв начин, че телевизорът изобщо да не се показва. Единственият начин да върнете изображението на екрана е да рестартирате Windows в безопасен режим и след това да деинсталирате програмата PowerStrip.
Как да получите оптимален звук?
Потребителите, които искат да се наслаждават на големи, висококачествени изображения, със сигурност няма да се задоволят с посредствен звук от високоговорителите на своя лаптоп или компютър. Ако компютърът и телевизорът са свързани чрез HDMI, същият кабел ще предава и аудио сигнала. Наистина пълен и съраунд звук може да бъде възпроизведен само от система за домашно кино, така че трябва да свържете HDMI кабел от вашия компютър към него и друг от системата за домашно кино. hdmi кабелще предаде изображението на телевизора.
Ако връзката чрез HDMI не е възможна, компютърът ще трябва да предава звукови сигналичрез отделен кабел - най-добре през цифров изход.
Как трябва да бъде конфигуриран телевизорът?
За да не се налага електрониката на телевизора да прави отново изчисленията, тя трябва да получи изображение точно в своята разделителна способност. За LCD телевизори това е съответно 1366x768 или 1920x1080 пиксела.
Но правилно конфигурираната разделителна способност на компютър не означава, че телевизорът ще показва същия брой точки. Причината за това е историческа: тъй като старите кинескопи имаха тенденция да изкривяват изображението по краищата, при класическите телевизори краищата на кинескопа (което е запечатана стъклена крушка) са скрити от корпуса.
Съвременните плоски екрани са в състояние да показват изображения без изкривяване по цялата повърхност, включително краищата. И все пак много телевизори използват така наречената технология Overscan: изображението се увеличава по електронен пътс приблизително 5% и се изрязва по краищата, така че LCD и плазмените телевизори да показват същата част от изображението като CRT телевизорите. В резултат на това броят на пикселите на видеокартата и екрана не винаги съвпадат - остротата на изображението се влошава.
Повечето телевизори ви позволяват да изключите това увеличение. При някои модели тази функция се нарича Underscan, при други Only Scan или Pixel for Pixel. Но също така се случва функцията Overscan да е винаги активна, когато е свързана чрез HDMI и DVI. Много графични карти изглаждат това, като правят общото изображение по-малко (вижте снимката по-долу). В този случай целият работен плот на Windows се побира на екрана, но, за съжаление, предаването на изображения с точност до пиксели е невъзможно. Следователно телевизорите с превключваема функция Overscan са по-предпочитани.
Как трябва да бъде конфигуриран компютърът?
Има четири опции за настройка на вашия компютър.
- В идеалния случай видеокартата ще разпознае свързания телевизор с помощта на EDID и автоматично ще регулира разделителната способност на екрана и честотата на опресняване.
- Но обменът на данни не винаги е възможен, тъй като много телевизори с плосък екран имат резолюция от 1366x768 пиксела, а видеокартата предава само 1360x768 пиксела (EDID стойностите трябва да са кратни на осем). За да разрешите този проблем, щракнете с десния бутон върху празна област на работния плот. Ако използвате Windows Vista, щракнете върху „Персонализиране“, „Настройки на дисплея“, в Windows XP - „Свойства“, „Опции“. След това в прозореца, който се показва, преместете плъзгача, докато получите желаната резолюция.
- Ако тази опция не е налична, трябва да отключите всички разрешения на драйвера: щракнете върху и премахнете отметката от квадратчето. Сега можете да зададете не само разделителните способности, автоматично разпознавани от операционната система, но и други, поддържани от драйвера на видеокартата.
- Други опции за персонализиране се предоставят от допълнителни помощни програми, които идват с видеокартата, като Nvidia Control Panel или ATI Catalyst Control Center. Разделителната способност може да се регулира и с помощта на специалната програма PowerStrip.
внимание! Ако свързвате вашия телевизор към вашия компютър като втори монитор, тогава мониторът и телевизорът трябва да бъдат конфигурирани отделно. В такъв случай правилна настройкаЕкранът ще каже „Разширяване на работния плот върху този монитор“. Можете да покажете настройките на програмата, възпроизвеждаща видеото на монитора, или да продължите да работите върху нея, докато гледате филм на телевизионния екран.
HD видеото се забавя - как да се справим с това?
Blu-ray и HD-DVD дисковете в момента активно заменят DVD, те могат да се възпроизвеждат от все по-голям брой компютри (например лаптоп от Toshiba Satellite A200-1KH. Такива дискове съдържат филми в специален филмов формат - 24 кадъра на 2. В същото време, ако компютърът използва честота от 50-60 Hz, изображението се „забавя.“ Картината ще бъде възможно най-ясна, ако превключите видеокартата на честота на опресняване от 24 кадъра в секунда. Това обаче може да стане само ако телевизорът поддържа режим „24p“.
Каква резолюция трябва да има телевизора?
Можете да се насладите на високото качество на Blu-ray и HD-DVD дисковете на телевизор с разделителна способност 1920x1080 пиксела. Моделите, които поддържат по-ниски резолюции, като 1366x768 пиксела, също са доста подходящи за това. Малко вероятно е зрител, който седи на повече от три метра от телевизора, да забележи разликата.
Има ли телевизори, които не показват изображения от компютър?
Почти никога. Но устройствата за предаване на цифрови изображения могат да бъдат доста трудни. Проблеми възникват при свързване на HDMI телевизори към DVI изхода, тъй като те изпращат различни EDID данни към видеокартата. Ето защо е невъзможно да се зададе правилната резолюция при свързване през DVI. Освен това някои производители на телевизори създават своите бюджетни модели по такъв начин, че да показват изображения само от устройства, които поддържат HDCP. Ако видеокартата използва HDCP само за възпроизвеждане на Blu-ray или HD-DVD, тогава картината ще се предава на телевизора изключително при възпроизвеждане на тези дискове.
Как иначе можете да прехвърляте снимки, музика и видеоклипове на вашия телевизор?
Директен кабел между вашия компютър и вашия телевизор е само една възможност за прехвърляне на снимки, музика и видеоклипове към вашия телевизор във всекидневната, но не е единствената. Ако компютърът е разположен далеч от телевизора и не искате да дърпате кабел с дебелина на пръст през стаите и да го поставяте под вратите, тогава изображението и звукът могат да се предават по мрежата. За да направите това, свържете вашия компютър, например, към DSL рутер, с който можете лесно да организирате домашна мрежа. Просто трябва да разрешите достъп до фото и видео материали или музикални файлове на вашия компютър, например в Настройки на Windows Media Player 11. Мултимедиен приемник, свързан към телевизора (свързан към рутера), ще има достъп до данните на компютъра и ще ги прекодира в сигнали, които телевизорът може да обработва. Предаването на сигнал през WLAN често може да бъде прекъсващо, така че ако искате да се насладите на висококачествени изображения без заеквания, трябва да свържете вашия мултимедиен приемник с мрежов кабел. Ако свързвате телевизор с плосък екран към компютъра си като втори монитор, активирайте опцията „Разширяване на работния плот върху този монитор“.
Цифрова стерео връзка
DVD дисковете с действие на живо и новите Blu-ray и HD-DVD дискове имат до 8 аудиозаписа. Максимално качество на звука може да се постигне чрез свързване на вашия компютър към система за домашно кино. Най-добрият начин да направите това е да използвате цифровите аудио изходи на вашия компютър. SP/DIF жаковете поддържат всички DVD аудио формати. Ако искате да чуете звука в новите HD-DVD или Blu-ray формати, трябва да го прехвърлите от вашия компютър към усилвателя за домашно кино с помощта на HDMI кабел. Той ще отдели видео сигнала и ще го изпрати през собствения си HDMI изход към вашия телевизор, докато аудиото ще премине през високоговорителите на системата за домашно кино. Всички звукови формати се предават само чрез HDMI версия 1.3, но разликата между конвенционалните и новите звукови формати може да се чуе само на много висококачествено и скъпо оборудване.
Отговарям подробно на всички въпроси.Приятели! Всичко, което правите на компютъра, гледате филми, анимационни филми, чатите по Skype, играете, разглеждате снимки, слайдове или интернет страници в браузър, всичко това ще се показва на екрана на вашия телевизор, ако телевизорът е свързан към компютъра чрез HDMI кабел. В днешно време почти всеки телевизор има HDMI вход, а повечето произведени видео карти имат HDMI изход.
HDMI интерфейсът е изобретен, за да свърже две високотехнологични цифрови устройства (които несъмнено са вашият компютър и телевизор) и да прехвърля информация от устройство на устройство без загуба на качество. Такава предавана информация може да бъде изображение и многоканален висококачествен звук. Ако имате филм или анимационен филм на вашия компютър във всеки HD, Blu-ray или AVI, MOV, MPG, MP4 формат, тогава можете да го гледате всичко на вашия телевизор. Има слайдове или снимки, моля вижте. Не говоря за игри, защото не съм им привърженик, те отнемат много време от младите хора, което може да бъде изразходвано за учене. Свързваме телевизора към компютъра чрез HDMI вторимониторЗа да свържете компютъра към телевизора, ще използваме HDMI кабел, той изглежда така и може да бъде с дължина до 20 метра, изберете кабела с дължината, от която се нуждаете.

Например, нека вземем телевизор Samsung, не съвсем новата серия 4 ( LED тип), закупен преди няколко години, но вече има два конектора за свързване на HDMI устройства.

Компютърът, който ще използваме за връзка с телевизора, също е закупен преди около три години, има инсталирана видеокарта Nvidia и има HDMI конектор.

Както вече казах, в нашата телевизия има две HDMI конектор. При изключен телевизор свържете HDMI кабела към HDMI конектор 2,

Свързваме обратния край на кабела към HDMI конектора на видеокартата на настолния компютър. Компютърът от своя страна вече е свързан към монитора (също Samsung SyncMaster 971P) с DVI кабел.

Пускаме компютъра и телевизора. Възможно е да няма веднага изображение на телевизора, вместо това виждаме следното съобщение: „Кабелът не е свързан“ „Проверете кабелните връзки и параметрите на източника“ или „Слаб сигнал или няма сигнал“

На телевизори Samsung, за показване на списък с всички налични източницивидео сигнал, трябва да натиснете бутона Source на дистанционното управление.

На телевизора се появява меню, в това меню, като използвате дистанционното управление, изберете конектора HDMI 2,

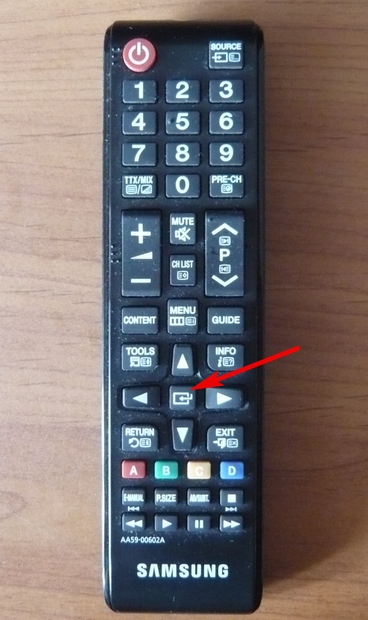
Сега на нашия телевизор трябва да се появи точно копие на работния плот на нашия компютър. Но отново няма нищо, същата грешка се появява на черен екран. Така че отиваме в настройките „Разделителна способност на екрана“. Щракнете с десния бутон върху работния плот и изберете „Разделителна способност на екрана“.

Както виждаме в прозореца, който се появява, основният ни екран е настроен на втория (2) монитор Samsung SyncMaster 971P, а в параметъра „Много екрани“ сме задали „Показване на работния плот само на 2 монитора“, поради което изображението присъства само на екрана на компютърния монитор, но не и на телевизора

Привеждаме всичко в този прозорец до това състояние. Изберете параметър
Множество екрани: „Дублиране на тези екрани“
В параметъра „Екран“ автоматично се задава „Множество монитори“, щракнете върху Приложи и OK.

Работният плот на нашия компютър се появява на телевизора.

Разделителната способност на нашия малък телевизор Samsung е 1366 x 768. Ако мониторът на вашия компютър поддържа тази разделителна способност, той автоматично ще бъде настроен на същата разделителна способност от 1366 x 768. Ако не, тогава или телевизорът, или мониторът ще имат грешна резолюция. Например моят монитор Samsung SyncMaster 971P има максимална резолюция 1280x1024. Когато използвам телевизор и компютърен монитор едновременно, основното за мен е да настроя правилно разделителната способност на телевизора, иначе защо ще го свързвам тогава. Сложих го Телевизор SamsungРазделителната способност е 1366 x 768, изображението е перфектно.

И на компютърен монитор такава резолюция от 1366 x 768 изглежда така.

И тук нищо не може да се направи. Ако искате идеалното изображение на вашия телевизор и компютърен монитор, те трябва да поддържат една и съща резолюция на екрана, тоест да имат еднакви характеристики. Няма звук на телевизора след свързване на телевизора към компютъра чрез HDMIПриятели! Не забравяй това HDMI интерфейспредава видео и звук по един кабел и можем да посочим в настройките операционна системаИзползвайте вградените високоговорители на телевизора, за да изведете звук.
Нека да решим проблема, като използваме телевизор вместо монитор. Отидете на Старт->Контролен панел->

Хардуер и звук->Звук

Ако нямате нищо в това поле, щракнете с десния бутон върху празно място и в менюто, което се показва, проверете елементите „Показване на деактивирани устройства“. „Показване на свързани устройства“
Сега гледаме името на нашия телевизор, в моя случай това е Samsung, трябва да го включим и да изключим останалите. Щракнете с десния бутон върху Realtek и изберете Disable.

Изключваме и високоговорителите.

Samsung – Активиране, Прилагане и OK.




