So stellen Sie eine lokale Verbindung in Windows 7 her. So erstellen Sie eine Netzwerkverbindung unter Windows XP
Hallo zusammen. Heutzutage hat fast jeder Computer Zugang zum Internet. Über eine Internetverbindung können Sie die erforderlichen Informationen finden und herunterladen.
Darüber hinaus sind Computer an ein lokales Netzwerk angeschlossen. Mit Hilfe eines lokalen Netzwerks hat es seine Vorteile lokales Netzwerk Sie können große Dateien schneller auf einen anderen Computer übertragen. Außerdem können Dateien unbegrenzter Größe über das Internet übertragen werden. Ich habe darüber im Artikel geschrieben -. Ich rate Ihnen, einen Blick darauf zu werfen.
Um diese Methode umzusetzen, benötigen wir zusätzliche Ausrüstung.
Das notwendige Ausrüstung wird zum Switch oder Router. Der Router dient zur Verteilung des Internetkanals für alle an das Netzwerk angeschlossenen Computer und dient außerdem als Verbindungsglied zwischen Computern. Ich habe in den Artikeln ausführlich über Router gesprochen:
Die Anzahl der an das Netzwerk angeschlossenen Computer wird normalerweise durch die Anzahl der Ausgänge am Hub bestimmt, die zwischen 8 und 16 oder sogar mehr variiert. Mit dieser Verbindungsmethode können Sie mit bestimmten Einstellungen, auf die wir später noch eingehen, alle Computer in einem einzigen lokalen Netzwerk vereinen.
Darüber hinaus ermöglicht diese Verbindung, dass Computer unabhängig voneinander im Netzwerk sein können. Selbst wenn einer der Computer die Verbindung zum Netzwerk trennt, funktionieren die anderen weiterhin.
Um ein Netzwerk über einen Hub zu implementieren, benötigen wir ein spezielles Netzwerkkabel, das jeden Computer mit dem Netzwerk verbindet. Dieses Kabel ist auch bekannt als „Twisted Pair“.
Daher ist jeder Twisted-Pair-Kern gecrimpt und mit einer speziellen RJ-45-Einrastvorrichtung ausgestattet. Die Installation der einzelnen Kerne erfolgt nacheinander wie im Bild
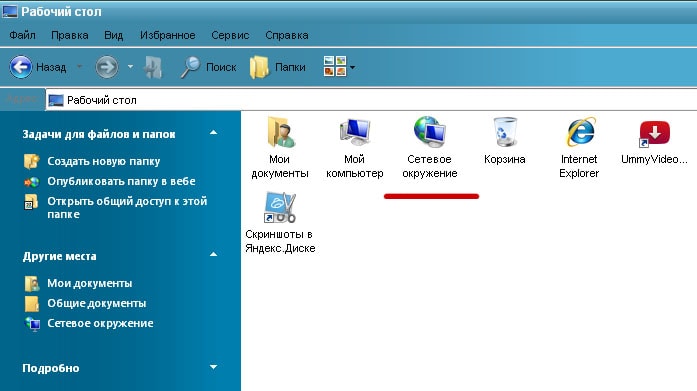
Nachdem die Verkabelung und Verbindung der Kabel vom PC zum Hub abgeschlossen ist, können Sie mit dem letzten Vorgang direkt zu den Betriebssystemeinstellungen fortfahren.
Abhängig davon, welches Betriebssystem auf den Computern installiert ist, können die in den Dialogfeldern angezeigten Informationen jedoch variieren allgemeines Prinzip Verbindungen bleiben überall gleich. Im Allgemeinen wird Ihnen die Verbindung über ein lokales Netzwerk keine Schwierigkeiten bereiten.
2 So richten Sie ein lokales Netzwerk ein
Zuerst müssen wir endlich sicherstellen, dass jedes Kabel mit dem Hub verbunden ist in der richtigen Reihenfolge. Über das Vorhandensein einer Verbindung können wir im Menü der Systemsteuerung – Netzwerkverbindungen – feststellen, ob eine Verbindung besteht.
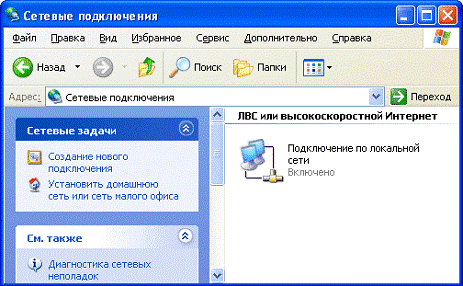
Wenn keine Verbindung besteht, sollten Sie prüfen, ob alle Enden des Twisted-Pair-Kabels gecrimpt sind und ob der Schalter an die Stromversorgung angeschlossen ist. Hier sehen wir also, dass das Computersymbol aktiviert wurde. Dies bedeutet, dass Sie zu den Einstellungen gehen können.
Danach müssen Sie eine der aktiven Verbindungen auswählen, wenn es mehrere davon gibt, mit der rechten Maustaste klicken und zum Menüpunkt „Eigenschaften“ gehen.
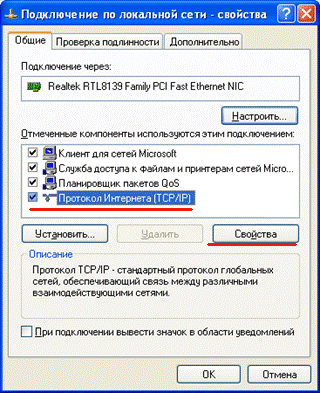
Das angezeigte Dialogfeld enthält eine Liste der Komponenten, die beim Herstellen einer Verbindung zum Netzwerk verwendet werden. Wählen Sie das TCP/IP-Protokoll aus der Liste aus und gehen Sie zu seinen Eigenschaften.
Zunächst sind alle Einstellungen nicht verfügbar, da das Netzwerk standardmäßig automatisch konfiguriert wird, was für uns äußerst unnötig ist. Wir aktivieren den Schalter „Folgende IP-Adresse verwenden“ und gehen zu den verfügbaren Einstellungen.
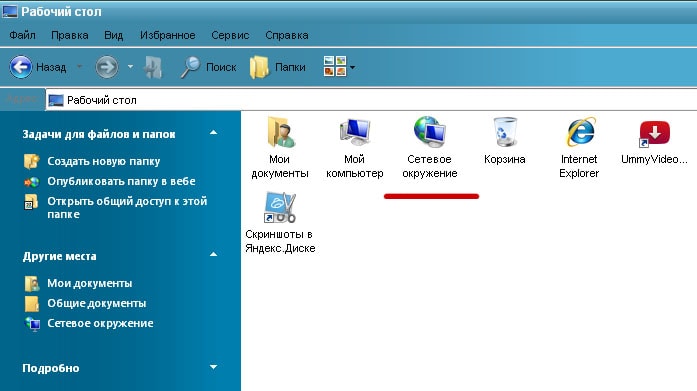
Wählen Sie die Bearbeitungsfelder unten aus. Das erste Feld „IP-Adresse“ gibt die virtuelle Netzwerkadresse an (diese kann nur im virtuellen Raum mit Ihrer Heimatadresse verglichen werden). Die folgenden Werte müssen in das Feld eingegeben werden: 192.168.1.x, wobei „x“ eine beliebige ganze Zahl von 1 bis 255 ist.
Es ist besser, die Werte entsprechend ihrer Reihenfolge festzulegen. Dadurch können Sie in Zukunft vermeiden, dass die Adressen von Computern, die sich zu Hause oder im Büro befinden, verwechselt werden.
Nachdem Sie allen Computern eine IP-Adresse und Subnetzmasken zugewiesen haben, müssen Sie jedem Computer einen eigenen Namen und eine eigene Arbeitsgruppe zuweisen.
Dafür sind keine besonderen Kenntnisse erforderlich, alles geht ganz einfach und schnell. Um diesen Vorgang auszuführen, müssen Sie das Symbol „Arbeitsplatz“ im Startmenü oder auf dem Desktop finden und im Kontextmenü auf „Eigenschaften“ gehen.
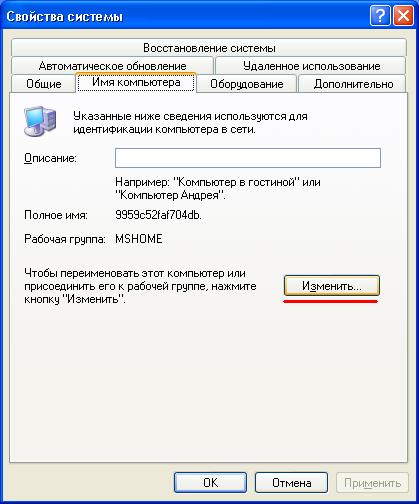
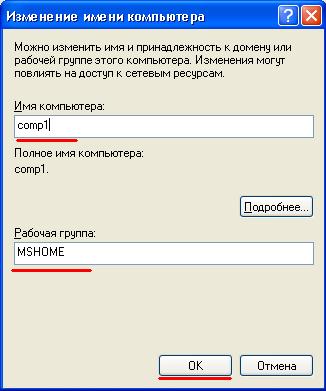
Füllen Sie die Felder Computername und Arbeitsgruppe mit beliebigen Namen aus. Wie zum Beispiel auf dem Bild. Bestätigen Sie die Änderungen, indem Sie auf die Schaltfläche klicken OK.
Nun, das ist alles, Sie haben ein lokales Netzwerk eingerichtet. Starten Sie Ihren Computer neu und überprüfen Sie dann die Funktionsfähigkeit des Netzwerks.
3 Überprüfung der Funktionalität des lokalen Netzwerks
Die schnellste und einfachste Möglichkeit zur Überprüfung ist die Eingabe des PING-Befehls. Dieser Befehl sendet eine Anfrage an die angegebenen IP-Adressen, die empfangene Antwort wird in Form eines Berichts auf dem Monitor angezeigt.
Um diesen Befehl auszuführen, gehen Sie also zum Menü Start->Ausführen, und wählen Sie cmd.
Geben Sie im sich öffnenden Fenster den Befehl Ping 192.168.1.x ein, wobei „X“ wie oben angegeben für die Computernummer steht, und klicken Sie auf Eingeben.
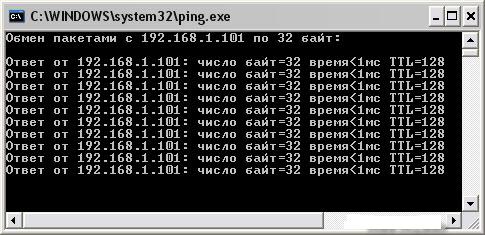
Wenn die Meldung auf dem Bildschirm erscheint „Anfragezeitüberschreitung überschritten“ Dies bedeutet, dass Sie das Netzwerk falsch konfiguriert haben. In diesem Fall müssen Sie alle Verbindungen zum Switch erneut überprüfen.
Um die mit dem Netzwerk verbundenen Computer anzuzeigen, gehen Sie wie folgt vor:
Gehen Sie zu meinem Computer->Ordner „Netzwerkumgebung“ und drücken Sie die Taste „Arbeitsgruppencomputer anzeigen“
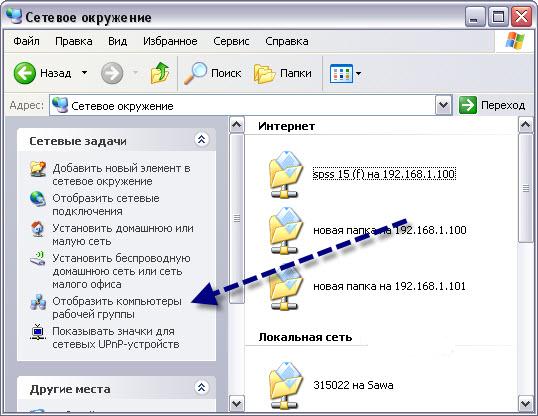
Als Ergebnis sollten lokale Netzwerkcomputer erscheinen.
Sie können die Adresse eines Computers, der sich in Ihrem lokalen Netzwerk befindet, auch direkt über den Explorer eingeben. Das sieht etwa so aus:

Außerdem können Sie anstelle eines Namens einfach den Namen des Computers im Netzwerk eingeben.
Auf diese Weise können Sie ein lokales Netzwerk einrichten. Viel Erfolg!
Aktualisiert – 14.02.2017
Lokales Netzwerk mit Internetzugang. Wenn Sie zu Hause mehrere Computer haben und alle Ihre Haushaltsmitglieder ständig daran arbeiten und nur einer von ihnen Zugang zum Internet hat, dann haben Sie sich wahrscheinlich schon mehr als einmal die Frage gestellt: - Wie verbinde ich alle diese Computer mit High-? Geschwindigkeit ADSL-Internet über ein Modem?
Lokales Netzwerk mit Internetzugang
Darüber werden wir jetzt sprechen. Darüber hinaus sind nicht alle Computer unbedingt Desktop-Computer. Dies ist auch mit Laptops möglich. Ich beschreibe alle Einstellungen für Windows XP. Obwohl das Gleiche auch für andere Systeme möglich ist. Der einzige Unterschied besteht im Zugriff auf die Einstellungen Netzwerkkarte. In allen Betriebssystemen werden Netzwerkkarteneinstellungen unterschiedlich ausgeblendet.
Der einzige Unterschied besteht im Weg zu ihnen, denn... bei verschiedene Systeme verschiedene Bedienfelder. Egal wie gut und anspruchsvoll die Neuen sind Betriebssystem(Vista und Windows 7), aber ich bevorzuge Windows XP. Seine Einstellungen (insbesondere für das lokale Netzwerk) sind die flexibelsten und einfachsten.
Ich habe zu Hause drei Computer und alle sind ständig beschäftigt. UND lange Zeit Der Internetzugang war nur auf einem Computer verfügbar, was sehr umständlich war. Doch dann kam der Moment, in dem uns klar wurde, dass es an der Zeit war, etwas zu tun. Wir haben ein kleines gesammelt Beratung zu Hause und beschlossen, ein eigenes kleines lokales Netzwerk mit gemeinsamem Internetzugang zu erstellen.
Was brauchen wir, um ein lokales Netzwerk mit Internetzugang aufzubauen?
Wir haben einen Switch mit fünf Ports gekauft,

und drei Netzwerkkabel: eines – 3 Meter und 2 x 10 Meter.

Netzwerkkarten Alle drei Computer sind in das Motherboard integriert, daher haben wir nur einen gekauft – um das Modem anzuschließen.

Wir hatten bereits ein Modem auf Lager.

Im Allgemeinen kostete alles „wenig Geld“ – etwas mehr als 700 Rubel.
Anschluss von Geräten für ein lokales Netzwerk
MIT INTERNETZUGANG
- Habe eine neue Netzwerkkarte eingebaut PCI-Slot ein Computer mit direktem Zugang zum Internet. Dieser Computer wird unser Server sein. Das System hat es sofort erkannt und den erforderlichen Treiber selbst installiert (wenn Ihr System den Treiber nicht installieren konnte, installieren Sie ihn selbst von der Diskette, die mit der Netzwerkkarte verkauft wird).
- Wir haben ein Modem an diese Netzwerkkarte angeschlossen und .
- Wir werden ein Kabel an die zweite Netzwerkkarte desselben Computers anschließen, dessen anderes Ende mit dem Switch verbunden wird.
- Verbundene Netzwerkkabel mit den Netzwerkkarten jedes Computers.
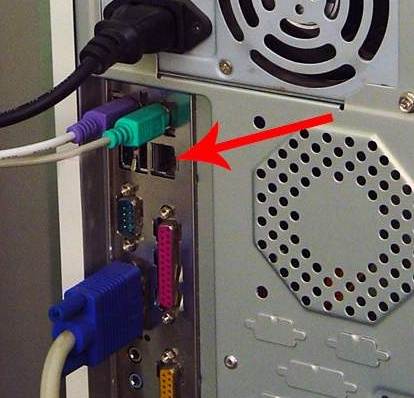
- Die anderen Enden der Kabel wurden mit dem Schalter verbunden und an das Stromnetz angeschlossen. Auf den Monitorbildschirmen blinkten die LEDs und es erschien die Meldung, dass das Netzwerkkabel angeschlossen sei.

Einrichten eines lokalen Netzwerks
MIT INTERNETZUGANG
Dann begannen wir mit dem Aufbau des lokalen Netzwerks.
- Begann mit Server Einstellungen , das über direkten Zugang zum Internet verfügt. Dafür wählen wir - Start — Einstellungen — Schalttafel — Netzwerkverbindungen .
- Zuerst haben wir die Netzwerkkarte zum Anschließen des Netzwerks umbenannt, um in Zukunft nicht verwirrt zu werden. Sie nannten es respektvoll – „ LAN" (lokales Computernetzwerk).
- Wir haben jetzt ein Symbol namens „ LAN„ist eine Netzwerkkarte, an die wir ein lokales Netzwerkkabel angeschlossen haben. Schauen wir uns die Einstellungen unserer Netzwerkkarte für das lokale Netzwerk an. Klicken Sie dazu mit der rechten Maustaste auf „ LANEigenschaften ».
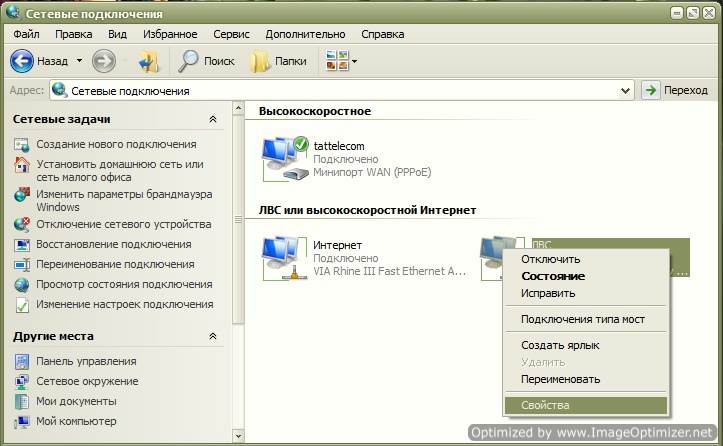
- Das Fenster " LAN - Eigenschaften " Wenn Sie Ihre Netzwerkkarte anders benannt haben, erhalten Sie einen anderen Namen, nur das Wort „Eigenschaften“ ändert sich nicht. Rolle, es spielt keine Rolle, man muss sich also nicht darauf konzentrieren.

- In diesem Fenster auf der Registerkarte „ Sind üblich„Doppelklick mit der linken Maustaste auf den Eintrag“ Internetprotokoll (TCP/ IP) „Oder wählen Sie diesen Eintrag aus und klicken Sie auf die Schaltfläche unten“ Eigenschaften ».
- Es öffnet sich folgendes Fenster „ TCP/ IP) ».

- Machen Sie es darin aktiv (setzen Sie einen Punkt) gegenüber dem Eintrag „ Als nächstes verwendenIP-Adresse: ».
- Wir weisen es unserem Computer zu, der sich über ein Modem direkt mit dem Internet verbindet IP-Adresse: 192.168.0.1 (Wenn Sie noch nie ein Netzwerk eingerichtet haben, ist es besser, dasselbe wie unseres zu schreiben). Die letzte Ziffer muss sein 1 . Der Server muss der erste im Netzwerk sein.
- Subnetzmaske: 255.255.255.0 (Punkte müssen nirgendwo geschrieben werden). Es besteht keine Notwendigkeit, irgendwo etwas anderes zu schreiben. Speichern Sie alles (klicken Sie auf die Schaltfläche „ OK «).
- Aktivieren Sie die Kontrollkästchen unten « Wenn die Verbindung hergestellt ist, wird das Symbol im Benachrichtigungsbereich angezeigt " und "Benachrichtigen, wenn keine oder nur eingeschränkte Verbindung besteht ", sodass Sie sofort erkennen können, ob sich das Kabel löst oder aus anderen Gründen kein Netzwerk vorhanden ist. Und wieder einmal retten wir alles.
- Wir haben die Netzwerkkarte des ersten Computers mit dem Namen „Server“ konfiguriert. Kommen wir nun zum Einrichten des Netzwerks selbst.
- Wählen Sie das Symbol „ LAN ».

- Und klicken Sie auf der linken Seite von Netzwerkaufgaben auf das Haussymbol „ Richten Sie ein Heimnetzwerk oder ein kleines Büronetzwerk ein ».

- Das Fenster " Netzwerk-Setup-Assistent " Klicken Sie auf die Schaltfläche „ Weiter ».
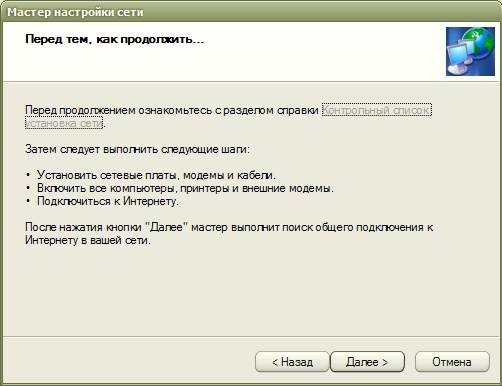
- Im nächsten Fenster drücken Sie die Schaltfläche erneut Weiter ».
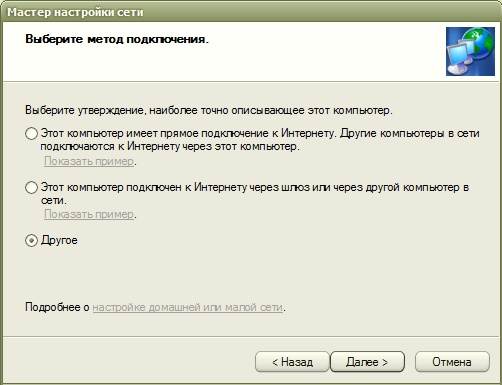
- Setzen Sie im nächsten Fenster einen Punkt auf den Eintrag „ Andere" und drücken Sie die Taste " Weiter ».
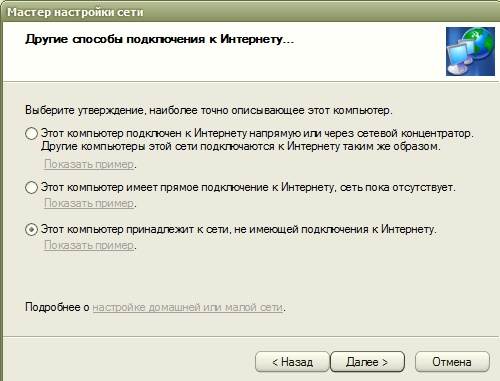
- Setzen Sie in diesem Fenster den Punkt auf „ Dieser Computer gehört zu einem Netzwerk, das keine Internetverbindung hat "(dies erleichtert den Aufbau des Netzwerks).
- Und drücken Sie erneut die Taste „ Weiter" Es öffnet sich das folgende Netzwerk-Setup-Fenster, in dem wir aufgefordert werden, einen Namen und eine Beschreibung anzugeben.
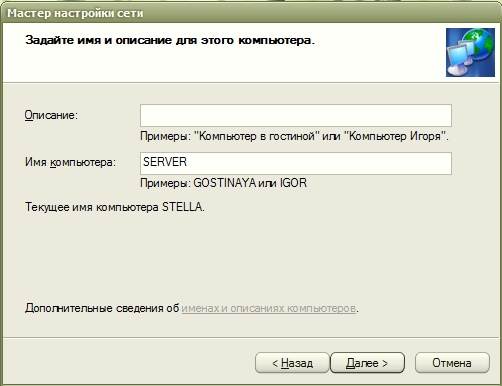
Sie müssen keine Beschreibung schreiben, aber der Name sollte Ihnen klar sein. Es ist besser, es in diesem Schritt zu ändern. Damit alles reibungslos funktioniert, müssen alle Namen angegeben werden in englischen Buchstaben, aber groß oder klein – das spielt keine Rolle.
Zuerst wurde unser Computer aufgerufen STELLA also schreibt es den aktuellen Namen STELLA, und jetzt werden wir es in umbenennen SERVER. Und drücken Sie erneut die Taste „ Weiter". Im nächsten Fenster müssen Sie eine Arbeitsgruppe angeben.
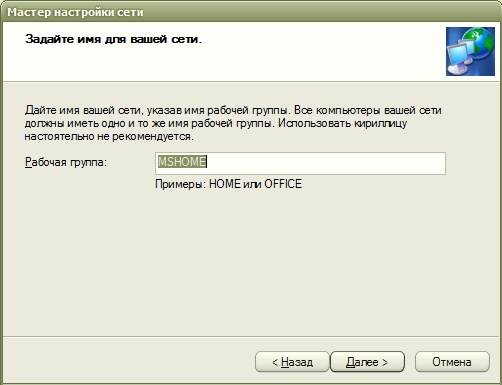
Sie können den Namen der Arbeitsgruppe unverändert lassen oder ihn in einen beliebigen Namen ändern. Auch das hat keinerlei Auswirkungen. Drücken Sie den Knopf « Weiter «.
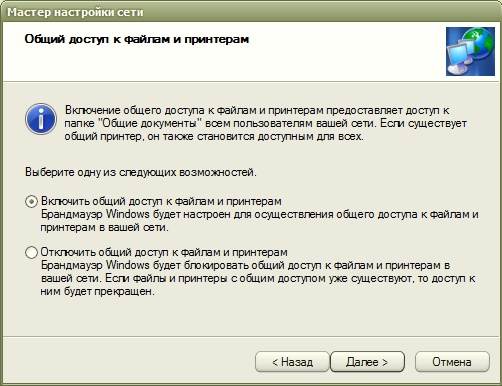
Es ist besser, alles auf dieser Seite so zu lassen, wie es ist.
Auf der nächsten Seite sehen Sie alle Daten, die Sie zur Konfiguration Ihres Netzwerks eingegeben haben. Wenn Sie mit etwas nicht zufrieden sind, können Sie zurückkehren, indem Sie auf „ zurück» und ändern Sie, was Sie brauchen. Wenn alles zu Ihnen passt, dann drücken Sie die Taste „ Weiter ».
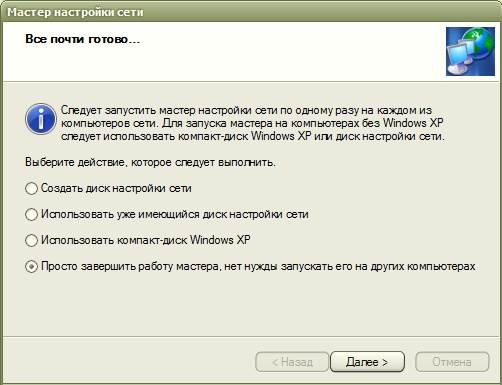
In diesem Fenster ist es besser, den Punkt auf „ Schließen Sie einfach den Assistenten ab… ».

Klicken Sie anschließend auf die Schaltfläche „ Bereit" und das System fordert Sie zum Neustart auf. Befolgen Sie diesen Rat. Die Netzwerkkarten der anderen beiden Computer haben wir genauso konfiguriert. Der einzige Unterschied ist ein anderer Name, und jeder sollte den gleichen Gruppennamen (also den gleichen) haben.

Wie Sie sehen, wurde der Name des Symbols auf einem anderen Computer nicht geändert, da es keine anderen Symbole gibt und es mit nichts verwechselt werden kann. Es gibt nur eine Netzwerkkarte.
IN " Internetprotokoll (TCP/ IP) „Für den zweiten Computer schreiben wir:
IP -Adresse: 192.168.0.2
Standard-Gateway: 198.162.0.1
BevorzugtDNS -Server: 192.168.0.1
AlternativeDNS -Server: wir schreiben nichts

IN " Internetprotokoll (TCP/ IP) „Für den dritten Computer schreiben wir:
IP -Adresse: 198.162.0.3
Subnetzmaske: 255.255.255.0
Standard-Gateway: 198.162.0.1
BevorzugtDNS -Server: 192.168.0.1
AlternativeDNS -server: Wir schreiben nichts

Alles ist wie beim zweiten, nur IP-Adressen letzte Ziffer 3 .
Unser Netzwerk ist aufgebaut. Jetzt konfigurieren wir die Netzwerkkarte, an die das Modem angeschlossen ist (wenn Sie bereits ein Modem angeschlossen und das Internet konfiguriert haben, können Sie diesen Teil des Artikels überspringen).
Gehen wir noch einmal zum ersten Computer, der „ Server" Lass uns gehen – Start – Schalttafel – Netzwerkverbindungen . Klicken Sie mit der rechten Maustaste auf das Netzwerkkartensymbol „ Internet" und wählen Sie im Dropdown-Menü " Eigenschaften ».
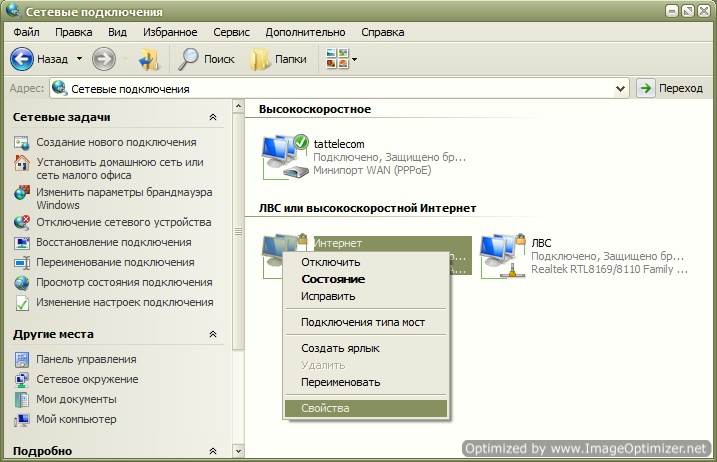
Das Fenster " Internet-Eigenschaften " Darin auf der Registerkarte „ Sind üblich„im kleinen Fenster auswählen“ Von dieser Verbindung verwendete Komponenten: » Eintrag « Internetprotokoll (TCP/ IP) " und öffnen Sie es entweder per Doppelklick mit der Maus oder durch Drücken der Taste " Eigenschaften ».

In einem neuen Fenster, das sich öffnet „ Eigenschaften: Internetprotokoll (TCP/ IP) „einen Rekord setzen“ Als nächstes verwendenIP-Adresse: " und schreibe:
IP-Adresse: 192.168.1.26
Subnetzmaske: 255.255.255.0
Standard-Gateway: 192.168.1.1
(Diese Nummern können bei Ihnen unterschiedlich sein. Sie können sie herausfinden, indem Sie den technischen Support Ihres Internetanbieters anrufen.)
Und drücke den Knopf „ OK ».

Wir stehen wieder am Fenster“ Internet-Eigenschaften " Gehen Sie zur Registerkarte „ Zusätzlich ».
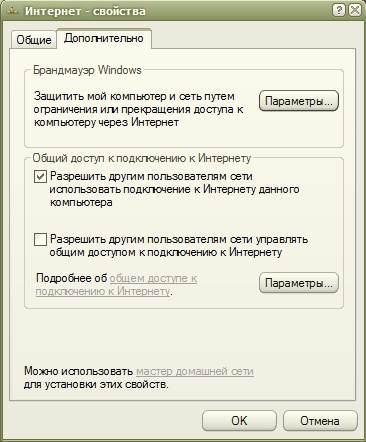
Wir aktivieren das Kästchen „ Erlauben Sie anderen Netzwerkbenutzern, die Internetverbindung dieses Computers zu verwenden. Und deaktivieren Sie „Anderen Netzwerkbenutzern erlauben, die gemeinsame Nutzung der Internetverbindung zu verwalten“." Drück den Knopf " OK"und starten Sie alle Computer neu. Das ist alles. Jetzt haben wir ein Netzwerk, in dem alle Computer mit dem Internet verbunden sind.
- Hauptbedingung: Der „Server“ muss eingeschaltet und mit dem Internet verbunden sein, auch wenn noch niemand daran arbeitet, sonst können andere Computer nicht auf das Internet zugreifen.
Auf anderen Computern (Clients) müssen Sie nur Ihren Browser starten (Opera oder was auch immer Sie installiert haben).
Hier ist der Anschlussplan für unsere Computer:
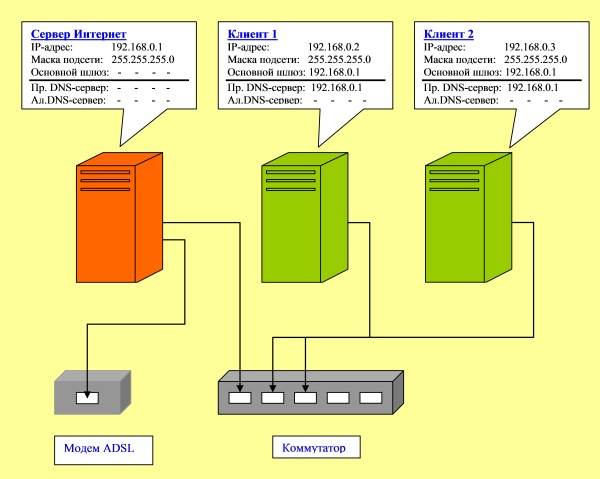
Es ist unbedingt erforderlich, auf allen Computern ein Antivirenprogramm zu installieren, insbesondere da dieses regelmäßig aktualisiert werden kann. Genießen Sie den Vorteil eines lokalen Netzwerks.
Zwei Computer mit dem Internet verbinden
Die Einstellungen unterscheiden sich nicht von der oben besprochenen Verbindung. Der einzige Unterschied – das ist das Fehlen eines Schalters, weil Wir verbinden einfach einen Computer mit einem anderen Netzwerkkabel.
Aus meiner Erfahrung kann ich übrigens sagen, dass man das gleiche Kabel wie für das lokale Netzwerk verwenden kann und nicht verdrilltes Paar. Bei zwei Computern spielt das keine Rolle. Wenn Sie jedoch ein Twisted-Pair-Kabel an einen Switch anschließen, funktioniert Ihr Netzwerk nicht.
Also haben wir uns die Fragen angesehen:
- Einrichten des lokalen Netzwerks XP,
- zwei Computer mit dem Internet verbinden,
- Internetverbindung teilen,
- lokales Netzwerk mit gemeinsamem Internetzugang.
Ich werde es dir bald sagen, , und wie .
Video: Einrichten eines lokalen Netzwerks in Windows 7
Videoclip So entfernen Sie das Passwort für den Zugriff auf das Netzwerk, Ordner und Drucker
Wenn Sie mehrere haben persönliche Computer, oder einen Computer und einen Laptop, und Sie möchten, dass jedes davon mit dem Internet verbunden ist, dann müssen Sie ein lokales Netzwerk organisieren, über das alle Geräte Zugriff auf das globale Netzwerk haben.
Lokales Netzwerk für Exit und globales Web
Um eine Verbindung zu einem lokalen Netzwerk herzustellen, ist die Verwendung eines Desktop-Computers absolut nicht erforderlich. Es besteht auch die Möglichkeit, einen Laptop daran anzuschließen. Die unten beschriebenen Schritte sind für Windows XP konzipiert, können aber auch für jedes andere System durchgeführt werden.
Um ein Heimnetzwerk aufzubauen, benötigen Sie zunächst spezielles Equipment, insbesondere einen Switch und Netzwerkkabel. Unten sehen Sie ein Foto der notwendigen Ausrüstung. 
Außerdem müssen alle Geräte über integrierte Netzwerkkarten auf der Platine verfügen. Sie ist auch auf dem Foto unten zu sehen. 
Und natürlich kommt kein einziges lokales Netzwerk ohne das Modem selbst aus. Es wird unten demonstriert. 
Bitte beachten Sie, dass die Netzwerkkarte in einem Computer installiert sein muss, der direkten Zugriff auf das globale Netzwerk hat. Dieser Computer dient anschließend als Server. Das System erkennt automatisch neue Dinge Ausrüstung - Netzwerk Karte und installiert die notwendigen Treiber.
Anschließend schließen wir ein Modem an die installierte Netzwerkkarte an und konfigurieren den Internetzugang.
Wir verbinden ein Ende des Netzwerkkabels mit der zweiten Netzwerkkarte des Servers und das andere Ende mit dem Switch. Als nächstes verbinden wir die Netzwerkkabel mit den Netzwerkkarten von Desktop-Computern oder Laptops. Das Bild unten zeigt, wie es aussehen sollte. 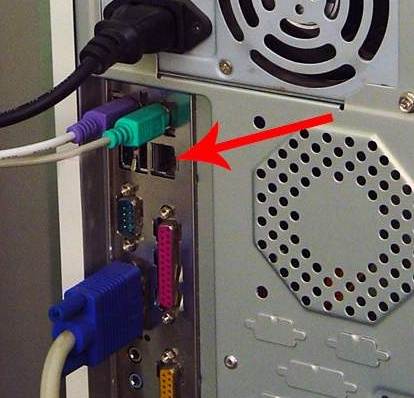
Nun verbinden wir die freien Enden der Netzwerkkabel mit dem Switch und verbinden diese mit dem Stromnetz. Möglicherweise stellen Sie fest, dass auf allen angeschlossenen Bildschirmen Signale erscheinen, die anzeigen, dass die Kabel zum Anschließen bereit sind. Das Foto zeigt ein Beispiel für Nachrichten. 
Beginnen wir mit der Einrichtung des Netzwerks selbst. Zunächst richten wir den Server ein. Gehen Sie zu Start, wählen Sie Einstellungen, dann Systemsteuerung und dann Netzwerkverbindungen. Benennen Sie die alte Netzwerkkarte um, um künftige Verwirrung zu vermeiden. Als nächstes sehen Sie das Symbol der umbenannten Netzwerkkarte, an die das Netzwerkkabel angeschlossen ist. Wir schauen uns die Netzwerkeinstellungen an. Klicken Sie dazu auf das Kartensymbol und wählen Sie den Menüpunkt „Eigenschaften“. Unten können Sie sehen, wie es aussieht. 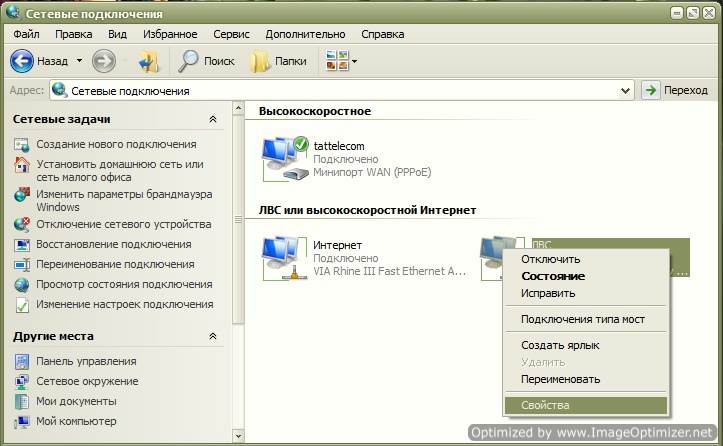
Danach öffnet sich ein neues Fenster auf dem Bildschirm. Der Name des Fensters lautet „LAN – Eigenschaften“, da wir für das Beispiel unsere Netzwerkkarte LAN genannt haben. Das Foto unten zeigt, wie dieses Fenster aussieht. 
Wir suchen nach der Registerkarte „Allgemein“ und klicken auf „Internetprotokoll“. Oder Sie wählen einfach diese Zeile aus und klicken auf „Eigenschaften“. Sie sehen ein Fenster mit dem Namen „Eigenschaften: Internetprotokoll (TCP/IP)“, wie im Foto unten dargestellt. 
Wir aktivieren den Eintrag „Folgende IP-Adresse verwenden:“ und weisen dem Server über ein Modem eine IP-Adresse zu. Es ist besser, die folgenden Nummern zu schreiben: 192.168.0.1. Speichern Sie alle vorgenommenen Änderungen, indem Sie auf OK klicken. Überprüfen Sie, ob alles mit dem Bild unten übereinstimmt. 
Überprüfen Sie anschließend die letzten beiden Punkte. Dadurch können Sie sofort erkennen, dass sich der Draht aus verschiedenen Gründen löst. Speichern Sie alles erneut, indem Sie auf OK klicken. Die Servereinrichtung ist nun abgeschlossen. Beginnen wir mit der Einrichtung der restlichen lokalen Heimnetzwerkausrüstung.
Wählen Sie dazu zunächst das „LAN“-Symbol aus, wie unten gezeigt. 
Klicken Sie anschließend auf das nächste Haussymbol, das unten angezeigt wird. 
Auf Ihrem Bildschirm öffnet sich ein Einrichtungsassistent. Er hilft Ihnen bei der schnellen und korrekten Einrichtung. Weiter klicken". Unten sehen Sie ein Beispiel für einen Assistenten. 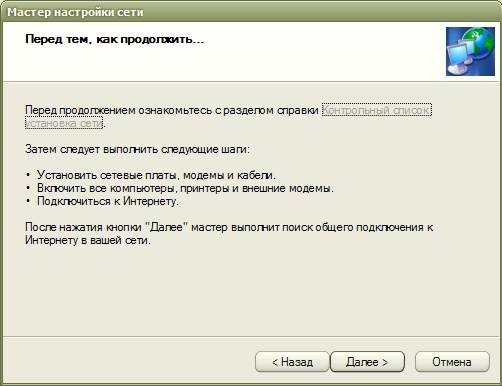
Anschließend erscheint ein neues Fenster, in dem Sie ebenfalls auf „Weiter“ klicken müssen. 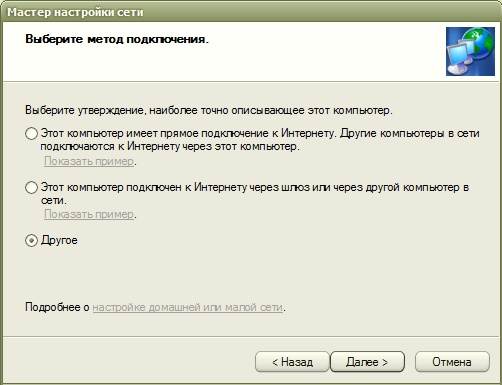
Aktivieren Sie im angezeigten Fenster das Kontrollkästchen neben „Andere“ und klicken Sie erneut auf „Weiter“. 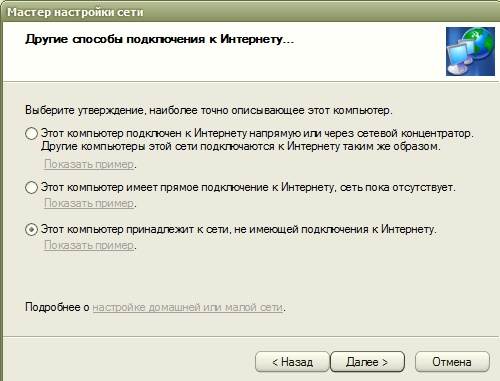
Aktivieren Sie das Kontrollkästchen neben „Dieser PC ist Teil eines Netzwerks, das keinen Zugang zum Internet hat“ und klicken Sie auf „Weiter“. Es erscheint ein neues halb leeres Fenster, wie im Bild unten. 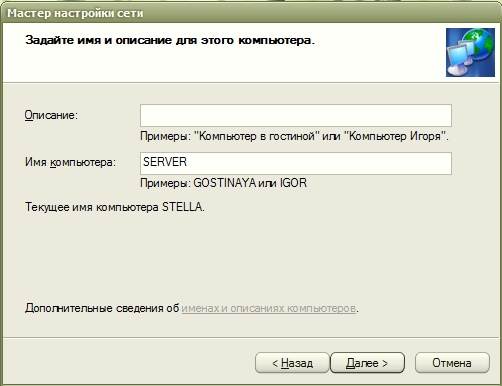
Schreiben Sie den Namen in Groß- oder Kleinbuchstaben und klicken Sie auf „Weiter“. Geben Sie im neuen Fenster die Arbeitsgruppe an, wie unten gezeigt, und klicken Sie erneut auf „Weiter“. 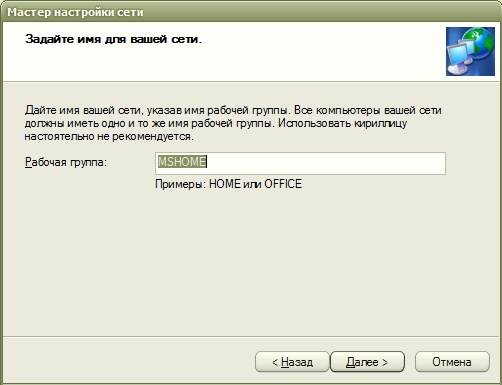
An der neu erschienenen Seite ändern wir nichts, wir lassen sie unverändert. 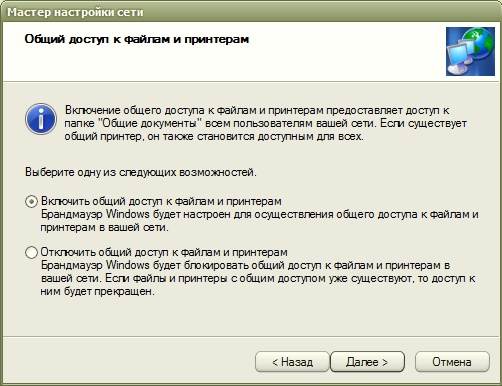
Hier müssen Sie jedoch alle Daten eingeben, die Sie zuvor zur Konfiguration des lokalen Netzwerks verwendet haben. Wenn Sie der Meinung sind, dass Sie in einem der Punkte einen Fehler gemacht haben, können Sie jederzeit zurückgehen und die Fehler beheben. Wenn Sie der Meinung sind, dass alles in Ordnung ist, gehen Sie auf „Weiter“. 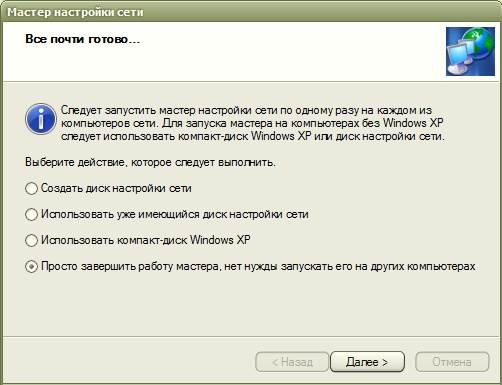
Platzieren Sie einen Punkt neben dem Punkt „Assistenten beenden“. 
Klicken Sie im neuen Fenster auf „Fertig stellen“ und starten Sie den Computer neu. 
Ebenso konfigurieren wir die Netzwerkkarten der übrigen Computer in Ihrem lokalen Netzwerk, die keine Server sind. Der einzige Unterschied, den Sie während des Betriebs feststellen werden, ist die Bezeichnung der einzelnen Geräte. Die Namen der Netzwerkkarten müssen unterschiedlich sein. 
Wie die Abbildung unten zeigt, sind auf den neuen Geräten unterschiedliche Daten installiert. Wir schreiben alles auf die gleiche Weise wie unten gezeigt. 
Füllen Sie anschließend das „Internetprotokoll“ für die folgenden Geräte aus. Wir füllen es ebenfalls gemäß der Abbildung unten aus. 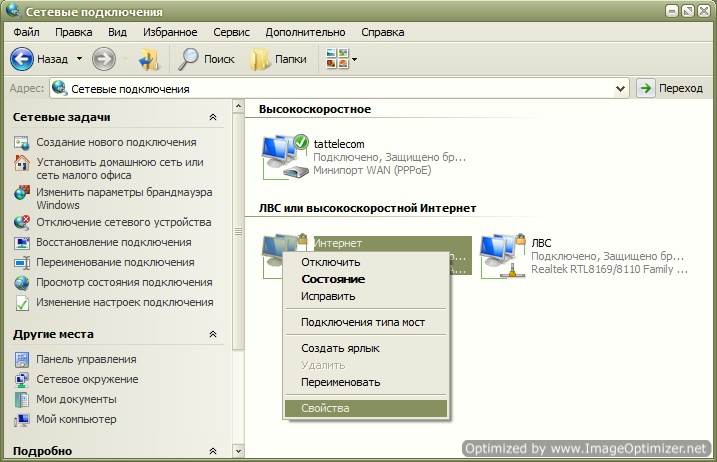
Wie Sie sehen, sind die eingegebenen Daten dieselben. Danach ist unser lokales Netzwerk konfiguriert. Wir konfigurieren eine Netzwerkkarte, die eine direkte Verbindung zum Modem herstellt.
Gehen Sie zu Server Start, öffnen Sie die Systemsteuerung und Netzwerkverbindungen. Klicken Sie auf das Internet-Symbol und dann auf Eigenschaften. 
Klicken Sie im sich öffnenden Fenster auf „Allgemein“ und klicken Sie auf die Zeile „Internetprotokoll“. 
Wir machen alles wie in der Abbildung unten in einem neuen Fenster und klicken auf OK. 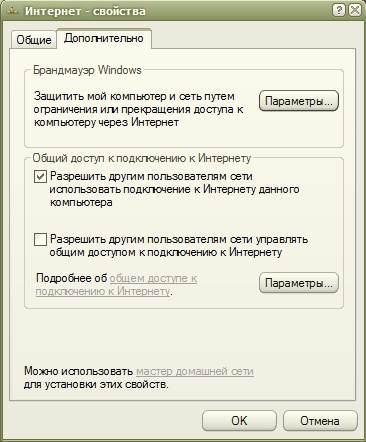
Gehen Sie im sich öffnenden Fenster auf die Registerkarte „Erweitert“. 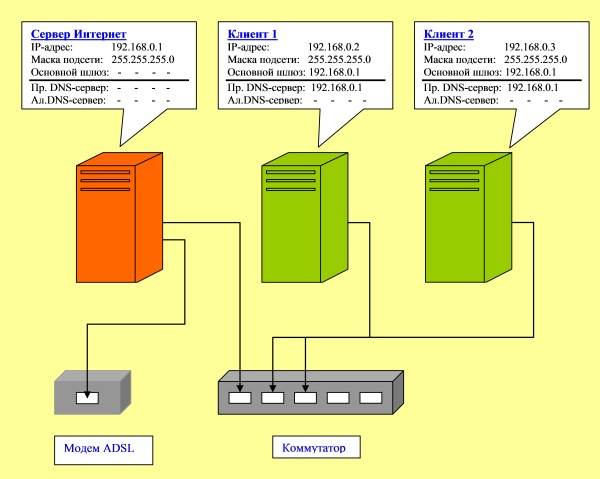
Wir setzen ein Häkchen vor das vorletzte Element und ein Häkchen vor das letzte. Klicken Sie auf OK und starten Sie alle angeschlossenen Geräte neu.
Trotz der wachsenden Beliebtheit optimierter mobile Geräte Windows 8 und Windows 10, das gute alte „XP“, genießt immer noch das Vertrauen der Nutzer. Dementsprechend ist die Frage „Wie stellt man unter Windows XP eine lokale Netzwerkverbindung her“ für Liebhaber einfacher und verständlicher „Klassiker“ immer noch relevant. Daher schauen wir uns hier an, wie Sie ein lokales Netzwerk zwischen Windows XP und Windows XP einrichten, wenn Sie Computer über Kabel verbinden.
Um unter Windows XP ein lokales Netzwerk einzurichten, müssen Sie zunächst die Computer über ein Netzwerkkabel verbinden.

Anschließen eines Netzwerkkabels an eine PC-Netzwerkkarte
Eine direkte lokale Netzwerkverbindung wird in Windows XP in den Einstellungen jedes Netzwerkcomputers erstellt.
Der Grundstein der meisten selbst erstellten lokalen Netzwerke ist die falsche Verbindung von Computern über Twisted-Pair-Kabel. Stellen Sie sicher, dass das Kabel nicht vom Sofa „gequetscht“ oder beschädigt wird Innentür, andernfalls , oder , kann auftreten.
Wie richte ich eine Netzwerkverbindung in Windows XP ein?
So erstellen Sie eine lokale Netzwerkverbindung:
1. Gehen Sie auf Ihrem Windows XP zum Abschnitt „Netzwerkumgebung“.
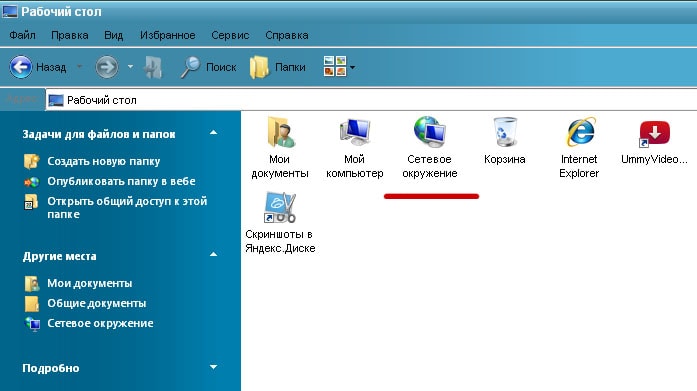
2. Wählen Sie auf der linken Seite des Menüs aus der Liste der möglichen Aufgaben den Unterpunkt „Netzwerkverbindungen anzeigen“.
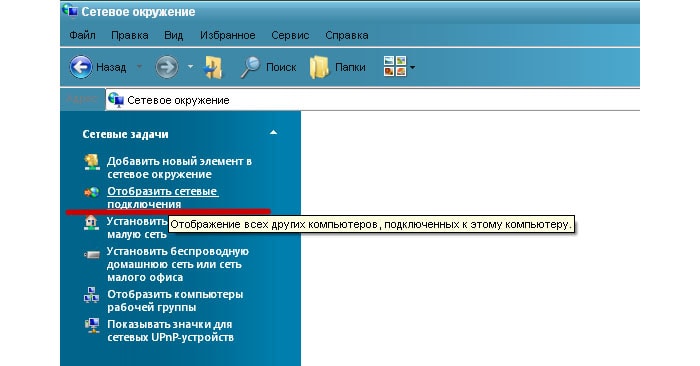 Auf diese Weise können Sie feststellen, welche Netzwerke derzeit aktiv oder einfach deaktiviert sind.
Auf diese Weise können Sie feststellen, welche Netzwerke derzeit aktiv oder einfach deaktiviert sind.
3. Wählen Sie hier die Verknüpfung zur lokalen Netzwerkverbindung aus, klicken Sie mit der rechten Maustaste darauf und wählen Sie den Menüpunkt „Eigenschaften“.
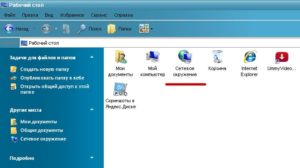
4. Im Reiter „Allgemein“ am Ende der Liste gibt es eine Spalte „Internetprotokoll TCP/IP“ – doppelklicken Sie auf diese Zeile, um zum Menü zum Anpassen der IP-Adressparameter zu gelangen.
Geben Sie hier die folgenden Parameter ein: 
Wenn die Verknüpfung zur lokalen Netzwerkverbindung inaktiv ist, klicken Sie mit der rechten Maustaste darauf und aktivieren Sie die Netzwerkverbindung.
Das war's mit der Einrichtung des Lokals Windows-Netzwerke XP Windows XP auf dem ersten Computer ist abgeschlossen.
5. Auf dem zweiten und den folgenden Computern (beim Herstellen einer Netzwerkverbindung über einen Switch) wird die Netzwerkkarte auf die gleiche Weise konfiguriert.
 Dieser Parameter wird über die „Systemsteuerung“ auf der Registerkarte „System“ angepasst. Gehen Sie anschließend in die Spalte „Computername“ und stellen Sie den gewünschten Wert ein. Jeder Computer muss einen Seriennummernnamen haben: zum Beispiel Comp 1, Comp 2, Comp 3 usw. Vergessen Sie nicht, den Namen der gesamten funktionierenden Arbeitsgruppe anzugeben – dies ist für den reibungslosen Informationsaustausch zwischen den Funktionseinheiten erforderlich.
Dieser Parameter wird über die „Systemsteuerung“ auf der Registerkarte „System“ angepasst. Gehen Sie anschließend in die Spalte „Computername“ und stellen Sie den gewünschten Wert ein. Jeder Computer muss einen Seriennummernnamen haben: zum Beispiel Comp 1, Comp 2, Comp 3 usw. Vergessen Sie nicht, den Namen der gesamten funktionierenden Arbeitsgruppe anzugeben – dies ist für den reibungslosen Informationsaustausch zwischen den Funktionseinheiten erforderlich.




