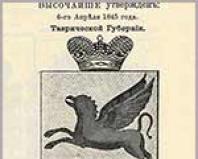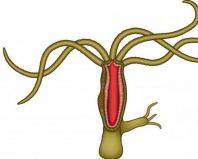Wie sieht ein Zauberstab in Photoshop aus? Werkzeuge zur Objektauswahl: Zauberstab und Schnellauswahl. So funktioniert das Zauberstab-Werkzeug
ZU Auswahlwerkzeuge Dazu gehören: Werkzeug MARKIEREN, Werkzeug LASSO und Werkzeug ZAUBERSTAB.
In den vorherigen Lektionen haben wir uns zwei Werkzeuge zur Objektauswahl angesehen: und .
In dieser Lektion werden wir uns mit Letzterem befassen Werkzeug zur Objektauswahl in Photoshop- Werkzeug ZAUBERSTAB.
Werkzeug ZAUBERSTAB V Photoshop enthält zwei Tools: KURZES HIGHLIGHT Und ZAUBERSTAB.
ZAUBERSTAB-Werkzeug in Photoshop
 Wenn wir auf ein Pixel in unserem Bild klicken – das Programm Photoshop analysiert automatisch die Parameter dieses Pixels und ermittelt, wie stark sich benachbarte Pixel davon unterscheiden. IN
Wenn wir auf ein Pixel in unserem Bild klicken – das Programm Photoshop analysiert automatisch die Parameter dieses Pixels und ermittelt, wie stark sich benachbarte Pixel davon unterscheiden. IN
 Abhängig von Parameter einstellen ZULASSUNG(im Bild oben blau unterstrichen) Photoshop entscheidet, ob dieses Pixel erfasst wird oder nicht.
Abhängig von Parameter einstellen ZULASSUNG(im Bild oben blau unterstrichen) Photoshop entscheidet, ob dieses Pixel erfasst wird oder nicht.
Standardwert ZULASSUNG V Photoshop Kosten 30 . Dieser Wert reicht möglicherweise nicht aus, wenn wir den gesamten Himmel auswählen möchten.
 Sehen Sie, wie sich unsere Auswahl wann ändert ZULASSUNG gleich 40
.
Sehen Sie, wie sich unsere Auswahl wann ändert ZULASSUNG gleich 40
.
Wenn wir, sagen wir, setzen ZULASSUNG 60 oder 70 , dann wird der gesamte Himmel ausgewählt (vorausgesetzt, es sind keine weißen Wolken vorhanden, da diese sich farblich stark vom Himmel selbst unterscheiden). Experimentieren Sie selbst weiter.
Werkzeug ZAUBERSTAB V Photoshop Es ist sehr praktisch, wenn Sie den Himmel oder einen einfachen Hintergrund hervorheben müssen, um ihn schnell zu ersetzen.
Womit können wir es ersetzen?
![]() Wählen Sie das Werkzeug aus der Symbolleiste links aus GRADIENT.
Wählen Sie das Werkzeug aus der Symbolleiste links aus GRADIENT.
 Klicken Sie auf Einstellungen GRADIENT Klicken Sie mit der linken Maustaste auf die Palette, wie in der Abbildung gezeigt. Es öffnet sich folgendes Fenster:
Klicken Sie auf Einstellungen GRADIENT Klicken Sie mit der linken Maustaste auf die Palette, wie in der Abbildung gezeigt. Es öffnet sich folgendes Fenster:

Die blau eingekreisten „Häuser“ sind der Start- und Endpunkt GRADIENT V Photoshop. Indem wir beispielsweise auf den Startpunkt klicken, können wir die Farbe festlegen, die wir dafür benötigen (wo die Farbe eingestellt wird, wird durch einen roten Pfeil angezeigt). Auf die gleiche Weise legen wir die Farbe des Endpunkts fest. Klicken OK.
 Wir zeichnen eine Linie entlang unseres ausgewählten Himmels in eine beliebige Richtung (halten Sie die linke Maustaste gedrückt, zeichnen Sie eine Linie und lassen Sie die Maustaste los – in der Abbildung mit einem blauen Pfeil dargestellt). Wenn Sie mit der Art und Weise, wie Sie die Linie gezeichnet haben, und der Farbe des Himmels nicht zufrieden sind, zeichnen Sie sie noch einmal. Wiederholen Sie dies so oft, bis Sie mit dem Ergebnis zufrieden sind.
Wir zeichnen eine Linie entlang unseres ausgewählten Himmels in eine beliebige Richtung (halten Sie die linke Maustaste gedrückt, zeichnen Sie eine Linie und lassen Sie die Maustaste los – in der Abbildung mit einem blauen Pfeil dargestellt). Wenn Sie mit der Art und Weise, wie Sie die Linie gezeichnet haben, und der Farbe des Himmels nicht zufrieden sind, zeichnen Sie sie noch einmal. Wiederholen Sie dies so oft, bis Sie mit dem Ergebnis zufrieden sind.
Dadurch veränderte sich die Farbe unseres Himmels.
Deaktivieren Sie es. Ich möchte Sie daran erinnern, die Auswahl aufzuheben Photoshop, müssen Sie eine Tastenkombination drücken Strg+D oder aus dem Menü auswählen AUSWAHL – AUSWAHL ABBRECHEN.
Was haben wir herausgefunden? Wir haben herausgefunden, was mehr Wert ZULASSUNG V Photoshop, desto höher ist die Empfindlichkeit Werkzeug ZAUBERSTAB V Photoshop und desto mehr Pixel mit ungefähr demselben Farbton werden erfasst.
ZULASSUNG V Photoshop kann variieren 0
Vor 255
.
Wenn wir den Wert festlegen 0
, dann das Programm Photoshop erfasst nur Pixel einer Farbe. Und wenn wir den Wert festlegen 255
, wird das gesamte Foto ausgewählt, unabhängig von der Pixelfarbe.
Was bedeutet Einstellung? Benachbarte Pixel?
Wenn wir das Kontrollkästchen aktivieren, werden nur benachbarte Pixel in einem geschlossenen Raum ausgewählt. Diese. Als wir auf den Himmel klickten, wurden nur die Pixel des Himmels hervorgehoben, obwohl das Wasser auch Pixel derselben Farbe hatte.
 Hier sehen Sie, wie unsere Auswahl wann aussehen wird Zulassung gleich, zum Beispiel, 55
und deaktivieren Sie die Einstellung Benachbarte Pixel.
Hier sehen Sie, wie unsere Auswahl wann aussehen wird Zulassung gleich, zum Beispiel, 55
und deaktivieren Sie die Einstellung Benachbarte Pixel.
Wir haben nicht nur ähnliche Pixel in der Nähe des Himmels, sondern auch in der Nähe des Wassers identifiziert.
Was bedeutet Einstellung? PROBE AUS ALLEN SCHICHTEN?
Wenn wir diese Einstellung aktivieren, durchlaufen unsere Aktionen, in diesem Fall die Auswahl des Himmels, alle Ebenen.
SCHNELLAUSWAHL-Tool in Photoshop
Wenn wir das Werkzeug nehmen KURZES HIGHLIGHT und wählen Sie in den Einstellungen das Symbol aus Zauberstab mit Pluszeichen(im Bild ist es in einem roten Rahmen in der Mitte dargestellt), und klicken Sie dann auf unser Bild – ein bestimmter Bereich wird ausgewählt. Durch erneutes Klicken an einer anderen Stelle wird ein anderer Bereich ausgewählt (zum zuvor ausgewählten hinzugefügt) usw. Die Auswahl wird nach und nach ergänzt.
Wenn wir etwas Besonderes festgestellt haben, das für uns unnötig ist, dann wählen Sie das Symbol in den Einstellungen aus Zauberstab mit Minuszeichen(im Bild ist es im roten Rahmen ganz rechts dargestellt) und klicken Sie vorsichtig auf die überschüssige Auswahl – sie verschwindet.
Sie können auch den Durchmesser des Auswahlpinsels ändern (im Bild im blauen Rahmen dargestellt).
Auf einer Baustelle KANTEN KORRIGIEREN V Photoshop Ein eigenes Thema ist gewidmet:
Nehmen wir an, ich möchte hervorheben alle horizontaler grüner Streifen. Ich muss nur irgendwo auf die Leiste klicken. Photoshop erkennt, dass ich auf einen Punkt mit dieser Farbe geklickt habe, und wählt sofort jedes Pixel im Bild aus, das denselben Grünton hat. Vereinbaren Sie schnell und effizient:
Toleranz für die Auswahl ähnlicher Pixel
Pixelauswahl Grüne Farbe erfolgt einfach und deutlich, da das Bild keine Pixel ähnlicher Farbe enthält.
Schauen wir uns nun an, was passiert, wenn ich auf eines der Verlaufspixel klicke. Ich klicke etwa in der Mitte über dem grünen Balken. Der kleine rote Kreis zeigt an, wo ich geklickt habe:

Dieses Mal hat Photoshop den gesamten Bereich der Helligkeitswerte ausgewählt und sich nicht nur auf die Pixel beschränkt, die genau den gleichen Farbton und die gleiche Farbe haben wie das, auf das ich geklickt habe. Warum ist das passiert? Um die Antwort zu finden, müssen wir einen Blick auf die Optionsleiste oben auf dem Bildschirm werfen. Speziell für den Parameter „Toleranz“:
Die Einstellung „Toleranz“ teilt Photoshop mit, wie stark der Farbton der ausgewählten Pixel von dem Pixel abweichen darf, auf das der Benutzer klickt. Standardmäßig ist der Toleranzwert auf 32 eingestellt, was bedeutet, dass Photoshop alle Pixel auswählt, die dieselbe Farbe haben wie das Pixel, auf das wir geklickt haben, sowie alle Pixel, die um bis zu 32 Schattierungen dunkler oder heller sind. Im Fall meines Farbverlaufs, der insgesamt 256 Helligkeitsstufen von reinem Schwarz bis reinem Weiß enthält, hat Photoshop das gesamte Spektrum an Pixeln ausgewählt, deren Helligkeit von 32 Schattierungen unter dem Muster bis zu solchen reicht, die 32 Schattierungen über dem Muster liegen.
Mal sehen, was passiert, wenn ich den Toleranzwert auf 64 erhöhe und es erneut versuche:
Wenn diese Toleranz auf das Doppelte des Originalwerts eingestellt ist und ich erneut auf denselben Teil des Farbverlaufs klicke, sollte Photoshop einen Bereich auswählen, der doppelt so groß ist wie beim letzten Mal, da alle Pixel in 64 Farbtönen enthalten sind, die heller oder dunkler sind als der Beispiel, und nicht 32, wie beim letzten Mal:

Was ist, wenn ich nur einen bestimmten Grauton auswählen möchte? In diesem Fall sollte der Toleranzwert auf 0 gesetzt werden, was Photoshop anweist, keine Pixel in die Auswahl aufzunehmen, außer denen, die genau der Farbe und dem Ton des Pixels entsprechen, auf das ich geklickt habe:

Sie können den Toleranzwert auf einen beliebigen Wert zwischen 0 und 255 einstellen. Je höher der Wert, desto größer ist der Bereich der ausgewählten Pixel. Wenn Sie die Toleranz auf 255 festlegen, wird das gesamte Bild ausgewählt. Stellen Sie daher im Allgemeinen einen niedrigeren Wert ein.
Benachbarte Pixel (zusammenhängend)
Während wir die Verwendung von „Toleranz“ untersucht haben, ist Ihnen möglicherweise etwas Seltsames aufgefallen. Jedes Mal, wenn ich auf den Farbverlauf über dem grünen Balken klickte, wählte Photoshop einen bestimmten Pixelbereich aus, jedoch nur auf dem Farbverlauf über dem Balken. Aber es ist offensichtlich, dass sich unterhalb des Streifens Pixel mit genau demselben Farbton und derselben Farbe befinden. Warum wurden sie dann von Photoshop ignoriert und nicht in die Auswahl einbezogen?
Der Grund hängt mit einer anderen wichtigen Option im Parameterbereich zusammen – „Zusammenhängende Pixel“, die standardmäßig aktiviert war.
Wenn die Option „Angrenzende Pixel“ aktiviert ist, wählt Photoshop nur Pixel aus, die innerhalb des akzeptablen Farbtons liegen Farbspektrum, definiert durch den Parameter „Toleranz“ und nebeneinander und an der Stelle, auf die der Benutzer geklickt hat. Alle Pixel, die innerhalb des Toleranzbereichs liegen, aber von dem Punkt, auf den der Benutzer geklickt hat, durch Pixel außerhalb des Toleranzbereichs getrennt sind, werden nicht in die Auswahl einbezogen.
In meinem Fall wurden die unteren Verlaufspixel, die im „Toleranz“-Bereich lagen, durch einen grünen Balken getrennt und daher ignoriert. Mal sehen, was passiert, wenn ich die Option „Angrenzende Pixel“ ausschalte. Ich werde auch die „Toleranz“ auf 32 setzen:
Ich habe erneut mit dem Zauberstab in die Mitte des oberen Farbverlaufs geklickt und dieses Mal werden neben den oberen auch die unteren Pixel ausgewählt, obwohl sie durch einen Streifen von der Klickposition getrennt sind:

Zusatzoptionen
Kantenglättung
Toleranz und angrenzende Pixel sind die Hauptoptionen des Zauberstabs, es gibt aber auch andere. Aufmerksamkeit wert, Optionen. Also, " Zauberstab" wählt Pixel aus, und da diese Pixel vorhanden sind quadratische Form, unser Ausfluss kann gezackte, gezackte Kanten haben, die oft einer Stufe ähneln. Photoshop kann solche Kanten glätten, indem es den Kanten eine leichte Unschärfe hinzufügt. Diese Technik wird auch zum Glätten von Buchstaben im Textwerkzeug verwendet und wird als „Anti-Aliasing“ bezeichnet. Diese Option wird in der Optionsleiste als Antialiasing bezeichnet und ist standardmäßig aktiviert. In den meisten Fällen sollte es aktiviert sein:
Probieren Sie alle Ebenen aus
Wenn Sie mit dem Zauberstab auf ein Bild klicken, sucht dieser außerdem standardmäßig nur nach Pixeln, die auf dem aktiven Bild hervorgehoben werden sollen. dieser Moment Schicht Dies ist im Allgemeinen das, was wir wollen. Wenn Ihr Dokument jedoch mehrere Ebenen enthält und die oberste sichtbare Ebene große transparente Bereiche aufweist und Sie möchten, dass Photoshop den Inhalt aller sichtbaren Ebenen in die Auswahl einbezieht, aktivieren Sie die Option „Beispiel aus allen Ebenen“. (Alle Ebenen abtasten) in der Optionsleiste. Standardmäßig ist es deaktiviert:
Verwendung des „Zauberstabs“ an einem praktischen Beispiel: Ersetzen des Himmels auf einem Foto
Ich mache zum Beispiel das folgende Foto, in dem ich den Himmel ersetzen möchte:

Wenn ich den Himmel austausche, muss ich ihn zuerst auswählen. Wie ich bereits erwähnt habe, eignet sich der Zauberstab gut zum Entladen große Grundstücke Mit einer einfarbigen Farbe und nur einer leichten Farbveränderung des Himmels eignet sich der „Wand“ ideal zum Hervorheben des Himmels. Wählen dieses Werkzeug in der Symbolleiste alle Parameter belassen Sie es als Standard ( Toleranz 32, Glätten inbegriffen, Benachbart Bilder. deaktiviert, Sample aus allen Ebenen deaktiviert).
Klicken Sie in die obere linke Ecke des Bildes:

Weil Der Himmel ist nicht durchgehend blau, sondern hat mehr dunkler Schatten Oben im Foto reichte ein Toleranzwert von 32 nicht aus, um den gesamten Tonwertbereich des Himmels abzudecken, so dass direkt über den Gebäuden ein großer Bereich übrig blieb:

Mit dem Zauberstab Pixel zu einer Auswahl hinzufügen
Da ich beim ersten Versuch nicht den gesamten Himmel auswählen konnte, können Sie versuchen, erneut eine Auswahl mit einem höheren Toleranzwert zu erstellen. Es gibt jedoch einen einfacheren Weg, das Problem zu lösen. Wie andere Photoshop-Auswahlwerkzeuge bietet der Zauberstab die Möglichkeit, neue Auswahlbereiche zu vorhandenen hinzuzufügen.
Um einer Auswahl etwas hinzuzufügen, halten Sie die Umschalttaste gedrückt und klicken Sie auf den Bereich, den Sie hinzufügen möchten. Ein kleines Pluszeichen (+) erscheint in der unteren linken Ecke des Werkzeugcursors und zeigt an, dass sich das Werkzeug im Hinzufügemodus befindet. In meinem Fall müssen Sie bei gedrückter Umschalttaste irgendwo in einen nicht ausgewählten Bereich des Himmels klicken:

Und schon konnte Photoshop den Rest des Himmels zur Auswahl hinzufügen. Zwei Klicks mit dem Zauberstab auf das Bild und der gesamte Himmel ist ausgewählt:

Wenn es sich bei dieser Ebene nun um einen Hintergrund handelt, sollten Sie sie entsperren und die Entf-Taste drücken, um die Pixel im ausgewählten Bereich zu löschen, d. h. Himmel.

Aber meistens muss ich das Auswahlwerkzeug in Verbindung mit anderen Auswahlwerkzeugen verwenden, um komplexe Auswahlen zu erstellen.
Geschichten, in denen von einem Zauberstab die Rede ist, sind vielen Menschen bekannt. frühe Kindheit, da es ein wesentliches Attribut von Feen, Hexen und anderen ist magische Kreaturen. Gleichzeitig strebt eine große Anzahl von Menschen danach, Eigentümer eines solchen Gegenstands zu werden wahres Leben, aber ob dies möglich ist, ist eine Prüfung wert.
Was ist ein Zauberstab?
Im modernen Verständnis ist ein Zauberstab ein Produkt kleine Größe, das in der Lage ist, magische Energie anzusammeln und in die gewünschte Richtung zu lenken. Ein Zauberstab ist ein Gegenstand, dessen Prototyp ein Stab, ein Zauberstab und ein Zepter sind. Sie waren wesentliche Attribute von Magiern und Priestern und erfüllten magische und heilige Funktionen. Mit ihrer Hilfe wurden Heilungen durchgeführt, das Wetter verändert, böse Geister vertrieben und so weiter.
Gibt es einen Zauberstab?
An die Existenz von Magie zu glauben oder nicht, ist die Entscheidung eines jeden Menschen. Es gibt viele Geschichten von Menschen, die im Glauben an helle und dunkle Kräfte verschiedene magische Objekte erschaffen, Rituale durchführen und mit ihrer Hilfe ihr Leben verändern. Hellseher und Magier sind sich sicher, dass es einen Zauberstab gibt, und wenn jemand an Magie glaubt, wird er ihn mit Sicherheit mit seinen eigenen Händen herstellen können.
Sie sollten nicht damit rechnen, dass Sie mit Hilfe eines erstellten magischen Gegenstands große Wunder vollbringen können. Mit einem Zauberstab wird es nicht möglich sein, einen Menschen in eine Kröte zu verwandeln oder die Welt von allem Bösen zu befreien. Um anderen Menschen zu helfen, müssen Sie Ihre Stärken ständig üben und weiterentwickeln. Mit dem Zauberstab können Sie Ihr Leben verändern. Er hilft Ihnen beispielsweise, Prüfungen gut zu bestehen, Ihre Gesundheit zu verbessern, Liebe anzuziehen, Ihr inneres Potenzial zu entwickeln und so weiter.

Wie sieht ein Zauberstab aus?
Es ist unmöglich, genau zu beschreiben, wie ein Zauberstab aussehen sollte, da das Produkt individuell sein muss und jeder das Recht hat, das Aussehen dieses magischen Geräts selbstständig zu verändern und zu verbessern. Ein echter Zauberstab ist ein handgefertigtes Produkt. Sie können jedes beliebige Design darauf anbringen, aber bedenken Sie, dass jedes Bild seine eigene Energie hat. Viele dekorieren Stöcke Runensymbole Hauptsache, ihre Energie passt zu ihren eigenen Gefühlen.
Arten von Zauberstäben
Das Hauptkriterium, anhand dessen Zauberstäbe unterschieden werden können, ist das Material, aus dem sie hergestellt sind. Handwerker können es aus Stein oder Metall herstellen, Hauptsache das Material ist natürlich. Wenn wir herausfinden, welche Arten von Zauberstäben es gibt, stellen wir fest, dass die aus Holz hergestellten Zauberstäbe am beliebtesten und erschwinglichsten sind. Die Auswahl einer Filiale ist nach einer Reihe von Regeln erforderlich:
- Der gewählte Stock muss naturbelassen sein, damit die Vitalität des Baumes darin erhalten bleibt, daher sollten Sie zur Suche in den Wald oder Park gehen. Bitte beachten Sie, dass Bäume, die in der Stadt und in verschmutzten Gebieten gepflanzt werden, eine schwache Energie haben. Es ist wichtig, keine Kiefer, Fichte und Espe als Zauberstab zu verwenden, da diese Bäume Energie rauben.
- Es ist verboten, einen Ast abzubrechen, da er dadurch „stirbt“ und seine ganze Kraft verliert. Der Baum muss es von selbst aufgeben, daher müssen Sie bei der Wahl auf Ihre Füße achten. Bevor Sie mit der Suche beginnen, empfiehlt es sich, sich an den Wald zu wenden und zu versprechen, ihn nur zum Wohle anderer zu nutzen.
- Ein Zauberstab muss ein individueller magischer Gegenstand sein, also muss er gefühlt werden. Wählen Sie dazu zunächst mit Ihrem Blick einen Ast aus, heben Sie ihn dann auf, schließen Sie die Augen und spüren Sie seine Energie. Ein Stock eignet sich, wenn der Ast zu einer Verlängerung der Hand geworden zu sein scheint.
- Bedanken Sie sich unbedingt beim Baum, indem Sie ihn umarmen, um ihm etwas von Ihrer Energie zu geben.

Wie macht man einen echten Zauberstab?
Bringen Sie den ausgewählten Zweig mit nach Hause und bewahren Sie ihn für einen Tag an einem geheimen Ort auf. Dies ist notwendig, damit es mit Energie gesättigt ist. Essen einfache Anleitung So basteln Sie einen Zauberstab:
- Das Ritual der Schaffung eines magischen Attributs muss völlig alleine stattfinden. Es ist wichtig, dass niemand sie bis zu seiner Widmung sieht.
- Befreien Sie den Ast von der Rinde und schleifen Sie ihn mit Schleifpapier ab. Dabei ist es notwendig, die Handlung zu lesen.
- Bohren Sie mit einem Nagel, einer Schraube oder einem Schraubenzieher ein Loch in die Basis des Stabes. Machen Sie alles sorgfältig, damit es nicht reißt. Damit ein mit Ihren eigenen Händen erstellter Zauberstab funktioniert, müssen Sie einen magischen Kern verwenden. Dies könnte zum Beispiel eine Feder sein, die es mit der Kraft des Windes erfüllt, ein Kristall, der die Energie der Erde verleiht, eine Kohle – ein Symbol für Feuer, oder Fischschuppen, die die Kraft des Wassers verkörpern. Wählen Sie einen Artikel basierend auf Ihrem eigenen Element.
- Nachdem der Gegenstand in den Stock gesteckt wurde, müssen Sie das Loch schließen. Verwenden Sie dazu ein Stück Holz oder einen mit Weihwasser vermischten Salzteig. Es ist wichtig, das Loch mit dem Anfangsbuchstaben des Elements des Schutzpatrons zu verschließen (A – Luft, Luft; E – Erde, Erde; W – Wasser, Wasser; F – Feuer, Feuer).
- Es empfiehlt sich, den fertigen Stick mit Natur zu überziehen ätherisches Öl und wickle es in einen Schal. Verstecke es bis zum nächsten Vollmond an einem geheimen Ort.

Wie lade ich einen Zauberstab auf?
Während Vollmond, ist es notwendig, den magischen Gegenstand zu initiieren, damit er zu wirken beginnt. Befolgen Sie dazu die Anweisungen zur Wiederbelebung eines Zauberstabs:
- Breiten Sie ein Tuch auf dem Tisch aus Weiß, zünde eine Kerze an und sage diese Worte: „Werde Führer, Helfer und Beschützer“.
- Löschen Sie die Kerze im Wasser und vergraben Sie sie in der Erde. Danach kann der Zauberstab in magischen Ritualen eingesetzt werden.
Wie kann man mit einem Zauberstab zaubern?
Ein vorgefertigtes magisches Attribut kann in verschiedenen Ritualen verwendet werden, da es lediglich die Energie konzentriert, erhöht und in die richtige Richtung lenkt. Es gibt keine besonderen Zaubersprüche für einen Zauberstab und er kann in jedem verwendet werden magische Riten, zum Beispiel, um Wasser zu sprechen, zu welchem Zweck direkt magischer Gegenstand Berühren Sie die Flüssigkeit mit einem Stäbchen, um die Krankheit loszuwerden Problembereich, usw.
Werkzeug gehört zur Gruppe der Auswahlwerkzeuge und verfügt über besondere Eigenschaften. Im Gegensatz zu anderen Werkzeugen ist es dafür konzipiert automatische Erstellung Entladung. Das Funktionsprinzip besteht darin, nahe beieinander liegende Bildpunkte (Pixel) farblich hervorzuheben.
Wenn Sie Photoshop CS2 oder eine frühere Version verwenden, können Sie es einfach durch Klicken auf das Symbol in der Symbolleiste auswählen. Ab Photoshop CS3 und höher Zauberstab ( Zauberstab) mit dem Tool zu einer Gruppe zusammengefasst werden. In diesem Fall müssen Sie auf das Werkzeugsymbol klicken Schnellauswahl in der Symbolleiste und wählen Sie aus dem Menü aus Zauberstab. Sie können das Tool auch mit der Taste aktivieren (W).

Werkzeugeinstellungsfeld.
Benutzen Zauberstab, du brauchst nicht viel Intelligenz, oder? Klicken Sie auf das Werkzeug und es wählt alle angrenzenden Farben aus, die in den von Ihnen angegebenen Bereich fallen. Das Problem besteht jedoch darin, unserem Zauberstab beizubringen, die Farbpalette zu erkennen, die Sie auf dem Bildschirm sehen. Hierfür gibt es ein Tool-Einstellungsfeld:
1 . Betriebsmodus des Werkzeugs. Werkzeugcursor Zauberstabändert sich je nach ausgewählter Option. Der Betriebsmodus kann auch über Hotkeys geändert werden.
- A – neu ausgewählter Bereich.
- B – Hinzufügen zum ausgewählten Bereich (Schicht).
- B – Subtraktion vom ausgewählten Bereich (Alt)
- G – Schnittpunkt mit dem ausgewählten Bereich (Umschalt + Alt)
2 . Toleranz. Der Hauptparameter des Werkzeugs, der den Farbbereich bestimmt, den das Werkzeug auswählt, wenn es in das Bildfenster klickt. Geben Sie einen Pixelwert zwischen 0 und 255 ein. Wenn Sie einen niedrigen Wert angeben, werden nur wenige Farben ausgewählt, die dem angegebenen Pixel sehr ähnlich sind. Wenn Sie einen höheren Wert angeben, werden Pixel aus einem größeren Bereich ausgewählt.
3 . Anti-Aliasing. Glättet die Kanten des ausgewählten Bereichs.
4 . Benachbarte Pixel (zusammenhängend). Sehr wichtiger Parameter Zauberstab-Werkzeug. Wenn Sie das Kontrollkästchen aktivieren Benachbarte Pixel (zusammenhängend) Der Auswahlbereich umfasst nur Pixel, die an das ausgewählte Pixel angrenzen. Wenn das Kontrollkästchen deaktiviert ist, werden alle Pixel, die dem ausgewählten ähneln, unabhängig von ihrer Position im Dokument wiedergegeben. Zum Beispiel, wenn eingeschaltet geografische Karte Weltklick im nördlichen Teil Afrikas, die gesamte Sahara-Wüste wird hervorgehoben. Andere Wüsten werden jedoch nicht hervorgehoben, da sie nicht an die Sahara angrenzen. Wenn Sie in einer Zeichnung Bereiche derselben Farbe hervorheben müssen, ist diese Option ein echter Glücksfall für Sie.
5 . Probieren Sie alle Ebenen aus. Ermöglicht die Berücksichtigung aller sichtbaren Ebenen des Bildes beim Erstellen eines ausgewählten Bereichs.
Fallstudie.
Schauen wir uns die Auswirkungen der Werkzeugeinstellungen an Zauberstab zum Ergebnis des ausgewählten Bereichs am Beispiel dieses Bildes:

Auf diesem Foto möchte ich den düsteren, grauen Himmel ersetzen. Da der Himmel einfarbig ist, ist es praktisch, ihn mit dem Zauberstab-Werkzeug auszuwählen. Also lasst uns anfangen.
Werkzeug Zauberstab Mit den Standardeinstellungen (Toleranz – 32; Angrenzend – aktiviert) klicke ich in den Himmelsbereich. Das bekomme ich:
Bedeutung Toleranz Es ist für mein Bild geeignet und muss nicht geändert werden (stellen Sie zum Üben andere Toleranzparameter ein und sehen Sie, wie es sich auf den ausgewählten Bereich auswirkt). Der ausgewählte Bereich passt gut entlang der Baumkrone und die beiden Ecken rechts, die nicht in den ausgewählten Bereich fallen, stellen kein Problem dar. Es ist sehr einfach, sie hinzuzufügen. Dazu ändern wir sie Betriebsmodus des Werkzeugs(Diese Einstellungsmöglichkeit haben wir oben behandelt). Ich bevorzuge die Verwendung von Hotkeys. Um einen Bereich zum ausgewählten Bereich hinzuzufügen, klicken Sie darauf, während Sie die Taste () gedrückt halten. Schicht) und neben dem Werkzeug-Cursor erscheint kleines Schild (+).

Sie können sehen, dass die Ecken rechts zum ausgewählten Bereich hinzugefügt wurden. Aber der Himmel, der durch die Baumkronen sichtbar ist ... Was tun damit? Sie können natürlich die Umschalttaste erneut gedrückt halten, dann gut zielen und zwischen den Zweigen und Blättern klicken, aber denken Sie an die oben erwähnte Sahara-Wüste ...
Also gehe ich zurück zum Originalfoto. Von Anfang an musste ich die Option deaktivieren Benachbarte Pixel (zusammenhängend). Also schießen wir, klicken, wir bekommen:

Im Prinzip nicht schlecht, zwei Ecken passten auch nicht in den gewählten Bereich (aber für uns ist das kein Problem mehr), der sichtbare Himmel durch das Laubwerk stach hervor, aber auch ein Teil des Weges stach hervor, aber glauben Sie mir, das ist auch kein Problem. Nachdem ich ein wenig experimentiert habe, habe ich die Toleranz auf 40 gesetzt, dann den ausgewählten Himmel ausgeschnitten und ersetzt und hier ist das Ergebnis:
Der Gaumen lässt sich recht einfach und schnell austauschen. Sie können die Lektion „Replaceing a Gloomy Sky“ ausführlicher lesen. Im Rahmen dieser Lektion bestand das Ziel darin, die Funktionsweise und Einstellungen des Tools zu beschreiben Zauberstab.
Wir haben in der Lektion gesehen, dass sich der Zauberstab am besten zum Hervorheben eignet große Menge Pixel, die eine ähnliche Tonalität und Farbe haben und sich ideal zum Hervorheben und Ersetzen eines einfachen Himmels in einem Foto oder für Bilder eignen, in denen sich das Motiv vor einem einheitlichen Hintergrund befindet.
Mit einem Zauberstab werden bestimmte Bildbereiche ausgewählt, die farblich ähnlich sind. Heute werden wir darüber sprechen, welche Funktionen es ausführt und wie man einen Zauberstab in Photoshop verwendet.
Werkzeugaktivierung
Es befindet sich in der Symbolleiste. Per Hotkey aktiviert W. Neben dem Zauberstab gibt es ein weiteres Werkzeug, mit dem Sie eine schnelle Auswahl treffen können.

Was den Zauberstab betrifft, so können Sie speziell auswählen großes Grundstück Zeichnen mit nur einem Klick.
Dieses Tool analysiert das gesamte Bild und alle Bereiche, deren Pixel nahezu identische Farbe haben, werden hervorgehoben. Die Verwendung eines Sticks ist wesentlich komfortabler als die Verwendung einer „Schnellauswahl“.
Wenn das Bild komplex ist, können Sie problemlos damit arbeiten.
Sie können Pixel mit ähnlicher Farbe im gesamten Bild oder nur in einem angrenzenden Bereich auswählen. Es kommt vor, dass Sie zusätzliche Pixel auswählen müssen, deren Farbe sich deutlich von denen unterscheidet, auf die der Zauberstab aufmerksam gemacht hat. In diesem Fall müssen Sie nur den Toleranzwert ändern und alles, was Sie benötigen, wird hervorgehoben.
Der Toleranzwert kann im oberen Optionsmenü geändert werden.
Mithilfe von Hilfsschaltflächen können Sie bestimmte Pixel in ausgewählten Bereichen hinzufügen oder entfernen.
Es gibt einen Kreuzungsmodus, in dem er verwendet wird bestimmte Fälle, sehr selten.
Mit dem Parameter „ Toleranz", dem wichtigsten, kann der Benutzer die Frames anpassen, in denen Photoshop nach ähnlichen Pixeln sucht.
Wie das Tool funktioniert
Nachdem Sie den Stift in einem beliebigen Bereich auf die Zeichnung gedrückt haben, trifft dieser auf ein separates Pixel. Photoshop analysiert es und ermöglicht Ihnen die Auswahl aller ähnlichen Pixel im Bild. Mit „Toleranz“ können Sie den Umfang der ausgewählten Pixel erweitern. Wie weniger wert Toleranz: Je kleiner die Fläche der ausgewählten Pixel, desto genauer ist die Auswahl.
Eine Auswahl mit einem Zauberstab sieht so aus.

Wie Sie im Beispiel im Optionsmenü sehen können, ist der Modus zum Hinzufügen einer Auswahl eingestellt und die Toleranz beträgt 30.
Das ist das meiste optimale Parameter zum Hervorheben komplexer Objekte.
Parameter " Glätten" ist sehr wichtig. Wenn klare Kanten der Auswahl im Bild sichtbar sein sollen, sollte diese Option deaktiviert werden. Bei Bedarf glatt streichen klare Gliederung Sie müssen die Option aktiviert lassen.
Parameter " Benachbarte Pixel» ermöglicht die Auswahl von Pixeln, die sich neben den Pixeln befinden, auf die der Zauberstab zeigt. Wenn Sie das „ Muster aller Schichten", dann werden in diesem Fall die Pixel der Hauptebene berücksichtigt, obwohl das Bild mehrere Ebenen haben kann.
Wenn das Werkzeug aktiviert bleibt, werden alle Pixel ähnlicher Farbe ausgewählt, unabhängig davon, auf welcher Ebene sie sich befinden.
Der Zauberstab vereinfacht den Auswahlprozess in Photoshop erheblich, aber dieses Werkzeug hat einen Nachteil. Dies sind unscharfe, eingerissene Kanten und das Vorhandensein zusätzlicher Pixel auf dem ausgewählten Objekt.
Aufgrund dieses Nachteils verwenden professionelle Designer selten den Zauberstab und verwenden das Lasso oder den Stift als Auswahlwerkzeuge.
Aber wenn Sie gerade erst anfangen, Photoshop zu beherrschen, ist der Zauberstab als Auswahlwerkzeug perfekt für Sie.
Das ist alles.
Abonnieren Sie Blog-Updates, damit Sie keine neuen Artikel verpassen.
Mit freundlichen Grüßen Ul Sartakov.