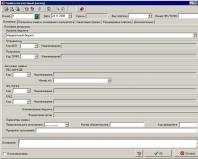प्रिंटर पर टेक्स्ट दस्तावेज़ कैसे प्रिंट करें। प्रकाशनों
टेक्स्ट प्रिंटिंग न केवल किसी के बुनियादी घटकों में से एक है कार्यालय का काम, बल्कि गतिविधि के कई अन्य क्षेत्र भी हैं जिनमें पीसी के साथ काम करना शामिल है। स्वाभाविक रूप से, यह कौशल एक नौसिखिया कंप्यूटर उपयोगकर्ता के कौशल के शस्त्रागार का हिस्सा होना चाहिए। इस लेख में हम टेक्स्ट दस्तावेज़ों को प्रिंट करने की मूल बातें और सभी बारीकियों पर विस्तृत नज़र डालेंगे।
सबसे पहले, आपको यह सुनिश्चित करना होगा सही कनेक्शनऔर आवश्यक उपकरण स्थापित करना:- प्रिंटिंग डिवाइस (प्रिंटर, एमएफपी) नेटवर्क और कंप्यूटर से जुड़ा होता है, चालू होता है, और पर्याप्त मात्रा में कागज पेपर फीड ट्रे में लोड किया जाता है।
- कंप्यूटर कनेक्टेड प्रिंट डिवाइस को पहचानता है। आप इसे मेरे कंप्यूटर के गुणों में "डिवाइस मैनेजर" मेनू के माध्यम से या नियंत्रण कक्ष में "प्रिंटर और फ़ैक्स" अनुभाग में देख सकते हैं। अन्यथा, आपको अपने पीसी पर इस प्रिंटर के लिए ड्राइवरों की आवश्यकता होगी (डिस्क से, यदि उपलब्ध हो, या इंटरनेट पर डाउनलोड किया गया हो)। कुछ प्रिंटर मॉडल, उदाहरण के लिए, एचपी लेजरजेट, आपके कंप्यूटर से पहली बार कनेक्ट होने पर स्वचालित रूप से आवश्यक ड्राइवर स्थापित करते हैं।
- "प्रिंट" - विस्तारित मेनू मैन्युअल सेटिंग्सविभिन्न मुद्रण पैरामीटर;
- "त्वरित प्रिंट" - दस्तावेज़ को मानक सेटिंग्स के साथ एक क्लिक में मुद्रित किया जाता है: सभी पृष्ठ, प्रति शीट एक पृष्ठ, प्रत्येक पृष्ठ की एक प्रति, डिफ़ॉल्ट प्रिंटर का उपयोग किया जाता है;
- "पूर्वावलोकन" - दस्तावेज़ का पूर्वावलोकन करें सर्वश्रेष्ठ रेटिंगमुद्रण से पहले पाठ का लेआउट।


- मुद्रण के लिए एक प्रिंटर का चयन करना और उसके लिए उपलब्ध पैरामीटर (प्रिंट गुणवत्ता, कागज का प्रकार, आदि) सेट करना।
- मुद्रण के लिए पेज सेट करना: सभी, वर्तमान (वह जिस पर कर्सर स्थित है), चयनित टुकड़ा (यदि कोई पहले चुना गया था), संख्या (आप अल्पविराम से अलग की गई सीमा निर्दिष्ट कर सकते हैं, उदाहरण के लिए, "1-3, 5 , 7-8") .
- प्रत्येक पृष्ठ की प्रतियों की संख्या (डिफ़ॉल्ट 1).
- स्केल: प्रति शीट पृष्ठों की संख्या और मुद्रित की जाने वाली शीट का आकार।
- केवल सम या विषम पृष्ठों को प्रिंट करने का विकल्प भी कभी-कभी उपयोगी होता है, खासकर जब डुप्लेक्स प्रिंटिंग का चयन किया जाता है। इस मामले में, विषम संख्या वाले पृष्ठों की पूरी श्रृंखला पहले मुद्रित की जाती है, फिर मुद्रित शीट को दूसरी तरफ प्रिंटर में डाला जाता है, और सम संख्या वाले पृष्ठों की छपाई जारी रहती है।


इस प्रकार, टेक्स्ट को प्रिंट करना बहुत सरल है, और ऊपर वर्णित सेटिंग्स के सिद्धांतों में महारत हासिल करने के बाद, आप न केवल टेक्स्ट, बल्कि अन्य फ़ाइलों को भी प्रिंट करने के विभिन्न कार्यों को आसानी से संभाल लेंगे।
क्या आप फ़ोटो या टेक्स्ट दस्तावेज़ प्रिंट करना चाहते हैं? बेशक, प्रिंटर खरीदना और उसे कंप्यूटर से कनेक्ट करना अच्छा है। लेकिन ये अभी अंत नहीं है.
सभी सेटिंग्स को पूरा करना आवश्यक है, इस प्रिंटिंग डिवाइस के लिए ड्राइवर स्थापित करना न भूलें अतिरिक्त कार्यक्रमडिवाइस के सही संचालन के लिए.
इन क्रियाओं के संयोजन से वांछित परिणाम प्राप्त होगा - प्रिंट करने की क्षमता। इन्हीं कदमों से हम लक्ष्य की ओर बढ़ना शुरू करेंगे।
एक प्रिंटर कनेक्ट करना
मुद्रण उपकरणों के पुराने मॉडलों को कंप्यूटर से जोड़ने के लिए बहुत अधिक ध्यान देने की आवश्यकता होती थी।
इसके लिए एक विशेष पोर्ट से कनेक्ट करना और ऑपरेटिंग सिस्टम द्वारा सब कुछ पूरा करने की प्रतीक्षा करना आवश्यक था। अब बहुत कुछ सरल हो गया है.
दो तरीके हैं:
- इसे एक नेटवर्क के रूप में स्थापित करना;
- या स्मार्टफोन या टैबलेट से प्रिंट करें।
हम कनेक्शन के दो मुख्य प्रकार देखेंगे:
- स्थानीय रूप से
- नेटवर्क के रूप में
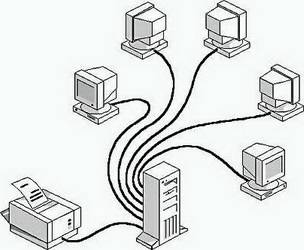
सबसे पहले आपको ड्राइवर इंस्टॉल करना होगा.
स्थापित कर रहा है स्थानीय तरीका, सुनिश्चित करें कि डिवाइस बंद है, फिर इसे अपने कंप्यूटर से कनेक्ट करें, और फिर पावर चालू करें। मानक प्लग करें और खेलेंकार्य को आसान बनाता है - ऑपरेटिंग सिस्टम स्वतंत्र रूप से आवश्यक ड्राइवर स्थापित करता है।
यदि यह तकनीक समर्थित नहीं है, तो आपको ड्राइवर को मैन्युअल रूप से इंस्टॉल करना होगा।
पहले विकल्प में, आपके कार्य:

यदि प्लग एंड प्ले तकनीक समर्थित नहीं है, तो आपके कार्य इस प्रकार हैं:

जब इंस्टॉलेशन पूरा हो जाए, तो फ़ोल्डर में प्रिंटर और फैक्ससंबंधित आइकन दिखाई देगा.
नेटवर्क प्रकार का उपयोग करने के लिए:

नोट: मुद्रण उपकरण डिफ़ॉल्ट हो सकता है। फिर सभी दस्तावेज़ स्वचालित रूप से इस डिवाइस पर भेज दिए जाएंगे।
ड्राइवर स्थापना
ड्राइवर स्थापित करने के लिए, सुनिश्चित करें कि हार्डवेयर कनेक्ट है।
फिर इन चरणों का पालन करें:

यदि आपका डिवाइस ड्रॉप-डाउन सूची में है, तो इंस्टॉलेशन के दौरान ड्राइवर को चलाएं ऑपरेटिंग सिस्टम. यह हमेशा अच्छा नहीं होता, क्योंकि कई फ़ंक्शन उपलब्ध नहीं होंगे। इस मामले में, डिस्क से इंस्टॉलेशन चुनना बेहतर है।

इससे ड्राइवर का काम पूरा हो जाता है।
प्रिंटर सेट करना
डिफ़ॉल्ट सेटिंग्स को कॉन्फ़िगर या बदलने के लिए:
- माउस पॉइंटर को स्क्रीन के निचले दाएं कोने पर ले जाएं, फिर ऊपर और क्लिक करें खोज;
- इस फ़ील्ड में प्रवेश करें डिवाइस और प्रिंटर, फिर उस पर क्लिक करें;
- आपके द्वारा उपयोग किए जाने वाले उपकरण पर राइट-क्लिक करें, फिर चयन करें डिफ़ॉल्ट के रूप में उपयोग करें.
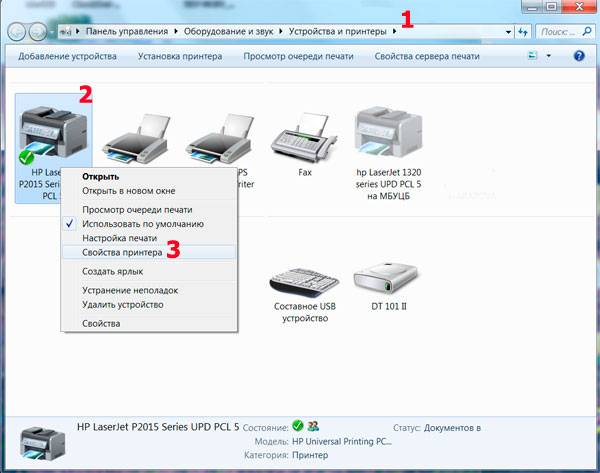
लैपटॉप का उपयोग करना, मोबाइल डिवाइसया टैबलेट, आप प्रत्येक नेटवर्क के लिए सेटिंग कर सकते हैं. ऑपरेटिंग सिस्टम इन सभी सेटिंग्स को याद रखता है।
आप अलग-अलग नेटवर्क पर अलग-अलग मॉडलों को डिफ़ॉल्ट करना भी चुन सकते हैं:

टिप्पणी! यदि आप चाहते हैं कि एक स्थान से दूसरे स्थान पर जाने पर सेटिंग्स न बदलें, तो चरण 1-3 का पालन करें, और हमेशा एक ही डिफ़ॉल्ट प्रिंटर का उपयोग करें का चयन करें। फिर ओके पर क्लिक करें.
बुनियादी प्रिंटर सेटिंग्स
मुद्रण उपकरण खरीदने से पहले, आपको उन मापदंडों से परिचित होना चाहिए जो इसके प्रदर्शन को प्रभावित करते हैं: 

- डाई युक्त;
- रंजित;
- तुरंत सुख रहा है।
हर कोई अपने तरीके से अच्छा है. लेकिन, उदाहरण के लिए, डाई स्याही में रक्तस्राव और अल्पकालिक रंग चमक का नुकसान होता है। वर्णक स्याही अधिक टिकाऊ होती है, हालाँकि, इसका एक नुकसान भी है - यह कारतूसों को अवरुद्ध कर देती है, जिससे वे तेजी से बेकार हो जाते हैं।
सबसे महत्वपूर्ण बात यह है कि प्रत्येक कारतूस को उस प्रकार की स्याही से फिर से भरना है जो उसके लिए उपयुक्त है, अन्यथा उनके साथ समस्याओं से बचा नहीं जा सकता है।
वीडियो: कंप्यूटर पर टाइपिंग
पाठ मुद्रित करें
चलो गौर करते हैं कंप्यूटर से प्रिंटर पर टेक्स्ट कैसे प्रिंट करेंप्रिंट विकल्पों का उपयोग करना।
पहली चीज़ जो आपको करने की ज़रूरत है वह है पाठ या उसके भाग का चयन करना और उसे किसी भी दस्तावेज़ या वेब पेज से कॉपी करना।
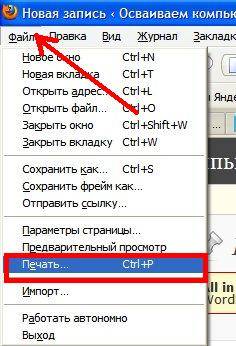
यदि आप पाठ का कोई भाग मुद्रित करना चाहते हैं, तो बॉक्स को चेक करें। चयनित टुकड़ा.
अगर आप टाइप कर रहे हैं शब्द दस्तावेज़(उदाहरण के लिए वर्ड 2007) सबसे पहले पठनीयता, व्याकरणिक और विराम चिह्न त्रुटियों की जाँच करें।
व्यंजक सूची में फ़ाइलक्लिक पूर्व दर्शन(अधिमानतः), फिर मुहर.
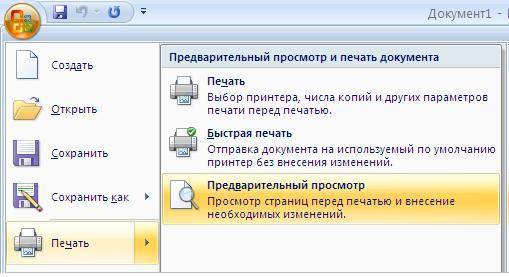
खुलने वाली विंडो में, आप आवश्यक पैरामीटर का चयन कर सकते हैं:

- यहां तक की
- विषम;
- स्केल - आप निर्दिष्ट कर सकते हैं कि एक शीट पर कितने पेज रखने हैं, और सभी चित्र और आरेख भी स्केल किए गए हैं;
- पृष्ठ आकार के अनुसार - आवश्यक पृष्ठ प्रारूप निर्दिष्ट करें;
- प्रभाव टैब - आपको पृष्ठभूमि छवियां सेट करने की अनुमति देता है;
- कागज़/गुणवत्ता टैब - प्रिंट गुणवत्ता और कागज़ का आकार सेट करें। इससे स्याही की बचत होती है;
- टैब अंतिम प्रसंस्करण- आप निर्दिष्ट कर सकते हैं कि आप प्रति शीट कितने पेज प्राप्त करना चाहते हैं, और टेक्स्ट ओरिएंटेशन भी सेट कर सकते हैं।
सामान्य तौर पर, कुछ भी जटिल नहीं है।
काला और सफेद
आप शायद दो मोड के बारे में जानते हैं: रंग और काला और सफेद।
दूसरा इंस्टॉल करने के लिए आपको चाहिए:

तो, वर्तमान दस्तावेज़ काले और सफेद रंग में मुद्रित किया जाएगा।
रंगीन मुद्रण
खिड़की से चलना रंग प्रबंधन, आप देखेंगे कि आप उपयोग किए गए डिफ़ॉल्ट रंग मुद्रण मानों को देख, बदल सकते हैं।
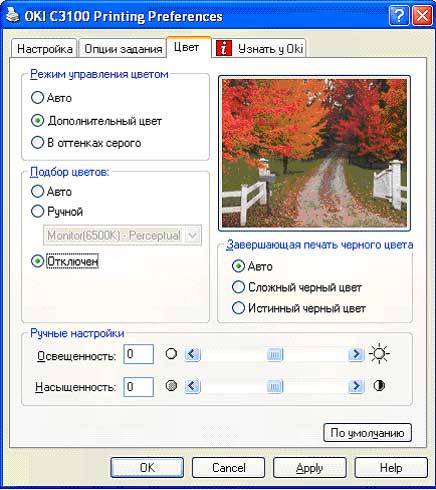
- पर क्लिक करें डिवाइस केंद्र, जाओ रंग सेटिंग्स, तब, रंग प्रबंधन. यहां आप डिफ़ॉल्ट सेटिंग्स का चयन कर सकते हैं;
- यदि आप अधिक उन्नत विकल्प चाहते हैं, तो क्लिक करें व्यावसायिक सेटिंग्स;
- एक विंडो खुलेगी उन्नत संपादन. उस विकल्प पर जाएं जो वांछित प्रिंट विकल्प प्रदर्शित करता है। फिर आवश्यक मान पर क्लिक करें ठीक है.
कंप्यूटर से प्रिंटर पर फोटो कैसे प्रिंट करें
अगर आप प्रिंट करना चाहते हैं चित्रों,तस्वीरें, यहीं पर फोटो पेपर काम आ सकता है।
एक छवि मुद्रित करने के लिए:

- मुद्रक
- प्रिंट की गुणवत्ता
- पेपर का आकार
- प्रतियों की संख्या
- मुद्रण शैली;
- अंत में दबाएँ मुहर.
एक पृष्ठ पर कई छवियाँ, फ़ोटो मुद्रित करना संभव है। इसके लिए:

कंप्यूटर से प्रिंटर पर मुद्रण के तरीकों को देखने के बाद, आप आश्वस्त हैं कि इसमें कुछ भी जटिल नहीं है। सभी ऑपरेशन सुलभ, समझने योग्य और कुछ हद तक समान भी हैं। सेटिंग्स सेट करने से पहले बस ध्यान से पढ़ें।
इसके अलावा, आप उनमें से कोई भी आज़मा सकते हैं और चुन सकते हैं सर्वोत्तम विकल्पप्रत्येक फ़ाइल प्रकार के लिए. इसे अजमाएं! पूर्णता की कोई सीमा नहीं है!
USB केबल कैसा दिखता है (बड़ा करने के लिए क्लिक करें)
पहली चीज़ जो आपको करने की ज़रूरत है वह है प्रिंटर को अपने कंप्यूटर से कनेक्ट करना। सबसे सरल विकल्पएक USB कनेक्शन है. यूएसबी कॉर्ड कैसा दिखता है, इसके लिए दाईं ओर चित्र देखें (यह किट में शामिल नहीं हो सकता है - आपको इसे नजदीकी स्टोर से खरीदना होगा)। प्रिंटर और कंप्यूटर से कनेक्ट करने के लिए कनेक्टर अलग-अलग होते हैं, लेकिन उन्हें भ्रमित करना असंभव है क्योंकि कंप्यूटर पर केवल एक ही प्रकार का यूएसबी कनेक्टर होता है।
USB के माध्यम से कनेक्ट करने का लाभ है स्वचालित स्थापनाड्राइवरों. (ड्राइवर एक प्रोग्राम है जिसके साथ ऑपरेटिंग सिस्टम (पढ़ें: कंप्यूटर) डिवाइस (पढ़ें: प्रिंटर) के साथ इंटरैक्ट करता है)। बिना ड्राइवर के आप कुछ भी प्रिंट नहीं कर पाएंगे.
यदि कंप्यूटर इंटरनेट से जुड़ा हो तो स्वचालित ड्राइवर इंस्टॉलेशन और भी अधिक कुशलता से काम करता है। इस स्थिति में, यदि ऑपरेटिंग सिस्टम (ओएस) में आपके प्रिंटर के लिए पूर्व-स्थापित ड्राइवर नहीं है, तो ओएस अपडेट सेंटर से संपर्क करेगा। वहां, आपके डिवाइस के लिए ड्राइवर 95-99% संभावना के साथ मिलेगा, डाउनलोड और इंस्टॉल किया जाएगा।
आपको कैसे पता चलेगा कि ड्राइवर स्थापित है और आप प्रिंट कर सकते हैं? ओएस एक चेतावनी या अधिसूचना जारी करेगा कि डिवाइस स्थापित है और उपयोग के लिए तैयार है। कनेक्टेड प्रिंटर यहां पाया जा सकता है
मेरे मामले में, यह पहला आइकन है - Epson L800। आप टास्कबार पर स्टार्ट बटन पर राइट-क्लिक करके या कीबोर्ड पर दबाकर "कंट्रोल पैनल" तक पहुंच सकते हैं विंडोज़+एक्स.
ऐसा होता है कि ऑपरेटिंग सिस्टम स्वचालित रूप से ड्राइवर स्थापित नहीं कर पाता है। इस मामले में, कृपया नीचे दिए गए लेखों का उपयोग करें:
- डिस्क से प्रिंटर कैसे स्थापित करें - (अनुशंसित क्योंकि, सबसे अधिक संभावना है, आपके पास डिवाइस के साथ एक डिस्क शामिल है)।
सबसे कठिन भागपीछे।
प्रिंटर सेटिंग्स
प्रिंटिंग डिवाइस के लिए ड्राइवर स्थापित होने के बाद, आपको अंदर जाकर इसकी सेटिंग्स की जांच करनी होगी। ऐसा करने की सलाह दी जाती है ताकि मुद्रित परिणाम से आश्चर्यचकित न हों। हम पहले से ही परिचित पते पर जाते हैं
स्थापित प्रिंटर के आइकन पर राइट-क्लिक करें और "प्रिंटिंग सेटिंग्स" चुनें।
Epson L800 के लिए, डुप्लेक्स प्रिंटिंग को सक्षम किया जा सकता है
क्या आप घर पर एक मिनी प्रिंटिंग हाउस का सपना देख रहे हैं? यह बिल्कुल वास्तविक है. इसके लिए आपको एक मुद्रण उपकरण और उपभोग्य सामग्रियों की आवश्यकता होगी। लेकिन प्रक्रिया की कुछ बारीकियों को जानना जरूरी है। आइए कुछ पर नजर डालें उपयोगी सलाहउन उपयोगकर्ताओं के लिए जो प्रिंट करना सीख रहे हैं।
कंप्यूटर से प्रिंटर पर प्रिंट करना
अपने कंप्यूटर पर किसी भी फोटो एडिटर में फोटो खोलें, उदाहरण के लिए, विंडोज में फोटो व्यूअर। शीर्ष पैनल पर स्थित "प्रिंट" बटन पर क्लिक करें।

खुलने वाली विंडो में, प्रिंट सेटिंग्स चुनें: कागज का आकार, फोटो का आकार, प्रतियों की संख्या। प्रिंट बटन पर क्लिक करें.
स्मार्टफोन से प्रिंटर पर प्रिंट करना
एंड्रॉइड स्मार्टफोन के लिए
अपने स्मार्टफ़ोन पर, Play Market पर जाएँ, सर्च बार में "प्रिंटर के लिए मॉड्यूल" टाइप करें।

वह मॉड्यूल चुनें जो आपके प्रिंटर मॉडल से मेल खाता हो। इसे डाउनलोड करें और अपने स्मार्टफोन में इंस्टॉल करें। छवि गैलरी से चयन करें आवश्यक फोटो. उस पर क्लिक करें और खुलने वाले मेनू में "प्रिंट" बटन चुनें। वांछित विकल्प सेट करें और फोटो प्रिंट करें।
Apple iOS उपकरणों के लिए
सुनिश्चित करें कि आपका प्रिंटर Apple AirPrint का समर्थन करता है, अन्यथा यह काम नहीं करेगा। उपकरणों की एक सूची Apple तकनीकी सहायता वेबसाइट पर उपलब्ध है।
अपने गैजेट पर खोलें आवश्यक फोटो, "साझाकरण" आइकन पर क्लिक करें। दिखाई देने वाले मेनू में, "प्रिंट" शब्द ढूंढें। आपके सामने एक नया मेनू आएगा, उसमें “एक प्रिंटर चुनें” अनुभाग ढूंढें। अपना प्रिंटर मॉडल ढूंढें और यदि आवश्यक हो, तो सेटिंग्स बदलें। प्रिंट पर क्लिक करें.

यदि आपका प्रिंटर एयरप्रिंट का समर्थन नहीं करता है, तो अपने गैजेट पर फ़िंगरप्रिंट प्रोग्राम डाउनलोड और इंस्टॉल करें। फ़ोटो प्रिंट करने के लिए, प्रोग्राम संकेतों का पालन करें।
प्रिंट करते समय मार्जिन कैसे सेट करें?
टेक्स्ट टाइप करने से पहले आपको वर्ड डॉक्यूमेंट में मार्जिन सेट करना चाहिए। मार्जिन आकार बदलने के लिए, शीर्ष पैनल में लेआउट टैब खोलें और मार्जिन कमांड का चयन करें।

खुलने वाली विंडो में, उपयुक्त पैरामीटर का चयन करें। यदि तैयार टेम्पलेट उपयुक्त नहीं हैं, तो "कस्टम फ़ील्ड" पर क्लिक करें और कस्टम मान सेट करें।

मार्जिन आकार को कभी भी शून्य पर सेट न करें! तब शीट के किनारों पर पाठ मुद्रित नहीं किया जाएगा। यह सिद्धांत किसी भी प्रोग्राम से मुद्रण पर लागू होता है।
वर्ड में फ़ील्ड्स का आकार बदलने का दूसरा तरीका शीर्ष रूलर स्लाइडर पर कर्सर घुमाना और फ़ील्ड्स को मैन्युअल रूप से सेट करना है। यदि रूलर प्रदर्शित नहीं होता है, तो आपको शीर्ष पैनल पर "व्यू" मेनू पर जाना होगा और रूलर के बगल में स्थित बॉक्स को चेक करना होगा।

दस्तावेज़ प्रपत्रों की आवश्यकताओं के अनुसार, बायाँ हाशिया 3 सेमी चौड़ा होना चाहिए, दायाँ हाशिया 1 सेमी होना चाहिए, ऊपर/नीचे का हाशिया प्रत्येक 2 सेमी होना चाहिए। यदि मुद्रण के बाद शीट दाईं ओर दाखिल की जाएंगी, तो दाईं ओर मार्जिन 3 सेमी चौड़ा होना चाहिए।
ब्राउज़र से प्रिंटर पर प्रिंट करना
यदि आप ब्राउज़र में खुले पूरे पेज को प्रिंट करना चाहते हैं, तो कर्सर को पेज पर कहीं भी रखें और दाएँ माउस बटन पर क्लिक करें। आपके सामने एक मेनू आएगा. "प्रिंट करें" चुनें. आपको दस्तावेज़ और प्रिंट सेटिंग्स के पूर्वावलोकन के साथ एक विंडो दिखाई देगी।

आपके लिए आवश्यक विकल्प चुनें: शीट का आकार, रंग या काला और सफेद, केवल पाठ छोड़ें या पृष्ठभूमि छवि अपलोड करें। यहां आप पेजों की संख्या का चयन कर सकते हैं।
यदि आप प्रिंटर को केवल एक टुकड़ा भेजना चाहते हैं, उदाहरण के लिए, पाठ का एक पैराग्राफ, तो पहले इसे ब्राउज़र में चुनें। फिर ऊपर वर्णित सब कुछ करें।
ब्राउज़र से किसी चित्र या फोटो को प्रिंट करने के लिए, आपको सबसे पहले कर्सर को चित्र पर ले जाना होगा और छवि को एक नए टैब में खोलना होगा। फिर आप ऊपर बताए अनुसार प्रिंटर पर प्रिंट कर सकते हैं।

क्या चुनें - PZK या CISS?
अधिक किफायती और तेजी से प्रिंट करने के लिए, रिफिल करने योग्य कारतूस (आरईसी) और लगातार आपूर्ति की जाने वाली स्याही प्रणाली (सीआईएसएस) हैं। आइए उनके फायदे और नुकसान की तुलना करें।
- रूप। PZK आकार में मूल कारतूस के समान है। उनका नुकसान यह है कि वास्तविक स्याही स्तर की निगरानी करना असंभव है। यदि कारतूस में कोई स्याही नहीं बची है, तो प्रिंट हेड हवादार हो जाएगा।
- स्थापना. सीआईएसएस में मूल टैंकों के समान बाहरी टैंक, एक केबल और कारतूस शामिल हैं। नकारात्मक पक्ष यह है कि इसे समायोजित करने के लिए आपको अतिरिक्त 10 सेमी की आवश्यकता होगी, लेकिन बाहरी जलाशय आपको स्याही के स्तर की निगरानी करने की अनुमति देगा। एसपीडी बिल्कुल मूल कारतूस की तरह ही स्थापित किए जाते हैं।
- स्थापना. CISS 2 चरणों में किया जाता है। कारतूस स्थापित किए जाते हैं, फिर केबल बिछाई जाती है और सुरक्षित की जाती है। प्रक्रिया सरल है, और CISS केवल एक बार स्थापित किया जाता है।
- ईंधन भरना। पीजेडके भरने के लिए आपको सीरिंज की आवश्यकता होगी - प्रत्येक रंग के लिए अलग से। रीफिलिंग के लिए CISS की आवश्यकता नहीं है अतिरिक्त सामग्री. बस ढक्कन हटा दें और कैन से स्याही डालें।
- प्रिंटर पर प्रभाव. हर बार सील हटाने पर हवा के प्रिंट हेड में प्रवेश करने का खतरा रहता है। सीआईएसएस केवल एक बार स्थापित किया जाता है, इसलिए यांत्रिक प्रभाव और हवा लगने का जोखिम कम हो जाता है।
- किफायती. फ़ोटो प्रिंट करने की लागत समान है. CISS खरीदते समय आपको लगभग 3 हजार रूबल खर्च करने होंगे, लेकिन यह एक बार की खरीदारी होगी, PZK की कीमत लगभग 300 रूबल है।
 यदि आप बहुत अधिक प्रिंट करते हैं, तो CISS खरीदें
यदि आप बहुत अधिक प्रिंट करते हैं, तो CISS खरीदें
ड्राइवर डिस्क के बिना कैसे करें?
यदि आपके पास है आधुनिक मॉडलप्रिंटर और एक यूएसबी केबल है, इसे प्रिंटिंग डिवाइस और कंप्यूटर से कनेक्ट करें। दोनों डिवाइस चालू करें और उन्हें इंटरनेट से कनेक्ट करें। ड्राइवरों को स्वचालित रूप से डाउनलोड करना चाहिए.
यदि कोई यूएसबी केबल नहीं है या ड्राइवर स्वचालित रूप से लोड नहीं किया जा सकता है, तो ऑपरेटिंग सिस्टम की क्षमताओं का उपयोग करें। "प्रारंभ" के माध्यम से "सेटिंग्स" पर जाएं। "डिवाइस" चुनें, और फिर "प्रिंटर और स्कैनर" लाइन चुनें। "प्रिंटर या स्कैनर जोड़ें" लाइन पर जाएँ। अपने डिवाइस प्रकार वाली लाइन पर क्लिक करें और ड्राइवरों को स्थापित करने के लिए संकेतों का पालन करें।

प्रोग्राम आपको केवल उपयोग करने की अनुमति देता है बुनियादी कार्योंमुद्रक। इसकी सभी क्षमताओं का उपयोग करने के लिए, प्रिंटिंग डिवाइस के विशिष्ट मॉडल और ब्रांड के लिए ड्राइवर स्थापित करें।
किसी विशिष्ट प्रिंटर के लिए ड्राइवर डाउनलोड करने और उन्हें मैन्युअल रूप से इंस्टॉल करने के लिए, आपको मॉडल नंबर का पता लगाना होगा। इस जानकारी को डिवाइस के फ्रंट पैनल पर देखें।

अपने ब्राउज़र के खोज बार में अपने डिवाइस का नाम और वाक्यांश "डाउनलोड ड्राइवर्स" दर्ज करें। निर्माता की आधिकारिक वेबसाइट से डाउनलोड करना सबसे अच्छा है। ड्राइवर लॉन्च करें, प्रोग्राम संकेतों के बाद उन्हें इंस्टॉल करें।
प्रिंट गुणवत्ता (नोज़ल परीक्षण) कैसे जांचें?
स्टार्ट मेनू से सेटिंग्स पर जाएं। "डिवाइस" चुनें, और फिर "प्रिंटर और स्कैनर" लाइन चुनें। अपना प्रिंटर चुनें और "प्रिंटर गुण" अनुभाग पर जाएं। फिर "प्रिंट टेस्ट पेज" बटन पर क्लिक करें।

उदाहरण के लिए, कैनन प्रिंटर के मामले में, आपको इस तरह की एक छवि मिलनी चाहिए:

यदि प्रिंट नमूने से मेल नहीं खाता है, तो "साफ़ करें" बटन पर क्लिक करें और समस्याओं को ठीक करें।
 मुद्रण का परीक्षण करें
मुद्रण का परीक्षण करें
यदि मुद्रण के बाद शीट पर धारियाँ हों तो मुझे क्या करना चाहिए?
यदि आपका इंकजेट प्रिंटर धारियों के साथ प्रिंट करता है, तो यह देखने के लिए जांचें कि क्या उसकी स्याही खत्म हो रही है। यह सच है? यदि आपके पास CISS है तो कार्ट्रिज को फिर से भरें, इसे बदलें, या कंटेनर में स्याही भरें।
यदि स्याही ठीक है, तो नोजल बंद हो सकते हैं - उन्हें साफ करने की आवश्यकता है। ऐसा करने के लिए, "डिवाइस और प्रिंटर" पर जाएं, "सेवा" मेनू के माध्यम से, "प्रिंट हेड क्लीनिंग" चुनें। आपको इस प्रक्रिया को दो बार दोहराना पड़ सकता है या पावर क्लीन विकल्प का चयन करना पड़ सकता है।

कभी-कभी प्रिंट हेड को मैन्युअल रूप से धोने की आवश्यकता होती है। इसे मरम्मत सेवा तकनीशियन को सौंपना सबसे अच्छा है।
यदि परिवहन या स्थानांतरण के बाद उपकरण "अलग" होना शुरू हो जाता है, तो गाड़ी चल सकती है और प्रिंट हेड गलत अंशांकन कर सकता है। फिर नोजल परीक्षण अच्छा होने और स्याही सामान्य होने पर भी धारियाँ होंगी। "सेवा" टैब में "प्रिंट हेड कैलिब्रेशन" आइटम ढूंढें और संकेतों का पालन करें।
यदि प्रिंटर मुद्रण बंद कर दे तो क्या करें?
अपने कंप्यूटर और प्रिंटर को पुनरारंभ करें. ऐसा करने के लिए, डिवाइस को नेटवर्क से डिस्कनेक्ट करें। इसे वापस चालू करें. यूएसबी केबल निकालें और इसे फिर से प्लग इन करें। स्टार्ट पर जाएं और सेटिंग्स पर जाएं। "डिवाइस" चुनें, और फिर "प्रिंटर और स्कैनर" लाइन चुनें। अपना प्रिंटर चुनें. जांचें कि क्या "डिफ़ॉल्ट के रूप में उपयोग करें" चेकबॉक्स चेक किया गया है।
आपको टेक्स्ट या फ़ोटो प्रिंट करने की ज़रूरत है, लेकिन आप पहली बार प्रिंटर का उपयोग कर रहे हैं और नहीं जानते कि कहां से शुरू करें। अपने एचपी प्रिंटर को प्रिंट करने के लिए सेट करने के लिए सरल युक्तियों का उपयोग करें।

निम्नलिखित वीडियो आपको सभी एचपी प्रिंटिंग सेटिंग्स के बारे में अधिक बताएगा:
यदि आपको रंगीन चित्र या तस्वीरें मुद्रित करने की आवश्यकता है, तो आपको "लेआउट चुनें" मेनू में उनके आकार और मात्रा के लिए सेटिंग्स सेट करनी चाहिए। फिर एचपी प्रिंटर से प्रिंटिंग शुरू करने के लिए नेक्स्ट पर क्लिक करें।


यदि प्रिंटिंग डिवाइस को पहले कंप्यूटर से कनेक्ट नहीं किया गया है और आप नहीं जानते कि प्रिंटर को स्वयं प्रिंट करने के लिए कैसे सेट अप करें, तो निम्नलिखित युक्तियों का उपयोग करें।
मुद्रण के लिए प्रिंटर को स्थापित करने और सेट करने का सही क्रम
नवीनतम विंडोज़ संस्करणइसमें कंप्यूटर से जुड़े नए उपकरणों को स्कैन करना और प्रिंटर को प्रिंट करने के लिए स्वचालित रूप से सेट करना शामिल है। लेकिन कभी-कभी स्व-कॉन्फ़िगरेशन के बाद भी प्रिंटर प्रिंट नहीं करता है, और Epson CX4300 MFP दस्तावेज़ों की प्रतिलिपि नहीं बनाता है। प्रिंटिंग के लिए कंप्यूटर की स्वचालित सेटिंग काम क्यों नहीं करती और डिवाइस सामान्य रूप से काम करना क्यों बंद कर देता है? स्वयं प्रिंट करने के लिए अपना Epson CX4300 सेट करने का प्रयास करें।

यदि डिस्क खो जाती है या कुछ समय बाद पढ़ने योग्य नहीं रह जाती है, तो आपको सूची में से चयन करके आधिकारिक Epson वेबसाइट से ड्राइवर डाउनलोड करना चाहिए वांछित मॉडलप्रिंटर या एमएफपी, साथ ही स्थापित संस्करण और बिट गहराईखिड़कियाँ।
यदि आप Epson के लिए ड्राइवर डाउनलोड करना चाहते हैं, लेकिन यह नहीं जानते कि कहां और कैसे, तो वीडियो देखें:
एचपी, ब्रदर और अन्य कंपनियों के प्रिंटर के लिए ड्राइवर इसी तरह से डाउनलोड किए जा सकते हैं, आपको बस संबंधित आधिकारिक वेबसाइट पर जाना होगा।
- खुलने वाले "इंस्टॉलेशन विज़ार्ड" में, सिस्टम संकेतों का पालन करते हुए सभी सेटअप चरणों से गुजरें।
- एक बार प्रक्रिया पूरी हो जाने पर, उपरोक्त प्रक्रिया का पालन करते हुए टेक्स्ट या फोटो को प्रिंटिंग के लिए भेजने का प्रयास करें।
स्थापना सहायता के लिए, निम्नलिखित वीडियो देखें:
कभी-कभी आपको ब्रदर प्रिंटर से प्रिंट करने में समस्या का सामना करना पड़ सकता है, जिस पर पहले टेक्स्ट और फ़ोटो बार-बार प्रिंट होते थे, लेकिन विंडोज़ के क्रैश या रीइंस्टॉलेशन के बाद, प्रिंटिंग डिवाइस ने काम करना बंद कर दिया।
क्यों भाई छापने से मना कर देता है या अब प्रतिलिपियाँ नहीं बनाता
यह पता लगाने के लिए कि प्रिंटर ने कंप्यूटर से प्रिंट करना क्यों बंद कर दिया, आपको लगातार सभी संभावित समस्याओं को खत्म करने की आवश्यकता है।