Excel'de bir sıcaklık grafiği nasıl oluşturulur. Excel'de grafikler oluşturma.
İÇİNDE Microsoft Excel değişen karmaşıklıkta ve her türden grafikler oluşturabilirsiniz. Yaratılış sürecine bir göz atalım Excel örneği 2007.
Diyelim ki bir yıllık gelir verilerimiz var. Anlaşılır olması için, yıllık geliri gösterecek bir grafik oluşturmamız gerekiyor.
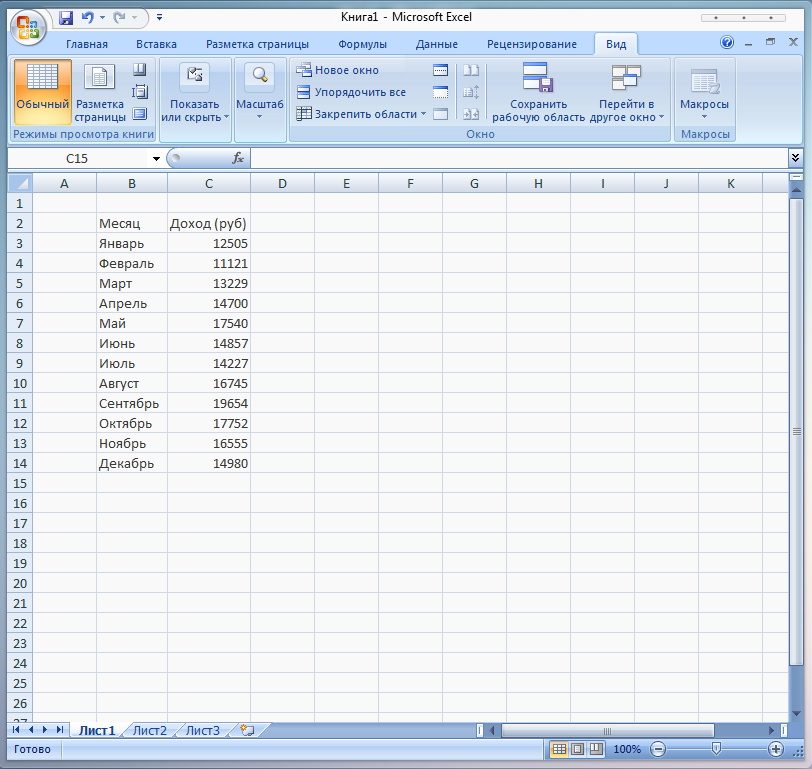
Bir grafik oluşturmak için sayıları içeren bir sütun seçmeniz gerekir (bir başlık seçmenize gerek yoktur), sekmeyi seçin Sokmak ve seçeneği bul Takvim.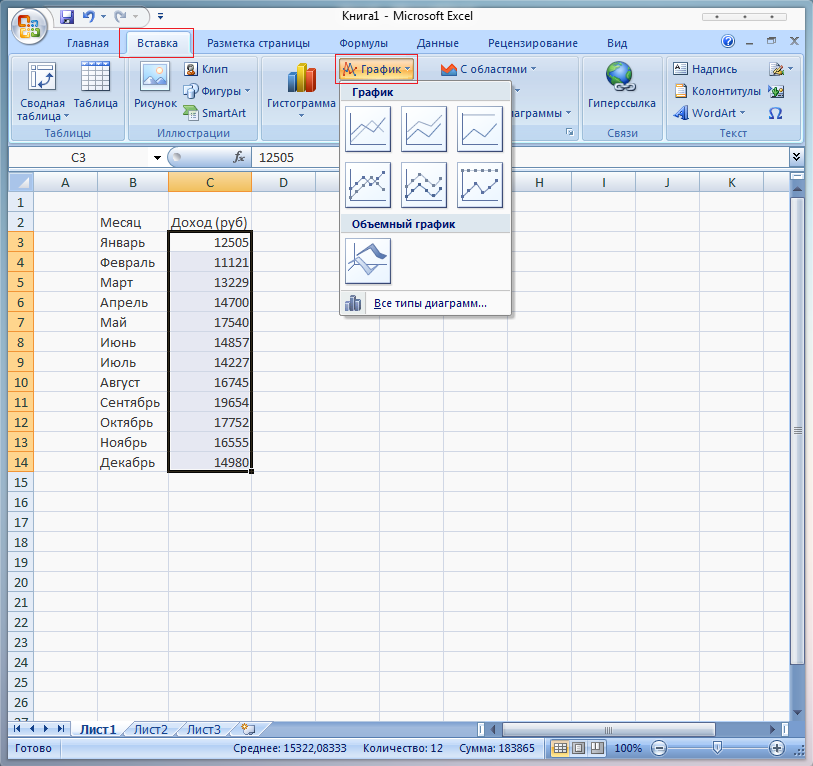
Bizim durumumuzda, değişiklikleri zaman aralığına veya kategorilere göre gösteren normal bir grafik yapacaktır. 
Program, 1-12 ay sayıları değiştirilerek biraz düzeltilebilir. Bunu yapmak için grafiğe sağ tıklayın ve seçin. veri seç. Artık ay sütununu veya tüm tabloyu seçebilirsiniz. Prensip olarak, bir grafik oluşturulurken tüm tablo hemen seçilebilir. Bu adım yalnızca netlik için boyanmıştır - her zaman grafiğe bir şeyler ekleyebilir veya onu tablodan hariç tutabilirsiniz. Veri kaynağı seçme.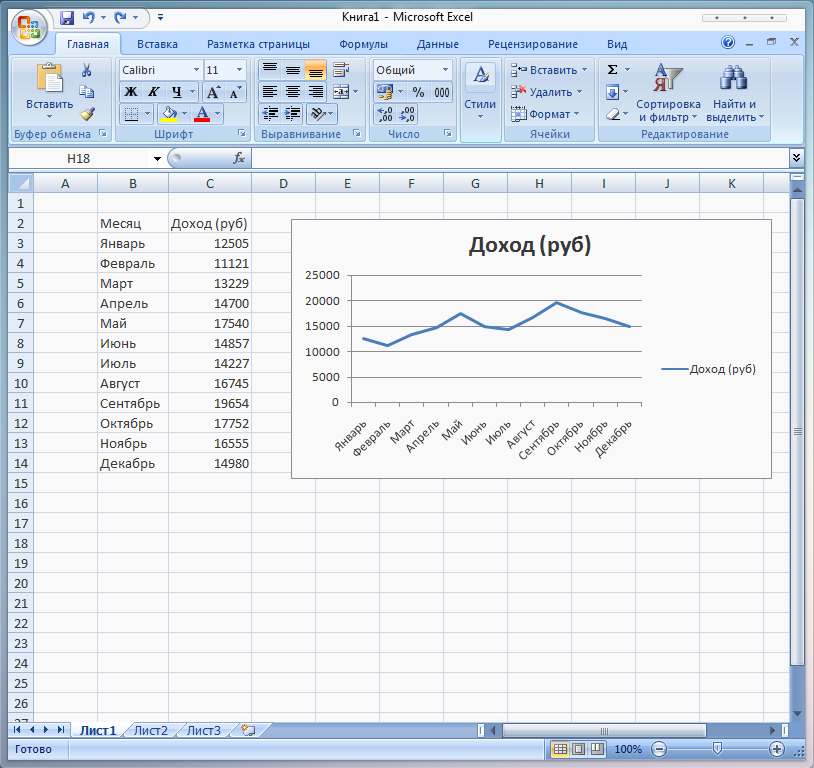
Grafiğe her zaman, özellikle tek bir grafik varsa bazen gerekmeyen bir açıklama eklenir. Göstergeyi devre dışı bırakmak için araç çubuğundaki öğeyi bulun Düzen ve içinde bir seçenek arıyoruz Efsane. tıklayın ve seçin Hayır (Efsane eklemeyin).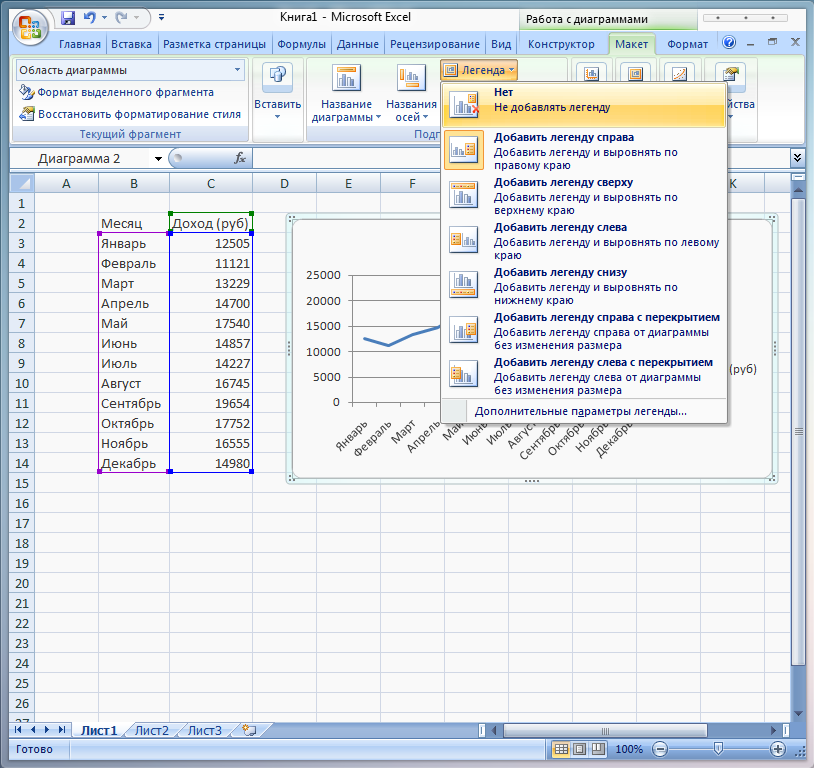
Ya da fareye sol tıklayıp klavyenizdeki Sil tuşuna basarak efsaneyi seçebilirsiniz.
Grafiğin kendisindeki isme tıklayarak grafiğin adını değiştirebilirsiniz (başlıktaki ad varsayılan olarak ayarlanmıştır). Noktalı bir çizgi ile gösterilecektir, ardından tekrar tıklamanız ve istediğiniz adı girmeniz gerekir.
İşaretçili bir grafiğe ihtiyacınız varsa, grafiği sağ tıklayıp öğeyi seçmeniz gerekir. Grafik türünü değiştir. Program için önerilen seçenekler arasında bulmanız gerekir İşaretçili grafik.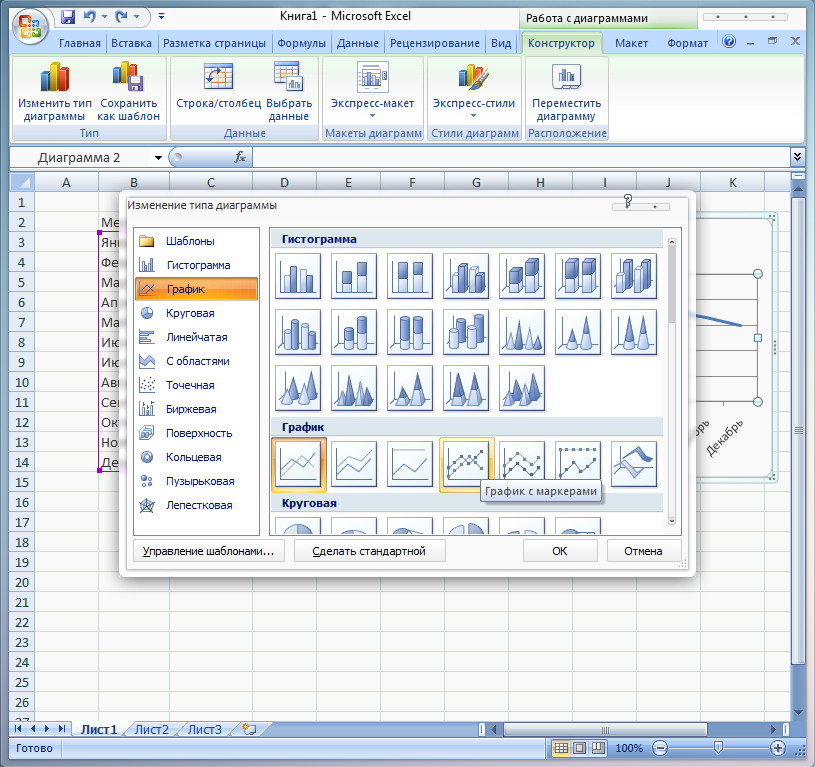
Herhangi bir şeyi özelleştirmek için zamanınız veya arzunuz yoksa, düzenleri kullanabilirsiniz. Bunu yapmak için grafiği seçin, menüye geçin Yapıcı ve bul Ekspres düzen. Burada en alakalı grafik seçeneklerinden birini seçebilirsiniz.
Tablodaki herhangi bir veriyi değiştirmeniz gerekirse grafiği silmeniz gerekmez - sütundaki tüm değişiklikler hemen grafikte görüntülenir.
Ya başka bir eğri eklemeniz gerekirse? Bunu yapmak için grafiğe tıklayın ve öğeyi seçin veri seç.
Bölümde Açıklama öğeleri (satırlar) zaten bir satır var - bizim durumumuzda öyle Gelir. Bir düğmeye basmak gerekiyor Eklemek.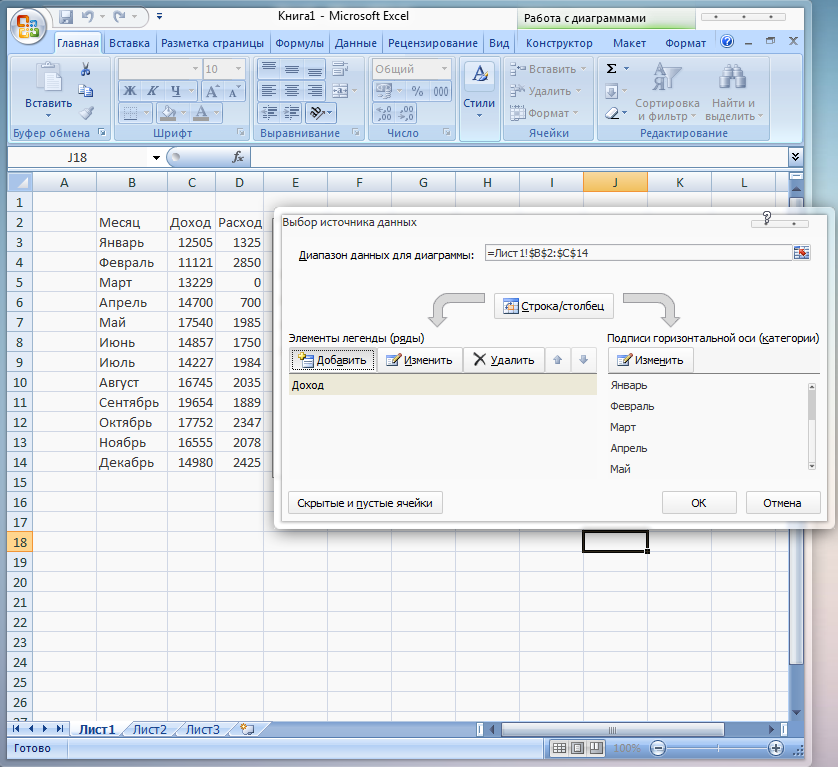
Açılan pencerede hiçbir şey yazamazsınız. Verileri alandan kaldırıp sütundan veriyi seçmeniz yeterlidir. Bunu yapmak için imleci alana getirin satır adı ve ikinci sütunun adına tıklayın (bu durumda Gider'dir). Daha sonra sahada Değerler=(1) silin ve Gider sütununun tüm sayısal verilerini vurgulayın. Sonra iki kez basmak kalır TAMAM. Sonuç: 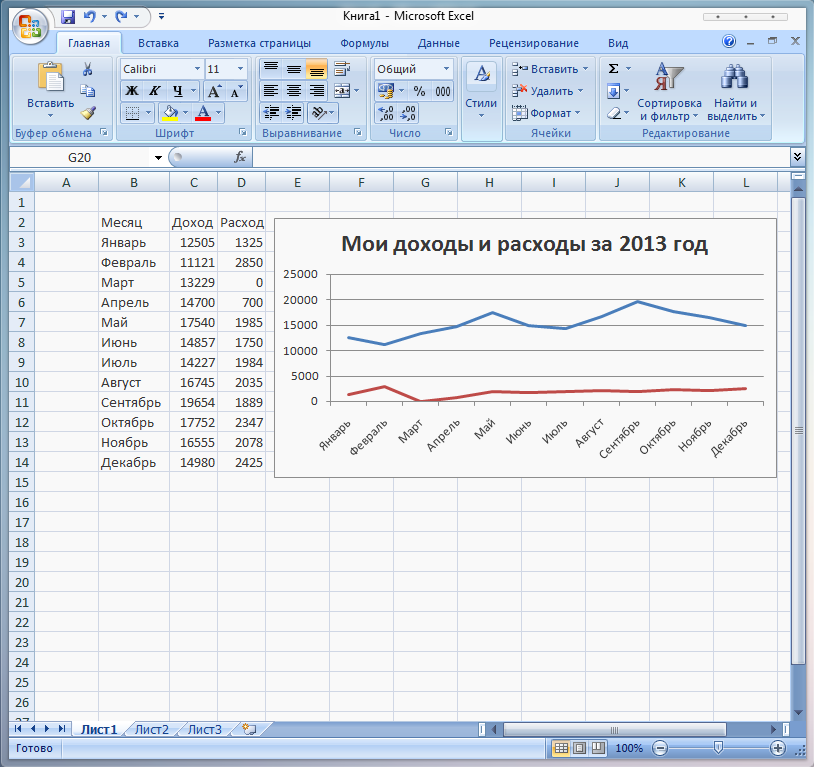
Excel'in sadece tabloları veri ve değerlerle doldurulabilen bir program olmadığını daha önce defalarca söyledik. Excel çoklu araç sadece nasıl kullanılacağını bilmen gerekiyor. Sitenin sayfalarında bir çok soruya cevap veriyor, fonksiyonlardan ve özelliklerden bahsediyoruz ve şimdi sizlere nasıl yapıldığını anlatmaya karar verdik. excel 2007'de grafik oluşturma ve 2010. Kısa süre önce bir makale vardı ve şimdi sıra Excel'e geldi Ne tür bir grafik olacağı önemli değil - iki veya daha fazla değişkenle çalışmanız veya iş hakkında bir rapor yazmanız gerekiyor. Microsoft Excel'de, harika bir görünüm verirken, ihtiyaçlarınıza göre herhangi birini oluşturabilirsiniz.
Excel'de bir grafik oluşturmak için, bir yazarın kitaplarından birkaçını sattığı ve belirli bir ayda kendisine ne kadar kâr getirdiğini yazdığı bir örnek almaya karar verdik. Elbette verilerinizden çizelgeler yaparsınız.
Excel 2007'de noktalara göre grafikler oluşturuyoruz.
Ve böylece, doğrudan pratik kısma geçelim.
Tüm verileri tablolara zaten girdik ve çizmeye hazırız.
1. Tablonun dışındaki herhangi bir hücreyi seçin ve Ekle sekmesinde üst menüye gidin.
2. Aynı menüde Grafikler resmine tıklayın ve çizilmiş grafiği almak istediğiniz görünümü seçin.
3. Ardından, tümü aynı üst menüde bulunan Veri seç düğmesine tıklayın.

4. Ardından semboller ve verilerle birlikte (aşağıdaki şekilde olduğu gibi) tüm hücrelerimizi tamamen seçiyoruz.

Görüldüğü gibi bir veri kaynağı seçerken kategorileri ve satırları takas ettik, bu nedenle “Row \ Column” düğmesine basmalıyız.
Hepsi bu kadar, Excel 2007'de her değerin kendi noktasına sahip olduğu bir grafik oluşturduk.
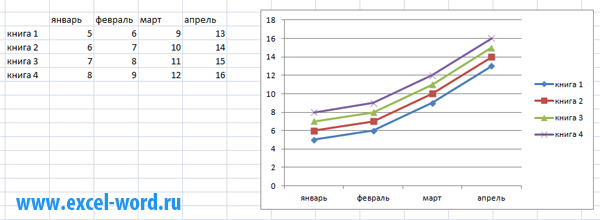
Bazı değerlerin ve verilerin düzeltilmesi gerekiyorsa, ilgili hücrelerde bunları değiştirmekten çekinmeyin. Doğal olarak, program hemen değişecektir.
Oluşturulan grafiği "ayarlama"
Ortaya çıkan grafiği beğenmediyseniz, görsel açıdan sorun değil. Sunulan Microsoft Excel'den herhangi birini seçebilir, ayrıca noktaların ve grafiklerin renklerini değiştirebilirsiniz.
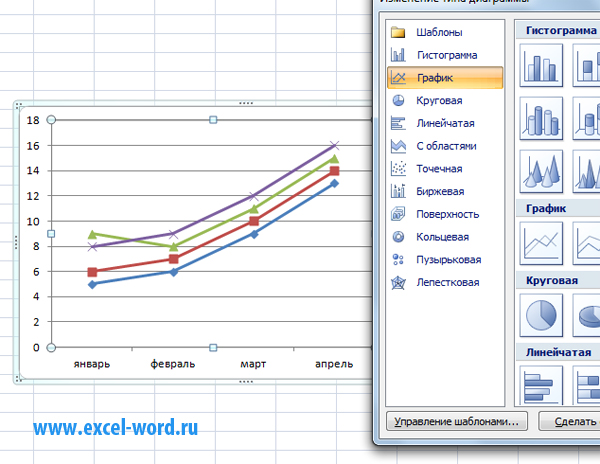
Bunu yapmak için, grafiğe veya öğelerinden herhangi birine tıklayın ve "Grafik türünü değiştir..." seçeneğine tıklayın.
Excel'den biri en iyi yol bilgi ekranı. Ve grafikler ve çizelgeler görsel yol sayısal bilgilerin görüntülenmesi. Deneyimlerim tam olarak bunu söylüyor. Gerçek şu ki, Excel'de olduğu gibi güvenle kullanılabilir. Okul müfredatı diğerlerinde olduğu gibi Müfredat fonksiyon grafiklerini çizmek için. Ek olarak, grafikler oluşturabilirsiniz: ekonomik, istatistiksel, sosyolojik sayısal veriler.
Bütün bunlar çok basit ve herhangi bir zorluk olmadan yapılır.
Grafikler ve grafikler
Tablolar ve grafikler, bilgileri grafik biçiminde sunmanın bir yoludur. Yaygındırlar ve bunlardan biridirler. en iyi araçlar mükemmel. Bunun nedeni, hızlı ve objektif bir şekilde değerlendirmenize, karşılaştırmanıza ve sunmanıza izin vermeleridir. çeşitli anlamlar görsel formda. Diyagramlar ve grafikler, çizim şeklindeki şekilleri temsil eder. Çizelgeler ve grafikler arasındaki temel fark, özlerinde yatmaktadır.
Grafiklerin yardımıyla sürecin gelişimini hayal edebilir ve tasvir edebilirsiniz. Onlar. grafik, ne kadar karmaşık olursa olsun, yalnızca bazı işlevler tarafından tanımlanabilecekleri gösterir.
Grafikler, farklı verileri karşılaştırmanıza olanak tanır. Ancak sürecin ilerleyişini yansıtmazlar.
Eşit derecede önemli bir başka araç da .
Excel'de Grafik Oluşturma
Bir grafik oluşturmak için başlangıç verilerine sahip olmanız gerekir. Excel'deki tüm veriler tablolara yazılır ve işlevin değerini hesaplamak için değerlerin alındığı tablolardandır.
Daha önce de belirtildiği gibi Excel, sayısal bilgileri işlemek için evrensel bir araçtır. Bu nedenle, onu temsilci olarak kullanmak uygundur. çeşitli meslekler eğitimde de öyle. Sıradaki basit örnek Size Excel'de bir fonksiyonun grafiğini nasıl çizeceğinizi göstereceğim. Bu örnek okul çocuklarına yönelik olsa da işin basitliğini gösterecektir.
Fonksiyon, Y=X+1 çizimi için.
- X'e Y bağımlılığının bir değer tablosu yapalım.
| X | Y |
| 1 | 2 |
| 2 | 3 |
| 3 | 4 |
| 5 | 6 |
| 6 | 7 |
| 8 | 9 |
| 10 | 11 |
Bir grafik çizerken akılda tutulması gereken çok önemli bir şey vardır. önemli detay. Sütunlardan birinde sadece değerler değil, bir bağımlılık fonksiyonu yazılmalıdır. Aksi takdirde, Excel bir dağılım grafiği oluşturacaktır. Örneğimizden bahsetmişken, Y sütununda her sütun için X+1 yazmalıyız.
- Hesaplanan verileri içeren sütunu seçiyoruz (verilerin hesaplanması önemlidir - sütun bir formül içermelidir, bu yaklaşım grafiği çizme sürecini hızlandıracaktır) ve "Ekle" menüsündeki araç çubuğunda, "Grafikler" bölümünden "Grafik"i seçin.
Bir grafik oluşturmak için belirtilen tüm adımlar aşağıdaki resimde gösterilmektedir.
Tabii ki, herkese her şeyi yeniden düşünmelerini tavsiye ediyorum. olası seçenekler komplo Aksi takdirde, hangi verinin grafiksel olarak en iyi nasıl temsil edileceğini anlamak zor olacaktır. İçin bu örnek, Basit bir grafik seçtim ve elde ettiğim şey bu.
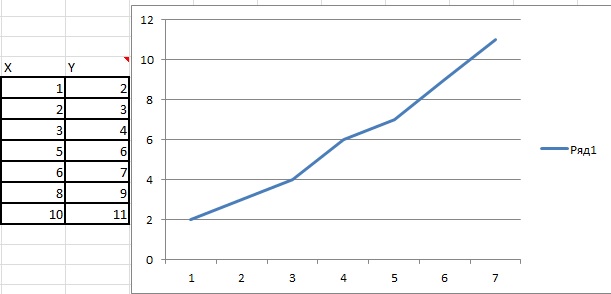
Gördüğünüz gibi grafik istediğimiz gibi görünmüyor. Ve bunun nedeni, her grafik oluşturduğunuzda, görüntüsünü özelleştirmeniz gerekmesidir.
Başlangıç olarak, X ekseninde grafikte Y'ye karşılık gelen değeri değil, işlevi hesaplamak için X değerine karşılık gelen noktanın sıra sayısını gördüğümüze dikkat ediyoruz. Bunu değiştirmek için grafiğe koymanız, içerik menüsünü çağırmanız, "Veri seç" menü öğesini seçmeniz gerekir.
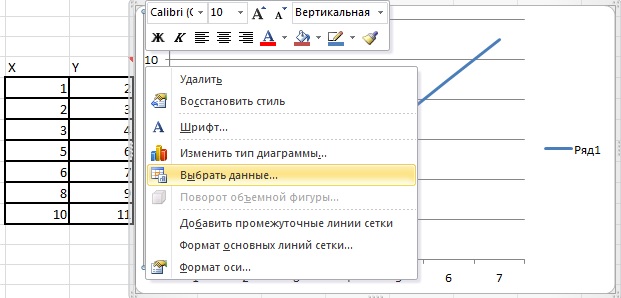
Bu, veri kaynaklarını seçmek için bir iletişim kutusu açacaktır.
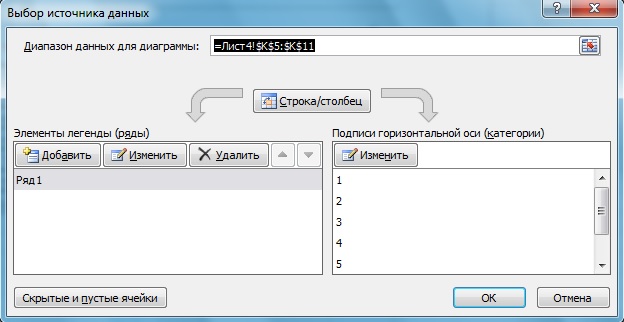
"Yatay eksen etiketleri" bölümünde "Düzenle"yi tıklayın ve X için değer aralığını belirtin.

Artık her X, Y'ye karşılık gelir ve diğer grafik ayarlarına ilerleyebilirsiniz.
Grafik seçeneklerini ayarlama
Grafiğin güzel ve anlaşılır olması için yaptıklarımız yeterli değil. Grafik, şeker gibi görünmeden önce düzeltilmesi gereken birçok ayara sahiptir.
Grafik Alanı Biçimi
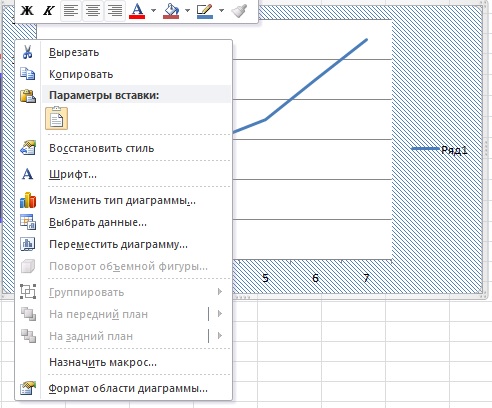
Grafik alanı formatında bağlam menüsünü çağırırsanız, gölgeli olur, ardından harita alanı format ayarlarını çağırabilirsiniz.
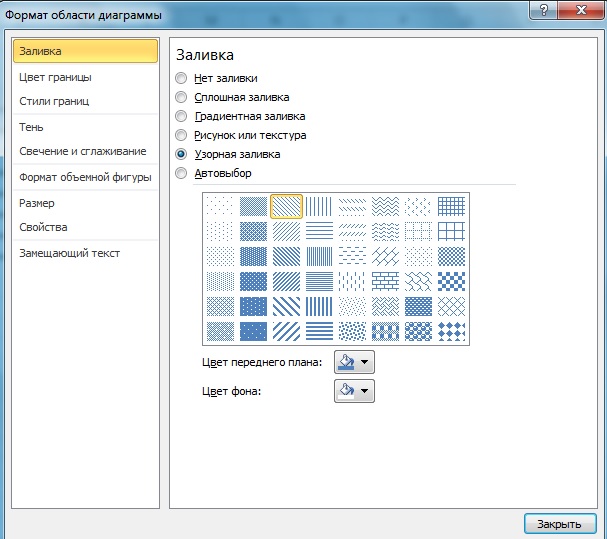
Şekle, grafik için kaç ayar yapabileceğinize dikkat edin. Aşağıdaki ayarlardan hangisi ana ayarlardır? Bence her şey belirli bir programa bağlı. Her durumda, basit bir tavsiye vereceğim - boş zamanlarınızda deney yapın. Yeni oluşturulmuş bir grafik için gölgeler veya dolgularla oynayarak, gelecekteki çalışmalarınız için birçok uygulama bulacağınızı düşünüyorum.
İnşaat alanı formatı
İnşaat alanının formatına da dikkatinizi çekmek istiyorum.
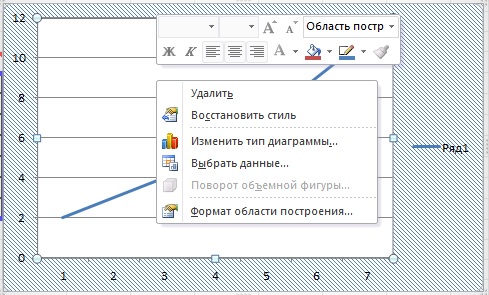
Bununla birlikte, çizilen grafik için bir dizi parametreyi de değiştirebilirsiniz.
Sonuç olarak, küçük bir tavsiye vermek istiyorum. Excel'de bir grafik oluşturmaya karar verirseniz, acele etmemelisiniz. Bu, hem okulda hem de işte işinize yarayacak bilgidir. Bu nedenle, bu konuya bir kez dikkat ederseniz, gelecekte birçok temettü toplayabilirsiniz.
Analiz edilmesi ve işlenmesi gereken büyük miktardaki sayısal verilerin grafik biçiminde sunulması genellikle çok daha uygundur. Microsoft'un popüler elektronik tablo uygulaması Excel, bu amaç için tasarlanmış çok çeşitli özelliklere sahiptir. Dahası, bir okul çocuğundan bir iş adamına veya bir bilim adamına kadar hemen hemen herkes bunlara hakim olabilir ve bunları uygulayabilir. Excel'de bir grafiğin nasıl çizileceğini anlamak biraz zaman alacaktır.
Hazır verilere dayalı bir grafik oluşturma
Excel 2013'te hazır verilere dayalı bir grafiğin adım adım yapımını ele alalım. Diyelim ki üç Rus şehrinde 1 Eylül - 30 Eylül 2014 tarihleri arasında günlük sıcaklık değerleri tablosu var: Moskova, Magadan , Soçi. Netlik için, verilerin grafiksel bir biçimde sunulması gerekir: böylece tarih apsis ekseni boyunca görüntülenir, 0 C cinsinden sıcaklık ordinat ekseni boyunca görüntülenir.
Bir Fonksiyonu Çizmek
Sayısal veriler değil, bir işlev verilirse, Excel'de bir grafiğin nasıl oluşturulacağını düşünün. Örneğin, çizilmesi gereken karmaşık bir y=f(x)=2(1-e -0.5x cos(4x)) ilişkisi vardır. Excel'de bir fonksiyon grafiği oluşturmak için önce x ve y'yi içeren bir tablo oluşturmanız gerekir.

Gördüğünüz gibi, Excel'de çizim yapmak çok kolaydır. Ek olarak, programın veri algısını iyileştirmek için birçok aracı vardır: grafik tasarımı için hazır stil ve düzen kümelerini kullanabilir veya arka planın, çizgilerin, metnin, ızgara aralığının ve diğerlerinin renklerini bağımsız olarak ayarlayabilirsiniz. parametreler. Tabloda değişiklik yaparken de çok uygundur Sayısal değerler program otomatik olarak yeniden oluşturulur.
Birçok Excel belgesinde, tablo şeklinde sunulan bilgiler, grafik şeklinde gösterildiğinde anlaşılması ve analiz edilmesi çok daha kolaydır. Ne yazık ki, bazı kullanıcılar bu sorunla karşılaştığında zorluk yaşıyor.
Bu sorunun çözümü çok basit. Excel'in çizmek için hangi grafiklere sahip olduğuna bakalım.
Zamanla değişen verileriniz varsa, normal "Grafik" i kullanmak daha iyidir. Excel'de bir işlevi çizmek için şunu kullanın: "dağılım grafiği". Bir değerin diğerine bağımlılığını görüntülemenizi sağlar.
Bu yazıda, Excel'de basit bir değişiklik grafiği nasıl oluşturulur.
Aşağıdaki tablo örneğini kullanarak bir grafik oluşturacağız. Belirli bir ayda kaç birim mal satan şirketlerden birinin çalışanları hakkında verilerimiz var.
Ocak ayında her bir çalışan tarafından satılan birimlerin sayısını gösteren Excel'de bir grafik yapalım. Tabloda ilgili sütunu seçin, "Ekle" sekmesine gidin ve "Grafik" düğmesine tıklayın. Önerilen seçeneklerden birini seçin. Her grafik için, hangi durumda onu kullanmanın daha iyi olduğuna karar vermenize yardımcı olacak bir ipucu vardır. Kullanırız "İşaretçili grafik".
Elimizdeki tablo bu. Etiketleri yatay eksende değiştirelim: sayılar yerine çalışanların isimlerini koyalım. Yatay ekseni seçin, üzerine sağ tıklayın ve içerik menüsünden seçin "Veri seç".

Bir pencere görünecek "Veri kaynağı seç". Bölümde "Yatay Eksen Etiketleri""Değiştir" düğmesine tıklayın.
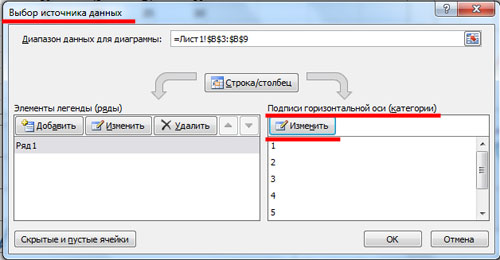
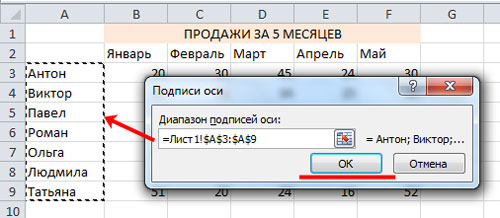
Ocak ayında hangi çalışanın kaç birim mal sattığı şimdi belli oldu.
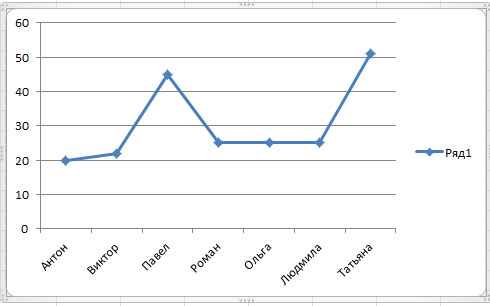
Kalan aylar için satılan birim sayısını grafiğe ekleyelim. Pencerede "Veri kaynağı seç" bölüme bak "Bir Efsanenin Unsurları" ve "Ekle" düğmesine tıklayın.
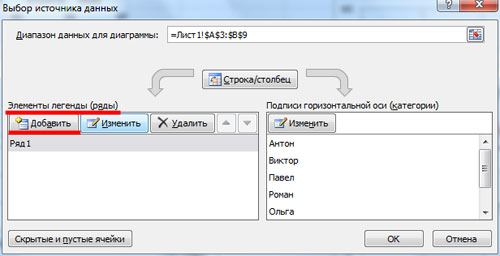
İmleci "Sıra adı" alanına getiriyoruz ve tablodan ayı seçiyoruz - Şubat, "Değerler" alanına gidip Şubat ayı için satılan mal sayısını seçiyoruz. Değişiklikler hemen grafikte görülebilir: şimdi pencerede iki grafik ve göstergede yeni bir alan var. Tamam'ı tıklayın.
Ayların geri kalanı için de aynısını yapın.

Açıklamadaki yazıyı "Satır 1"den "Ocak"a değiştirmek için, pencerede "Veri kaynağı seç" Bölümde "Bir Efsanenin Unsurları""Satır 1" alanını seçin ve "Düzenle" düğmesini tıklayın.
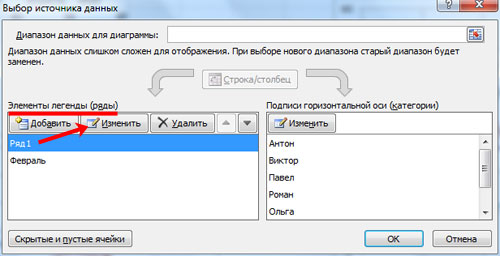
Bir sonraki pencerede, "Seri adı" alanına imleci koyun ve fare ile sayfadaki hücreyi "Ocak" olarak seçin. Tamam'ı tıklayın.
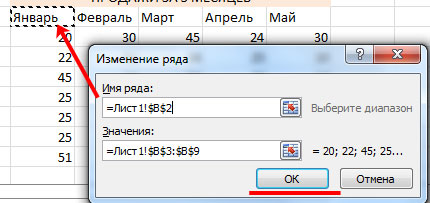
Sonuç olarak aşağıdaki grafiği elde ederiz. Hangi ayda, hangi çalışanın en çok mal sattığını gösterir.

Bir grafik seçildiğinde, grafiklerle çalışmak için şeritte yeni sekmeler görünür: "Tasarımcı", "Düzen" ve "Biçim".
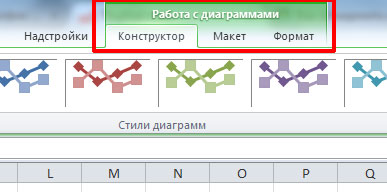
"Tasarımcı" sekmesinde grafiğin türünü değiştirebilir, önerilen düzen ve stillerden birini seçebilirsiniz. Zaten bize tanıdık gelen bir düğme de var. "Veri seç".
Düzen sekmesinde bir grafik başlığı ve eksen başlıkları ekleyebilirsiniz. Grafiği "Satış" olarak adlandıralım ve dikey eksen – "Satılan Birim Sayısı". Efsaneyi sağda bırakalım. Grafikler için veri etiketlerini etkinleştirebilirsiniz.
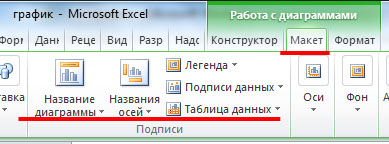
"Biçim" sekmesinde grafiğin dolgusunu, metnin rengini ve daha fazlasını seçebilirsiniz.
Grafiği istediğiniz gibi veya belirli gereksinimlere göre biçimlendirin.
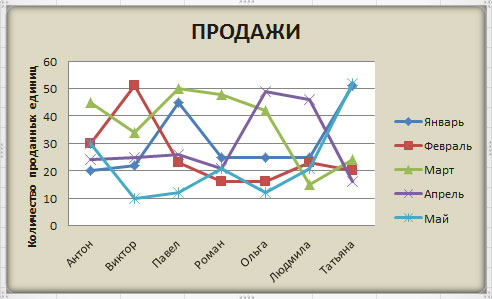
Excel'de zamanla değişen verilerle bir tablo üzerinde grafik oluşturmak işte bu kadar kolay.




