HDMI üzerinden TV'de görüntü yok. SSD için yeni bellek. DVD oynatma yazılımının neden olduğu hatalar
"Geniş" düz ekrana sahip tipik bir modern TV, yalnızca normal TV programlarını göstermekle kalmaz, aynı zamanda bir resmi de gösterebilir. kişisel bilgisayar Bir oyundan görüntüler, dijital fotoğraf arşivindeki görüntüler veya sabit sürücüden veya optik sürücüden oynatılan video gibi.
Bu tür TV'ler dijital formattaki görüntülerle çalışır (bir analog TV sinyali bile alımdan sonra dijitalleştirilir), bu da daha önce mevcut olmayan geniş olasılıkların önünü açar.
Bununla birlikte, bir PC'den bağlı bir LCD ekranda oynatırken maksimum görüntü kalitesi elde etmek için, bir dizi koşulun karşılanması ve bazı inceliklerin dikkate alınması gerekir.
Bu yazımızda kişisel bilgisayarın video çıkışına LCD veya plazma TV bağlarken nelere dikkat etmeniz gerektiğini öğreneceksiniz.
Ekran kartı gereksinimleri nelerdir?
Öncelikle PC ekran kartının iki çıkışının olması gerekiyor.
Dijital konektörler görüntü çıkışı için idealdir, bu nedenle bir çift konektörle donatılmış video kartları DVI konnektörleri veya DVI ve HDMI.
Bu dijital video arayüzleri şunları sağlar: en iyi kalite Görüntüler.
Ekranı bilgisayara nasıl bağlarım?
Bağlantı yöntemi, TV'deki konektörlerin "aralığına" ve PC grafik kartının çıkışlarına bağlıdır.
Dijital bağlantı en iyi kaliteyi sağlar.
Geniş ekran bir TV'yi S-Video veya kompozit (lale konektörü) gibi analog arayüzler aracılığıyla bağlamak da mümkündür, ancak ideal sonuçlardan daha azını verir.
Yalnızca başka seçenek yoksa kullanılması önerilir.
Ses sinyali TV'ye nasıl aktarılır?
HDMI (dijital arayüz) veya Scart (analog arayüz) kabloları kullanılarak görüntüyle eş zamanlı olarak ses TV'ye iletilir.
Kompozit arayüzün yanı sıra VGA ve DVI arayüzleri aracılığıyla bilgisayara yalnızca görüntü iletilir.
Bu nedenle bu arayüzleri kullanırken ses sinyalini taşımak için ek bir kabloya ihtiyaç duyulacaktır. ses kartı ses sistemine (TV'nin içinde yerleşik veya ikincisinin dışında).
Bu tür kablolar, ses kartı jaklarının ve TV'nin ses girişlerinin türüne bağlı olarak mini jak ve "lale" konektörleriyle donatılabilir.
Resimleri TV'de görüntülemek için bir bilgisayar nasıl kurulur?
Bağlı ekranda keskin ve net bir görüntü elde etmek için öncelikle yapılandırmanız gerekir. doğru çözünürlük(bu, video kartı sürücüsü kullanılarak yapılır).
Bilgisayarın kendisine bağlı TV'yi otomatik olarak tanıdığı durumlarda genellikle kurulum gerekir.
Ancak grafik kartı ayarları TV ekranının fiziksel çözünürlüğüyle (örneğin 1366 x 768 piksel) tam olarak eşleşiyorsa görüntü kalitesi en uygun olacaktır (tabii ki grafik kartının da bu çözünürlüğü desteklemesi gerekir).
Çözünürlüğü PC standartlarına uygun olan (örneğin 1280 x 720 piksel) TV'ler kullanıldığında daha az sorun ortaya çıkar - bu durumda kurulum adımlarının sayısı minimuma indirilebilir.
Çoğu grafik kartı, en yeni TV modellerinin çalıştığı yüksek çözünürlüğü destekler - 1920 x 1080 piksel (Full HD veya True HD).
Doğru, bazı geniş ekran TV modelleri, bilgisayar ekranlarına özgü olmayan bir çözünürlük kullanıyor; örneğin 1024 x 720 veya 1024 x 1080 piksel.
Bir grafik kartına ilişkin bu tür parametrelerin Görüntü Özellikleri penceresindeki standart araçları kullanarak yapılandırılması genellikle imkansızdır.
Ancak bu sorunun bir çözümü var:
Powerstrip yardımcı programını kullanarak neredeyse her çözünürlüğü ayarlayabilirsiniz.
Aşağıda, TV'yi bilgisayara bağlarken ortaya çıkan en sık karşılaşılan sorunları nasıl çözeceğinizi anlatacağız.
1. Kırpılmış resim
Birçok TV, HDMI ve DVI arayüzleri için Overscan işlevini destekler.
Resim tüplü TV'ler (CRT TV'ler) gibi, TV programları yayınlarken veya DVD filmleri oynatırken gürültüyü en aza indirecek şekilde görüntüyü ölçeklendirirler.
Bu nedenle bilgisayara bağlandığında görüntünün bir kısmı kaybolur.
NVIDIA grafik yongasıyla donatılmış bazı video kartları Overscan telafisini etkinleştirebilir.
Dijital TV girişlerinde Aşırı Taramayı devre dışı bırakamazsanız, genellikle analog bağlantı yoluyla doğru görüntü boyutuna ulaşabilirsiniz. VGA arayüzleri veya YUV.
2. TV ekranındaki “Siyah kare”
Bazen, DVI çıkışı olan bir bilgisayardan görüntü beslendiğinde, HDMI konektörüyle bağlanan bir TV'nin ekranı siyah kalır.
Bunun nedeni, lisanssız kopyalamaya karşı koruma sağlayan HDCP'nin etkinleştirilmesi olabilir.
Aslında, HDCP koruması yalnızca kopya korumalı içeriği bir PC'den oynatırken çalışmalıdır.
Ancak bazen korumasız video sinyalleri iletirken HDCP etkinleştirilir.
TV'nizin DVI konektörü varsa bunu kullanın. bu sorun Bu arayüz üzerinden PC'ye bağlanarak çözülebilir.
Kesinlikle yüksek tanımlı filmler oynatmak istiyorsanız grafik kartınızın yine de HDCP'yi desteklemesi gerekir.
İlgili kartlar ATI, MSI ve Sapphire gibi popüler üreticilerin ürün yelpazesinde yer aldı.
3. TV tanınmıyor
Bilgisayar, bilgisayara bağlanan ve Windows başlatılırken açılan TV'yi doğru şekilde tanır.
Daha sonra TV bağımsız olarak bilgisayara hangi çözünürlükleri desteklediğini "söyleyecektir".
4. TV doğru şekilde tanınmıyor
Otomatik TV tanıma her zaman düzgün çalışmaz.
Örneğin bir bilgisayar, TV ekranının fiziksel çözünürlüğü 1920 x 1080 piksel olmasına rağmen 640 x 480 piksellik düşük çözünürlüklü bir görüntüyü otomatik olarak HDTV'ye aktarabilir.
Bu gibi durumlarda otomatik TV tanıma fonksiyonunu devre dışı bırakmanız gerekir.
Daha sonra Resim Özellikleri penceresinden harici TV'niz için doğru çözünürlüğü ayarlayabilirsiniz.
5. Yanlış en boy oranı
Bazı geniş ekran TV'lerin çözünürlüğü, Windows işletim sisteminde kullanılan tipik grafik kartı ayarlarıyla iyi çalışmaz.
Evet, birçok plazma TV'ler 1024 x 768 piksel çözünürlükle çalışırlar ancak ekranlarının pikselleri dikdörtgen şekil 16:9 en boy oranına sahip geniş ekran bir görüntüyü görüntülemek için gereklidir.
Bilgisayar ekranlarının pikselleri karedir, Windows işletim sistemi için video kartı sürücüleri bunun için tasarlanmıştır, bu nedenle bir resmi PC'den TV'ye aktarırken görüntü bozuk çıkar.
Bu gibi durumlarda standart araçları kullanarak optimum çözünürlüğü ayarlamak mümkün değildir.
Bu durumda tek etkili yaklaşım deneme yanılmadır.
Dene farklı ayarlar, görsel olarak değerlendirirken en yüksek görüntü kalitesini sağlayanları seçin.
Video kartı sürücüsündeki çözünürlüğü, TV ekranının çözünürlüğüyle piksel doğruluğuyla eşleşecek şekilde seçin. bu örnekte 1024x768 piksel.
Bir alternatif, 16:9 formatına karşılık gelen uygun sayıda satır içeren bir çözünürlüktür; örneğin 1360 x 768 piksel (16:9).
6. Bozuk görüntü
Çoğu zaman, ekrandaki çerçevenin gerilmesi veya tam tersine düzleşmesi ve yazıların bulanık ve bulanık görünmesi bilgisayarın hatası değildir.
Her LCD TV, film oynatırken ve 4:3 en boy oranlı TV'yi geniş ekrana dönüştürürken ekranın kenarlarında görünen siyah çubukların en aza indirilmesine yardımcı olan Yakınlaştırma özelliklerini destekler.
TV'de etkinleştirilmiş çerçeve ölçeklendirme, grafik kartı kullanılarak yapılan hassas çözünürlük ayarını "sonlandırır".
PC'nizde çözünürlüğü ayarlamadan önce TV'nizdeki Zoom fonksiyonunun devre dışı olduğundan emin olun.
Daha da iyi bir seçenek, birçok LCD TV'de bulunan noktadan noktaya piksel eşleştirme modunu açmaktır.
Bu mod, video sinyalini bilgisayarınızdan ölçeklendirme veya enterpolasyon olmadan "olduğu gibi" çıkarmanıza olanak tanır.
7. DVD oynatma programının neden olduğu hatalar
Yukarıdakilerin hiçbiri yardımcı olmazsa, geniş ekran TV uyumluluk seçeneklerinin etkin olup olmadığını görmek için DVD oynatma programınızın ayarlarını kontrol edin.
Video kartı çözünürlüğünü ayarlama
Bazı geniş ekran TV'ler, grafik kartı sürücüsünün bağlı TV'yi tanımaması nedeniyle uygun çözünürlüğe ayarlanamıyor.
Ancak sürücüyü TV ekranınız için gereken çözünürlüğü sağlayacak şekilde yapılandırabilirsiniz.
1. Windows Masaüstünde boş bir alana sağ tıklayın, ardından “Özellikler” komutunu seçin; “Görüntü Özellikleri” penceresi açılacaktır.
Bundan sonra, "Seçenekler" sekmesine, ardından örneğin TV görüntüsüne ve ardından "Gelişmiş" düğmesine tıklayın.
2. “Özellikler: Monitör Bağlantı Modülü ve NVIDIA” penceresi açılacaktır, içinde “Monitör” sekmesine gidin.
“Açık modlar...” onay kutusunun işaretli olup olmadığını kontrol edin.
Evetse, fare tıklamasıyla kaldırın. Daha sonra “Tamam” butonuna tıklayın.
İstediğiniz çözünürlüğü (örneğin "1280 x 720") seçmek için kaydırıcıyı sağa veya sola sürükleyin.
Değişiklikleri "Tamam" ve "Evet"e tıklayarak kaydedin.
3. İstenilen çözünürlüğü hala seçemiyorsanız grafik kartı sürücüsü tarafından desteklenmiyor demektir.
Bu durumda Powerstrip yardımcı programı kullanılarak uygun çözünürlük ayarlanmalıdır.
Dikkat!
Hem monitör hem de bağlı geniş ekran TV için en uygun çözünürlüğü ayarlamanıza olanak tanıyan video çıkışlarını ayrı ayrı yapılandırabilmeniz gerekir.
Bu özellik çoğu modern grafik kartında mevcuttur.
Zorluklar yalnızca modası geçmiş ve entegre olanlarla ortaya çıkar grafik kartları, aynı sinyali her iki ekrana da ileten.
Bu kötü bir durumdur çünkü PC monitörü ile geniş ekran TV'nin ekran en-boy oranı farklıdır (monitör için 4:3, 5:4 veya 16:10 ve TV için 16:9).
Sonuç olarak uzatılmış veya kırpılmış bir görüntü elde edilir.
“HD Ready” ve “HDTV” logoları ne diyor?
Birçok geniş ekran TV "HD-ready" logosunu taşır.
Bu logo, yüksek çözünürlüklü televizyon (HDTV) sinyallerini almaya hazır olan cihazları işaretlemek için kullanılır.
Bunu yapmak için TV'nin belirli gereksinimleri karşılaması gerekir. teknik özellikler yani en az 720 satırdan oluşan ekran çerçeveleri.
Bu önemlidir çünkü bir HDTV sinyalinin minimum kare çözünürlüğü 1280 x 720 pikseldir.
Bir sonraki gereksinim, bir video sinyali, DVI veya HDMI için bir dijital girişin bulunmasıdır.
Yüksek kaliteli analog video sinyallerini iletmek için komponent veya YUV jakları gereklidir.
HDTV'de yayın yapan bazı TV kanalları (ancak henüz Ruslar tarafından kullanılamıyor) ve Blu-ray ve HD-DVD disk üreticileri programlarına ve filmlerine kopya koruması sağladığından, TV'nin de HDCP teknolojisini desteklemesi gerekir.
Bu işlev olmadan, korumalı videoyu hiç oynatamayacak veya büyük ölçüde "düşük" kalitede göstermeyecektir.
Ancak olmadan ek cihazlar"HD-ready" logosuna sahip TV'ler yalnızca normal TV programlarını alabilir.
HDTV yayınlarını izlemek için ihtiyaç duydukları ek modülörneğin Universal-LNB.
Bir alternatif, TV'yi Pinnacle PCTV Sat HDTV Pro USB gibi bir HDTV alıcısı ile donatılmış bir bilgisayara bağlamaktır.
Yine Rus kullanıcılar için, evdeki oynatıcılardan veya HD-DVD veya Blu-ray'i destekleyen optik sürücülerden HD video izleme yeteneği daha alakalı.
Ek hileler olmadan yüksek tanımlı televizyon sinyali (HDTV) alan televizyonlar genellikle farklı bir logoyla işaretlenir.
Intel'in önümüzdeki altı ay için planları
5 Ekim'de şirket, Core i3/i5/i7-8000 (Coffee Lake-S) masaüstü işlemcilerinin piyasaya sürüleceğini açıklayacak.
Daha sonra, birkaç hafta içinde Intel, çift ve dört çekirdekli 14nm Gemini Lake SoC'leri tanıtacak ve 2018'in ilk çeyreğinde 8. nesil Core masaüstü CPU serisini iki, dört ve altı çekirdekli ek modellerle genişletecek.
Pentium Silver markası Intel Gemini Lake SoC ile piyasaya çıkıyor.
Bütçeye uygun mini PC'ler ve dizüstü bilgisayarlar için dört çekirdekli J5005 yongasını işaretleyecek.
Bu işlemcinin termal paketi 10 W olacaktır.
Aynı TDP seviyesi büyük olasılıkla hem Celeron J4105 hem de Celeron J4005'in karakteristik özelliği olacaktır.
Gemini Lake ailesinin resmi duyurusu 23 Ekim ile 7 Kasım arasındaki günlerden birinde yapılacak.
LGA1151 platformu için Intel Coffee Lake-S işlemci ailesini genişletmeye halkın ilgisi, mütevazı Gemini Lake yongalarından daha yüksek olacak.
Duyuru önümüzdeki yılın ilk çeyreğinde, muhtemelen CES 2018'de (9-12 Ocak) veya Çin Yeni Yılından sonra Mart ayında yapılacak.
Mantıksal olarak, sırasıyla altı ve dört fiziksel çekirdeğe sahip ek Core i5 ve Core i3 modellerinin yanı sıra ucuz Pentium ve Celeron CPU'lar gün ışığına çıkacak.
Çip üreticisinin planlarında 35-W Coffee Lake-S işlemcilerin ortaya çıkması, T sonekine sahip ekonomik Core, Pentium ve Celeron modellerinin (örneğin, Core i7-8700T) yakında piyasaya sürülmesi anlamına geliyor.
Bu tür CPU'lar için iyi organize edilmiş pasif soğutma genellikle yeterlidir.
Bilgisayarlarını yükseltmek isteyenler, geniş seçim Intel Z370 (yakın zamanda duyuruldu), H370, B360 ve H310 yonga setlerini temel alan anakartlar.
Son üçü çarpanı artırarak işlemcilerin hız aşırtmasını desteklemeyecek.
Gelecek yılın ikinci çeyreğinde pazarın kurumsal segmentine yönelik sıra Q370 ve Q360 sistem mantık setlerine gelecek.
Bunlara dayalı çözümler, ağ güvenliğine ve bilgisayar kaynaklarının uzaktan yönetimine yönelik araçlara daha fazla önem verecektir.
27 Ekim Mevcut yıl Intel, 480 ve 280 GB kapasiteli Optane SSD 900P sürücülerini tanıtacak.
Optane SSD 900P cihazları, 2,5 inç U.2 SSD ve 32 Gbps (dört PCI-E 3.0 hattı) arayüz bant genişliğine sahip bir PCI Express genişletme kartı formatlarında üretilmiştir.
Sürücüler, tescilli bir Intel denetleyiciyle birlikte 550 bin maksimum performans sağlayan 3D XPoint belleği temel alıyor.
Okurken IOPS ve veri yazarken 500 bin IOPS.
Maksimum sıralı okuma ve yazma hızları sırasıyla 2,5 GB/s ve 2 GB/s'dir.
Gördüğümüz gibi sınır Bant genişliği PCI-E 3.0 x4 o kadar da uzakta değil ve Intel ve anakart üreticileri, yakın gelecekte masaüstü bilgisayarlar ve iş istasyonları ekosistemine şerit başına 16 Gbps ile PCI Express 4.0 arayüzünü tanıtmak zorunda kalacak.
Gelecekte Optane 900P serisi 960 GB ve 1,5 TB modellerle genişletilecek.
Intel Optane SSD 900P'nin güç tüketimi oldukça yüksektir - boşta 5 W ve yük altında 18 W'dur.
Buna göre, bu sürücüler ya bir soğutucuya ya da kasaya ısı aktarımına ihtiyaç duyar (2,5 inçlik cihazlarda).
Intel'e göre sistemdeki 900P ile çözülebilecek tipik görevler grafik ve video işleme, fizik simülasyonu, yüksek çözünürlüklü görüntü ve video oluşturma ve yoğun kaynak gerektiren oyunlardır.
Optane 900P'nin uzay simülatörü Star Citizen'ın evreni için optimize edilmiş SSD sürücüleri olarak konumlandırılması ilginçtir.
AMD, Radeon Sürücüsü 17.9.3'ü Yayınladı
AMD, grafik hızlandırıcıları için üçüncü Eylül sürücüsü Radeon Software Crimson ReLive Edition 17.9.3'ü tanıttı.
Önemli yenilikler arasında yeni oyunlara yönelik destek yer alıyor: yarış simülatörü Forza Motorsport 7 ve fantastik strateji Topyekün savaş: Warhammer II.
İkincisi için Radeon Chill profili de eklendi ve çoklu GPU yapılandırmaları desteği etkinleştirildi.
Bahsedilen yeniliklere ek olarak birçok hata giderildi.
Örneğin, Radeon RX Vega ailesinin bazı video kartlarında Gelişmiş Senkronizasyon modu ayarı artık kaybolmuyor.
AMD Ryzen yongalarına sahip bazı sistemlerdeki çoklu GPU yapılandırmalarında, ikincil hızlandırıcı saatleri artık normal rölanti hızlarındadır.
Son olarak F1 2017'de birden fazla Radeon RX 580'e sahip sistemlerde artık olumsuz performans ölçeklendirmesi yaşanmıyor.
Ne yazık ki, rekabetçi takım tabanlı aksiyon oyunu Overwatch'ın hayranları için, oyunun bazı yapılandırmalarda rastgele donmasına neden olabilecek bir hata için hala bir düzeltme bulunmuyor.
Sorun gözlemlenirse, AMD geliştiricileri düzeltme içeren yeni bir yapı yayınlayana kadar Temmuz 17.7.1 sürücüsünde kalmak daha iyidir.
Radon 7000 serisi ve üzeri grafik kartları desteklenmektedir.
Windows 7 ve 10 işletim sistemleri için 32 ve 64 bit sürümleri indirilebilir.
SSD için yeni bellek
Bilgisayar teknolojisinin gelişiminin bu aşamasında, katı hal sürücüleri için ana kalıcı bellek türü NAND flash bellektir.
Bununla birlikte, bu flash belleğin dezavantajları da vardır; bunların en önemlisi, sınırlı sayıda yeniden yazma döngüsüdür.
Bu göz önüne alındığında, birçok üretici alternatif kalıcı bellek türleri üzerinde çalışıyor ve Intel ve Micron, en büyük başarıyı 3D XPoint bellekleriyle elde ederek, buna dayalı ilk toplu çözümleri yılın ilk çeyreğinde tüketici ve kurumsal pazarlar için piyasaya sürdü. bu yıl.
Mevcut NAND flaşına başka bir alternatif, dirençli rastgele erişim belleği ReRAM (Dirençli rastgele erişim belleği) olabilir.
Çalışmasının temel prensibi, bazı dielektriklere yüksek voltaj uygulandıktan sonra direncini değiştirmektir, bu nedenle içlerinde düşük dirençli iletken alanlar oluşur.
Uygun voltaj seviyeleri kullanılarak iletken alanlar ya yok edilebilir (ve malzeme yeniden dielektrik haline gelir) ya da yeniden oluşturulabilir (ve malzeme yeniden iletken hale gelir).
ReRAM'ın geliştirilmesinde ve üretiminde öncülerden biri, 2013 yılında bu tür belleğin deneysel örneklerini sunan Amerikan şirketi Crossbar'dır.
Ve daha yakın bir zamanda, 2017'nin başında, Çinli fason üretici Semiconductor Manufacturing International Corporation'ın tesislerinde gömülü çözümler için Crossbar ReRAM yongalarının üretimi başladı.
Artık Crossbar'ın başka bir Amerikan şirketi Mobiveil ile birlikte çok iddialı bir göreve giriştiği biliniyor - ReRAM teknolojisini SSD form faktörüne dahil etmek.
Mobiveil'in halihazırda PCI-E 3.0 denetleyicileri geliştirme konusunda deneyimi var, dolayısıyla yeni SSD'lerdeki mantık kümesinden sorumlu olacaklar.
Slaytlar çok güzel rakamlar gösteriyordu; klasik SSD'lere kıyasla IOPS'de on kat artış ve okuma/yazma gecikmelerinde aynı miktarda azalma.
Ancak bu teknolojinin kitlesel pazara ulaşıp ulaşmayacağını ve hangi biçimde olacağını yalnızca zaman gösterecek.
Er ya da geç yeni bir TV satın alan birçok kişi, filmleri büyük ekranda izlemek küçük bir monitörden çok daha kullanışlı olduğundan, onu bir bilgisayara bağlamaya karar verir. Ve televizyonda oynamak bilgisayardan çok daha keyifli. Bununla birlikte, TV'yi bir HDMI kablosu kullanarak bir bilgisayara veya dizüstü bilgisayara bağladıktan sonra, insanlar genellikle görüntüde her şeyin yolunda olduğu, ancak bazı nedenlerden dolayı sesin olmadığı gerçeğiyle karşılaşırlar. Bunun neden olduğunu ve nasıl düzeltileceğini anlamaya çalışalım.
- TV'nizin ses ayarlarını kontrol edin. TV'nin doğru ayarlandığından ve ses seviyesinin sıfırda olmadığından emin olun. Burada her şey yolundaysa, büyük olasılıkla arızanın nedeni başka yerde aranmalıdır.
- HDMI kablonuzu kontrol edin ve düzgün çalıştığından emin olun. Sesi iletmek için 1,3'ten düşük olmayan bir HDMI kablo sürümüne ihtiyacınız olduğunu unutmayın.
- Kablo ve TV ile ilgili her şey yolundaysa, bilgisayarınızı kurmaya başlamalısınız. Yani bunun için ihtiyacınız var:
Görev çubuğunun sağ tarafında, bildirim alanında bulunan “Hoparlörler” simgesine sağ tıklayın. Burada “Oynatma cihazları” öğesini seçmeniz gerekiyor. Daha sonra "Oynatma" sekmesine, ardından "Dijital Çıkış" veya "Dijital Çıkış Cihazı (HDMI)" seçeneğine tıklamanız gerekir. Bundan sonra “varsayılan” ve ardından “Tamam” düğmesine tıklayın. Bundan sonra ses görünmelidir. “Dijital Çıkış” ve “Dijital Çıkış Aygıtı (HDMI)” öğelerini göremiyorsanız, sorun büyük olasılıkla IntelAudio HDMI sürücüsünün bilgisayarınızda yüklü olmamasıdır. Bilgisayarınıza uygun sürücüyü bulun ve yükleyin, ardından TV'yi tekrar açmayı deneyin.
- Video kartınızın ses aktarımını destekleyip desteklemediğini kontrol edin. Bir TV'yi PCI-E video kartı aracılığıyla bağlamaya çalışıyorsanız, bu durumda ses iletmek için video kartının özel bir adaptör kullanılarak anakarttaki SPDIF çıkışına bağlanması gerekir. Bütün bunlar bağlıysa, ses sürücüsü özelliklerinde ses çıkışını SPDIF aracılığıyla ayarlamanız gerekir.
- Hangi ekran kartına sahip olduğunuzu bilmiyorsanız ve bilgisayarınızı atölyeye götürmek istemiyorsanız sesi videodan ayrı olarak çalıştırabilirsiniz. Bunu yapmak için, özel bir jak 3,5 kablosu (sözde laleler) satın almanız ve bilgisayarın ses çıkışlarını TV'nin ses çıkışlarına bağlamanız gerekir. Bundan sonra ses görünmelidir.
- Bundan sonra ses, bir bilgisayara bağlandığında TV'de çalışmazsa, o zaman belki de gerçek şu ki, bazı TV modellerinde, varsayılan olarak HDMI girişi açıldığında, sesin yalnızca bunun üzerinden verilmesi gerekir. Ayrıca tüm modeller ek analog girişleri kullanamaz. Bu nedenle TV'nin talimatlarını dikkatlice okumalısınız. Analog girişlerin HDMI ile paralel olarak nasıl kullanılacağını bilmiyorsa, ses çıkışını ayrı hoparlörlere vermeniz gerekecektir. Bu pek hoş değil, ancak artısı, sesin kalitesinin yalnızca bir TV'den çok daha iyi olacağı gerçeğidir.
Yukarıdakilerin hepsi çok uzak tam liste TV'yi bilgisayara bağlarken sesin çalışmamasının pek çok nedeni vardır, bu nedenle tam olarak neyin yanlış olduğunu belirlemek bazen çok sorunlu olabilir. Bu nedenle, TV'nizi bilgisayarınıza bağlamanıza, tanılama yapmanıza ve tüm sorunları doğrudan evinizde çözmenize yardımcı olacak deneyimli teknisyenlerimiz olduğundan, TV Servis Merkeziyle iletişime geçmelisiniz.
LCD TV'nizi bilgisayarınıza bağladığınızda, sabit diskinizden film oynatırken aynı zamanda büyük ekranda izlemenin keyfini çıkarabilirsiniz. Bunu yapmak için her iki cihazı da doğru şekilde bağlamanız yeterlidir.
PC ve TV neden birbiriyle uyumludur?
Herhangi bir LCD veya plazma TV'nin ekranı sabit sayıda noktaya sahiptir. Örneğin, basit LCD TV'ler 1366x768 piksel görüntüleme kapasitesine sahiptir ve her iki kategorideki çoğu modern pahalı model 1920x1080 piksel görüntüleme kapasitesine sahiptir.
Her zamankinden beri televizyon sinyali oldukça düşük bir çözünürlüğe sahip - yalnızca 720x576 piksel; düz ekran TV'ler bunu kendi değerlerine göre ayarlıyor özdeğer puan. Bu ölçeklendirme, TV yerine bir PC tarafından gerçekleştirilebilir; normal TV programlarından veya DVD'lerden ve dijital fotoğraflardan hesaplama yaparak bilgisayar, TV'nin çözünürlüğüne tam olarak uyan resimler alır.
Bu yöntem daha da ilginçtir: Güçlü modern işlemciler video sinyalini önemli ölçüde artırabilir ve yeni yazılım görüntü kalitesini artırabilir. Çoğu TV'deki sinyal işleme iyileştirilemez.
Hangi tür bağlantının kullanılması en iyisidir?
Dijital video çıkışları, bir PC veya dizüstü bilgisayarı TV'ye bağlamak için en uygun olanlardır.
- HDMI: Optimum seçim- Bu, HDMI kullanan bir bağlantıdır. Tipik olarak modern bir düz ekran TV'de iki veya üç HDMI konektörü bulunur.
- DVI: DVI, HDMI'dan çok daha yaygındır ve aynı video sinyallerini taşır. Uygun adaptör veya kabloyu kullanarak bilgisayarınızdaki DVI çıkışını TV'nizdeki HDMI girişine bağlayabilirsiniz.
- VGA: Dijital video çıkışı olmayan bir bilgisayarda VGA konektörü en iyi görüntü kalitesini sağlar. Televizyonunuzda VGA girişi yoksa YUV girişi için adaptör kullanabilirsiniz.
- YUV: Bazı video kartlarında YUV çıkışı bulunur. Ayrıca 1920x1080 piksele kadar yüksek çözünürlüklü sinyalleri de iletebilir. Ancak görüntü kalitesi genellikle bir video sinyalinin VGA çıkışı veya dijital video çıkışı üzerinden iletilmesinden biraz daha kötüdür.
- Video Konektörleri: Scart, Video veya S-Video gibi klasik video konektörleri, büyük ekran TV'yi PC'ye bağlamak için pek uygun değildir. İlettikleri sinyalin kalitesi en iyi ihtimalle orijinal TV görüntüsünün seviyesine ulaşır. Resim düz ekran TV'de bulanık görünecektir.
HDMI aracılığıyla bağlanırken önemli olan nedir?
Bilgisayara ek bir monitör değil de yalnızca bir TV bağlıysa HDMI çıkışı, ardından işletim sistemi başladıktan sonra masaüstü otomatik olarak TV ekranında görünecektir. Elbette, çoğu video kartında 1280x720 veya 1920x1080 piksel çözünürlüğe sahip bir ekran için yapılandırılmış bir HDMI çıkışı olduğundan istisnalar vardır. TV bu boyutlara uyuyorsa ve örneğin 1400x900 piksel çözünürlüğe sahipse, en kötü durumda ekran siyah kalacaktır.
Ancak yine de küçük bir hile kullanarak video kartını TV çözünürlüğüne ayarlayabilirsiniz: ek olarak bir bilgisayar monitörünü VGA veya DVI çıkışı aracılığıyla sistem birimine bağlayın. Her durumda görüntüyü gösterecektir ve bu, video kartı sürücüsünde TV için doğru çözünürlüğü yapılandırmanıza olanak sağlayacaktır (sağdaki şekle bakın).
DVI ile bağlanırken nelere dikkat etmelisiniz?
DVI başlangıçta yalnızca bir monitörü bağlamak için tasarlanmıştı ve ses sinyallerini iletmek için tasarlanmamıştı. Ancak bugün piyasada DVI çıkış veri akışına ses sinyali ekleyebilen video kartları var - örneğin, AMD Radeon HD 2000 ve 3000 serisi grafik işlemcili birçok model. Birlikte verilen DVI - HDMI adaptörü, görüntüyü ve sesi TV'ye iletir.
Diğer tüm bilgisayarlar için, DVI çıkışını TV'nizdeki HDMI girişine bağlayacak adaptörleri yaklaşık 25 dolardan başlayan fiyatlarla satın alabilirsiniz. Bu durumda ses kartından gelen ses sinyalinin ayrı bir kablo üzerinden sağlanması gerekir. Görüntü ve ses TV'ye eşzamanlı olarak ulaşmayabilir. Bu kusur, Reclock gibi ek bir yardımcı program kullanılarak düzeltilebilir.
DVI çıkışının HDCP kopya korumasıyla donatılmış olması gerekir, çünkü ancak o zaman keyfini çıkarabilirsiniz yüksek kaliteçoğu Blu-ray ve HD-DVD diski. Bazı düz ekran TV'ler, HDCP'siz bir DVI çıkışından sinyal aldıklarında hiç çalışmayı reddederler. Örneğin CyberLink BD/HD Advisor programını kullanarak DVI çıkışının korunup korunmadığını öğrenebilirsiniz.
VGA soketi kullanırken dikkat edilmesi gerekenler nelerdir?
Bazı TV'ler VGA çıkışından aldıkları 16:9 görüntüyü düzgün şekilde görüntüleyemeyebilirler. Tam uzunlukta fotoğraf ve videolar yerine sağda ve solda siyah kenar boşlukları olan sıkıştırılmış bir görüntü gösterirler. En boy oranı düzeltmesi, video kartı sürücüsünde bulunan uygun yardımcı program kullanılarak yapılabilir. TV ekranındaki görüntüyü hem dikey hem de yatay olarak uzatabilme özelliğine sahiptir.
Ayrıca birçok TV'nin, görüntüleri VGA çıkışından beslerken tam çözünürlüğünü kullanmadığını da belirtmek gerekir. Eşit modern televizyonlar Olası 1920x1080 pikselden maksimum 1360x768 olanı sıklıkla kullanılır. Bunun nedeni bilgisayara daha yüksek çözünürlükte olduklarını “söylememeleridir”. Deneyimli kullanıcılar PowerStrip 3'ü kullanarak uygun çözünürlüğü ayarlamayı deneyebilir ancak bu yöntem her zaman başarılı olmaz. Program, video kartının ayarlarını TV'nin hiç gösterilmeyeceği şekilde değiştirebilir. Görüntüyü tekrar ekrana getirmenin tek yolu Windows'u güvenli modda yeniden başlatmak ve ardından PowerStrip programını kaldırmaktır.
Optimum ses nasıl elde edilir?
Büyük, yüksek kaliteli görüntülerin keyfini çıkarmak isteyen kullanıcılar, dizüstü bilgisayarlarından veya PC hoparlörlerinden gelen vasat sesle kesinlikle yetinmeyecektir. Bilgisayar ve TV HDMI kullanılarak bağlıysa aynı kablo ses sinyalini de iletecektir. Gerçek anlamda tam ve surround ses yalnızca ev sineması tarafından üretilebilir, bu nedenle bilgisayarınızdan bir HDMI kablosunu ve ev sinemasından bir HDMI kablosunu ona bağlamanız gerekir. HDMI kablosu görüntüyü TV'ye aktaracaktır.
HDMI kullanarak bağlantı mümkün değilse, bilgisayarın iletim yapması gerekecektir. ses sinyalleri ayrı bir kabloyla - en iyisi dijital çıkışla.
TV nasıl yapılandırılmalıdır?
TV elektroniğinin tekrar hesaplama yapmasına gerek kalmaması için görüntüyü tam olarak kendi çözünürlüğünde alması gerekir. LCD TV'ler için bu sırasıyla 1366x768 veya 1920x1080 pikseldir.
Ancak bilgisayarda doğru yapılandırılmış çözünürlük, TV'nin aynı sayıda noktayı görüntüleyeceği anlamına gelmez. Bunun nedeni tarihseldir: Eski resim tüpleri görüntüyü kenarlardan bozma eğiliminde olduğundan, klasik TV'lerde resim tüpünün kenarları (kapalı bir cam ampuldür) muhafaza tarafından gizlenmiştir.
Modern düz ekranlar, kenarları da dahil olmak üzere tüm yüzeyde görüntüleri bozulma olmadan gösterme yeteneğine sahiptir. Ancak yine de birçok TV Overscan teknolojisi olarak adlandırılan teknolojiyi kullanıyor: görüntü büyütülüyor elektronik olarak yaklaşık %5 oranında kesilir ve LCD ve plazma TV'ler görüntünün CRT TV'lerle aynı kısmını gösterecek şekilde kenarlardan kırpılır. Sonuç olarak, video kartının ve ekranın piksel sayısı her zaman eşleşmez - görüntünün keskinliği bozulur.
Çoğu TV bu büyütmeyi kapatmanıza izin verir. Bazı modellerde bu işleve Az Tarama, bazılarında ise Yalnızca Tarama veya Piksel için Piksel adı verilir. Ancak aynı zamanda, HDMI ve DVI aracılığıyla bağlandığında Aşırı Tarama işlevinin her zaman etkin olduğu da olur. Çoğu grafik kartı genel görüntüyü küçülterek bu durumu düzeltir (aşağıdaki resme bakın). Bu durumda, Windows masaüstünün tamamı ekrana sığar, ancak ne yazık ki piksel doğruluğunda görüntü aktarımı imkansızdır. Bu nedenle, değiştirilebilir Overscan işlevine sahip TV'ler daha çok tercih edilir.
Bilgisayar nasıl yapılandırılmalıdır?
Bilgisayarınızı kurmak için dört seçenek vardır.
- İdeal olarak, video kartı bağlı TV'yi EDID'yi kullanarak tanıyacak ve ekran çözünürlüğünü ve yenileme hızını otomatik olarak ayarlayacaktır.
- Ancak birçok düz ekran TV'nin çözünürlüğü 1366x768 piksel olduğundan ve video kartı yalnızca 1360x768 piksel ilettiğinden (EDID değerleri sekizin katı olmalıdır) veri alışverişi her zaman mümkün değildir. Bu sorunu çözmek için Masaüstünde boş bir alana sağ tıklayın. Eğer kullanıyorsanız Windows Vista, Windows XP'de “Kişiselleştirme”, “Görüntü Ayarları” - “Özellikler”, “Seçenekler” seçeneğini tıklayın. Ardından beliren pencerede istediğiniz çözünürlüğü elde edene kadar kaydırıcıyı hareket ettirin.
- Bu seçenek mevcut değilse, tüm sürücü izinlerinin kilidini açmanız gerekir: simgesine tıklayın ve onay kutusunun işaretini kaldırın. Artık yalnızca işletim sistemi tarafından otomatik olarak tanınan çözünürlükleri değil, aynı zamanda video kartı sürücüsünün desteklediği diğer çözünürlükleri de ayarlayabilirsiniz.
- Diğer özelleştirme seçenekleri, Nvidia Kontrol Paneli veya ATI Catalyst Kontrol Merkezi gibi video kartıyla birlikte gelen ek yardımcı programlar tarafından sağlanır. Çözünürlük ayrıca özel PowerStrip programı kullanılarak da ayarlanabilir.
Dikkat! TV'nizi bilgisayarınıza ikinci monitör olarak bağlıyorsanız monitör ve TV'nin ayrı ayrı yapılandırılması gerekir. Bu durumda doğru ayar Ekranda "Masaüstünü bu monitöre genişlet" yazacaktır. Videoyu oynatan programın ayarlarını monitörde görüntüleyebilir veya TV ekranında film izlerken program üzerinde çalışmaya devam edebilirsiniz.
HD video yavaşlıyor - bununla nasıl başa çıkılır?
Blu-ray ve HD-DVD diskleri şu anda aktif olarak DVD'lerin yerini alıyor, giderek artan sayıda bilgisayar tarafından oynatılabiliyor (örneğin, Toshiba Satellite A200-1KH'den bir dizüstü bilgisayar. Bu tür diskler, özel bir film formatında filmler içerir - başına 24 kare) Aynı zamanda bilgisayar 50-60 Hz frekans kullanıyorsa görüntü “yavaşlar”. Ekran kartını saniyede 24 kare yenileme hızına geçirirseniz resim mümkün olduğu kadar net olacaktır. Ancak bu yalnızca TV'nin "24p" modunu desteklemesi durumunda yapılabilir.
TV'nin çözünürlüğü ne olmalı?
1920x1080 piksel çözünürlüklü bir TV'de yüksek kaliteli Blu-ray ve HD-DVD disklerin keyfini çıkarabilirsiniz. 1366x768 piksel gibi daha düşük çözünürlükleri destekleyen modeller de buna oldukça uygun. Televizyondan üç metreden daha uzakta oturan bir izleyicinin farkı fark etmesi pek olası değildir.
Bilgisayardan görüntü göstermeyen TV'ler var mı?
Neredeyse hiç. Ancak dijital görüntü aktarım cihazları oldukça yanıltıcı olabilir. HDMI TV'leri DVI çıkışına bağlarken video kartına farklı EDID verileri gönderdikleri için sorunlar ortaya çıkıyor. Bu nedenle DVI aracılığıyla bağlanırken doğru çözünürlüğü ayarlamak imkansızdır. Ayrıca bazı TV üreticileri bütçe modellerini yalnızca HDCP'yi destekleyen cihazlardan gelen görüntüleri gösterecek şekilde oluşturuyor. Video kartı yalnızca Blu-ray veya HD-DVD oynatmak için HDCP kullanıyorsa, resim yalnızca bu diskleri oynatırken TV'ye aktarılacaktır.
Fotoğrafları, müzikleri ve videoları TV'nize başka nasıl aktarabilirsiniz?
Bilgisayarınızla TV'niz arasındaki doğrudan kablo, fotoğraf, müzik ve videoları oturma odanızdaki TV'ye aktarmak için yalnızca bir seçenektir, ancak tek seçenek bu değildir. Bilgisayar TV'den uzaktaysa ve parmak kalınlığında bir kabloyu odalardan geçirip kapıların altına koymak istemiyorsanız, görüntü ve ses ağ üzerinden iletilebilir. Bunu yapmak için, örneğin bilgisayarınızı, ev ağını kolayca düzenleyebileceğiniz bir DSL yönlendiriciye bağlayın. Bilgisayarınızdaki fotoğraf ve video materyallerine veya müzik dosyalarına erişime izin vermeniz yeterlidir; Windows ayarları Medya Oynatıcı 11. TV'ye bağlı bir multimedya alıcısı (yönlendiriciye bağlı), bilgisayardaki verilere erişecek ve bunları TV'nin işleyebileceği sinyallere dönüştürecektir. WLAN aracılığıyla sinyal iletimi sıklıkla kesintili olabilir; bu nedenle, takılma olmadan yüksek kaliteli görüntülerin keyfini çıkarmak istiyorsanız, multimedya alıcınızı kullanarak bağlamanız gerekir. ağ kablosu. Düz ekran TV'yi bilgisayarınıza ikinci monitör olarak bağlıyorsanız, "Masaüstünü bu monitöre genişlet" seçeneğini etkinleştirin.
Dijital stereo bağlantı
Canlı aksiyon DVD'leri ve yeni Blu-ray ve HD-DVD disklerinde 8'e kadar ses parçası bulunur. Maksimum ses kalitesi, bilgisayarınızı bir ev sinema sistemine bağlayarak elde edilebilir. Bunu yapmanın en iyi yolu bilgisayarınızın dijital ses çıkışlarını kullanmaktır. SP/DIF jakları tüm DVD ses formatlarını destekler. Sesi yeni HD-DVD veya Blu-ray formatlarında duymak istiyorsanız, HDMI kablosunu kullanarak bilgisayarınızdan ev sineması amplifikatörünüze aktarmanız gerekir. Video sinyalini ayıracak ve kendi HDMI çıkışı aracılığıyla TV'nize gönderecek, ses ise ev sinema sisteminizin hoparlörlerinden geçecektir. Tüm ses formatları yalnızca HDMI sürüm 1.3 ile iletilir, ancak geleneksel ve yeni ses formatları arasındaki fark yalnızca çok yüksek kaliteli ve pahalı ekipmanlarda duyulabilir.
Tüm soruları detaylı bir şekilde cevaplıyorum.Arkadaşlar! Bilgisayarda yaptığınız her şey, film izlemek, çizgi film izlemek, Skype'ta sohbet etmek, oynatmak, fotoğrafları, slaytları veya İnternet sayfalarını bir tarayıcıda görüntülemek; tüm bunlar, TV'nin bilgisayara bir tarayıcı aracılığıyla bağlanması durumunda TV'nizin ekranında gösterilecektir. HDMI kablosu. Günümüzde hemen hemen her televizyonun HDMI girişi vardır ve üretilen video kartlarının çoğunda HDMI çıkışı bulunmaktadır.
HDMI arayüzü, yüksek teknolojiye sahip iki dijital cihazı (bunlar şüphesiz bilgisayarınız ve TV'nizdir) birbirine bağlamak ve kalite kaybı olmadan cihazdan cihaza bilgi aktarmak için icat edildi. İletilen bu tür bilgiler bir görüntü ve çok kanallı yüksek kaliteli ses olabilir. Bilgisayarınızda herhangi bir HD, Blu-ray veya AVI, MOV, MPG, MP4 formatında bir film veya çizgi film varsa hepsini TV'nizde izleyebilirsiniz. Slaytlar veya fotoğraflar var, lütfen bakın. Oyunlar hakkında konuşmuyorum çünkü onların destekçisi değilim, gençlerin ders çalışmaya harcayabilecekleri çok zaman alıyorlar. TV'yi bilgisayara bağlıyoruz HDMI saniye monitör Bilgisayarı TV'ye bağlamak için bir HDMI kablosu kullanacağız, buna benziyor ve 20 metreye kadar uzunlukta olabilir, ihtiyacınız olan uzunluktaki kabloyu seçin.

Örneğin, oldukça yeni 4 serisi olmayan bir Samsung TV'yi ele alalım ( LED tipi), birkaç yıl önce satın alındı, ancak HDMI cihazlarını bağlamak için zaten iki konektörü var.

TV'ye bağlanmak için kullanacağımız bilgisayar da yaklaşık üç yıl önce satın alındı, üzerinde Nvidia ekran kartı takılı ve ayrıca HDMI konektörü var.

Daha önce de söylediğim gibi, televizyonumuzda iki tane var HDMI konektörü. TV kapalıyken HDMI kablosunu TV'ye bağlayın. HDMI konektörü 2,

Kablonun arka ucunu masaüstü bilgisayarın video kartının HDMI konektörüne bağlıyoruz. Bilgisayar ise zaten bir DVI kablosuyla monitöre (aynı zamanda Samsung SyncMaster 971P) bağlı.

Bilgisayarı ve televizyonu açıyoruz. TV'de hemen görüntü oluşmayabilir, bunun yerine şu mesajı görürüz: “Kablo bağlı değil” “Kablo bağlantılarını ve kaynak parametrelerini kontrol edin” veya “Zayıf sinyal veya sinyal yok”

Samsung TV'lerde tümünün listesini görüntülemek için mevcut kaynaklar video sinyalini almak için uzaktan kumandadaki Kaynak düğmesine basmanız gerekir.

TV'de bir menü belirir, bu menüde uzaktan kumandayı kullanarak HDMI 2 konektörünü seçin,

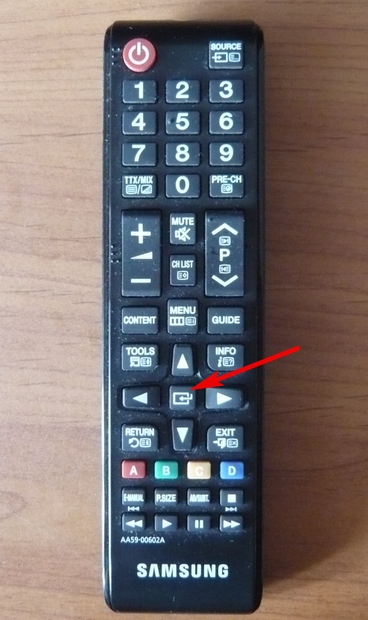
Artık televizyonumuzda bilgisayarımızın masaüstünün tam bir kopyası görünmelidir. Fakat yine hiçbir şey olmuyor, aynı hata siyah ekranda beliriyor. Böylece “Ekran Çözünürlüğü” ayarlarına gidiyoruz. Masaüstüne sağ tıklayın ve “Ekran Çözünürlüğü” seçeneğini seçin.

Açılan pencerede görebileceğimiz gibi ana ekranımız ikinci (2) Samsung SyncMaster 971P monitöre ayarlı ve “Çoklu Ekranlar” parametresinde “Masaüstünü yalnızca 2 monitörde görüntüle” ayarını yaptık, bu yüzden görüntü yalnızca bilgisayar monitörü ekranında mevcut ancak TV'de yok

Bu penceredeki her şeyi bu duruma getiriyoruz. Bir parametre seçin
Çoklu ekranlar: "Bu ekranları çoğalt"
“Ekran” parametresinde “Birden fazla monitör” otomatik olarak ayarlanır, Uygula ve Tamam'a tıklayın.

Bilgisayarımızın masaüstü televizyonda beliriyor.

Küçük Samsung TV'mizin çözünürlüğü 1366 x 768'dir. Bilgisayar monitörünüz bu çözünürlüğü destekliyorsa otomatik olarak aynı 1366 x 768 çözünürlüğe ayarlanacaktır. Aksi takdirde TV veya monitör yanlış çözünürlüğe sahip olacaktır. Örneğin, Samsung SyncMaster 971P monitörümde maksimum çözünürlük 1280x1024. Bir TV ve bilgisayar monitörünü aynı anda kullanırken benim için asıl önemli olan TV'deki çözünürlüğü doğru ayarlamaktır, yoksa o zaman neden bağlayayım. üstüne koydum Samsung TVÇözünürlük 1366 x 768, görüntü mükemmel.

Ve bir bilgisayar monitöründe 1366 x 768'lik böyle bir çözünürlük şuna benziyor.

Ve burada hiçbir şey yapılamaz. TV'nizde ve bilgisayar monitörünüzde mükemmel görüntüyü istiyorsanız, aynı ekran çözünürlüğünü desteklemeleri, yani aynı özelliklere sahip olmaları gerekir. TV'yi HDMI aracılığıyla bilgisayara bağladıktan sonra TV'de ses yok Arkadaşlar! Bunu unutma HDMI arayüzü video ve sesi tek bir kablo üzerinden iletir ve ayarlarda belirtebiliriz işletim sistemi Ses çıkışı sağlamak için TV'nin yerleşik hoparlörlerini kullanın.
Monitör yerine TV kullanarak sorunu çözelim. Başlat->Denetim Masası->'na gidin

Donanım ve Ses->Ses

Bu alanda herhangi bir şey yoksa boş bir alana sağ tıklayın ve açılan menüde “Devre dışı cihazları göster” öğelerini işaretleyin. "Bağlı cihazları göster"
Şimdi televizyonumuzun ismine bakıyoruz, benim durumumda Samsung, onu açıp gerisini kapatmamız gerekiyor. Realtek'e sağ tıklayın ve Devre Dışı Bırak'ı seçin.

Hoparlörleri de kapatıyoruz.

Samsung – Etkinleştir, Uygula ve Tamam.




