Excel'de pasta grafiği nasıl yapılır. Pasta grafikler
Bazen tablomuz göreceli değil mutlak değerler içerir, ancak diyagramda göreceli veri değerlerine, yani yüzde şeklinde imzalara sahip olmamız gerekir. Bu yapılabilir, ancak Calc konusunda deneyiminiz yoksa biraz zor olacaktır. Bu makale LibreOffice Calc'ta pasta grafiğinde yüzde etiketlerinin nasıl oluşturulacağı hakkındadır. Yüzde etiketleri diğer pasta grafik türlerinde de benzer şekilde yapılsa da esas olarak basit bir pasta grafik üzerindeki etiketlere bakacağımı belirtmek isterim. Makalede pasta grafikleri oluşturma hakkında daha fazla bilgi edinebilirsiniz.
Boyut sekmesinde grafiğin boyutunu yeniden boyutlandırma, döndürme veya değiştirme seçeneklerini belirleyebilirsiniz. Özellikler sekmesinde, çalışma sayfasındaki hücrelere göre hareketi belirtebilir veya grafiği yeniden boyutlandırabilirsiniz. Az önce oluşturduğunuza benzer başka bir grafik oluşturmak için grafiği şablon olarak kaydedebilirsiniz; bu, diğer benzer grafiklerin oluşturulmasına temel teşkil edecektir.

Grafik şablonu, grafik biçimlendirmesini içerir ve grafiği şablon olarak saklamak için kullanılan renkleri korur. Başka bir çalışma kitabında grafik oluşturmak için grafik şablonu kullandığınızda, bu yeni grafik, çalışma sayfasında o anda kullanılan tema rengi yerine grafik şablonu renklerini kullanacaktır.
Örnek olarak, Rusya Federasyonu'nun kurucu kuruluşlarının 2012 yılı konsolide bütçelerindeki emlak vergilerini ele alalım. Şöyle görünecek bir tablo oluşturalım:
A3:B7 aralığını seçin ve Grafik Sihirbazını başlatın. İlk adımda “Pasta” grafik türünü ve tür olarak “Normal”i seçin ve doğrudan dördüncü adıma geçin. Bu adımda şu başlığı belirtiyoruz: Rusya Federasyonu'nun kurucu kuruluşlarının 2012 yılı konsolide bütçelerinde emlak vergileri. Ve "Bitti"yi tıklayın.
Diyagram düzenleyicisinden çıkmayın ve bunu yaparsanız, farenin sol tuşuyla diyagrama iki kez tıklayın (veya farenin sağ tuşuyla bir kez tıklayın ve içerik menüsünden "Düzenle"yi seçin). Başlığı normal görünecek şekilde bölelim. İmzaları ayarlamaya başlayalım.
Diyagram dairesine sağ tıklayın ve içerik menüsünden “Veri Etiketleri” seçeneğini seçin.
Diyagramdaki bölümler
Grafik şablonu renkleri yerine belge teması renklerini kullanmak için grafik alanına sağ tıklayın ve ardından stile uyacak şekilde Güncelle'ye tıklayın. 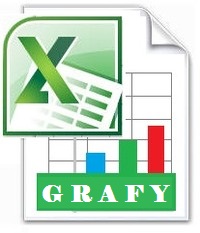
Açıklık sağlamak için makale aşağıdaki bölümlere ayrılmıştır. 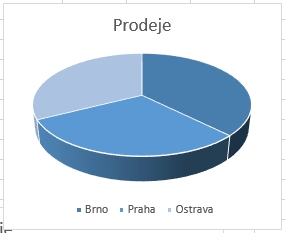
Öğe grafikleri, yığındaki öğe yığınına göre veri paketindeki her öğenin boyutunu görüntüler. Bu, tüm öğelerin sayıldığı ve bu yüzdelerin tüm kümeye bölündüğü anlamına gelir. Yani yüzde, boyuta bağlıdır bireysel öğeler.
Tabloda belirtilen veri imzalarının diyagramda görünmesini sağlayacağız.
Grafiğin dairesine sağ tıklayın ve içerik menüsünden "Veri serilerini formatla..." seçeneğini seçin.
Etiketlerden birine sağ tıklarsanız menünün biraz farklı olacağını ancak menü öğesinin aynı kalacağını unutmayın.
Grafikte sadece yüzde etiketlerinin yer alması için “Değeri sayı olarak göster” onay kutusunun işaretini kaldırıp “Değeri yüzde olarak göster” onay kutusunu işaretlememiz gerekiyor.
Grafik halka grafiğine benzer. Ancak veriler halkanın yanı sıra bir satır da gösterebilir. Örnek: Anket bir erkek veya bir kadın hakkındaki soruyu yanıtlıyor mu? Cevap olarak iki adamımız var. Grafik %52 katılımcıyı ve %48 katılımcıyı gösterecektir. Bu bağlantıları bir yıl içinde kurabiliriz.
Elbette cevap sayısının 100 olması şart değil, hesap makinesi bulundurmak için sadece sponsorluk için verilen bir mesaj olabilir. Diyagramın kullanımı uygundur. Aşağıdaki durumlarda halka şeması kullanmak uygun değildir:
- İçerir negatif değerler veya sıfır.
- Kategoriler tam grafikler değildir.
- Birden fazla karakter içerir.
“Yüzde Biçimi” düğmesi, sayıları yüzdelerle görüntüleme biçimini ayarlamanıza olanak tanır. Üzerine tıkladığımızda aşağıdaki resmi göreceğiz:
Sayı biçimini değiştirmek için "Orijinal biçim" onay kutusunun işaretini kaldırmanız gerekir. Bundan sonra önerilenlerden bir format seçebilir veya kendinizinkini belirleyebilirsiniz. Örneğin, yüzde etiketlerini yalnızca bir ondalık basamak içeren bir grafikte görüntülemek için Biçim Kodu alanına %0,0 girmeniz, üç ondalık basamak görüntülemek için ise %0,000 girmeniz gerekir.
Veri etiketi ayarları penceresinde birkaç onay kutusu belirtirseniz, belirtilenlerin hepsinin şemada görüntüleneceğini belirtmek isterim. Yani örneğin hem para birimlerini (bizim durumumuz için) hem de yüzdeleri aynı anda gösterebilirsiniz.
"Yerleşim" açılır listesi, etiketlerin diyagramdaki yerleşimini yapılandırmanıza olanak tanır. Dört anlamı vardır:
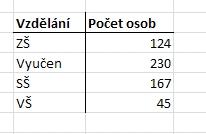
Grafik eklemek kolaydır, hazırlanan tabloyu ve Grafikler grubundan Ekle sekmesini bilmenizi sağlar. 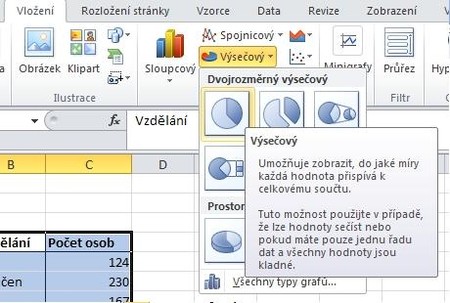
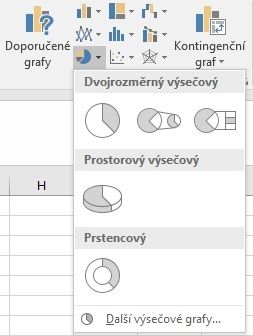
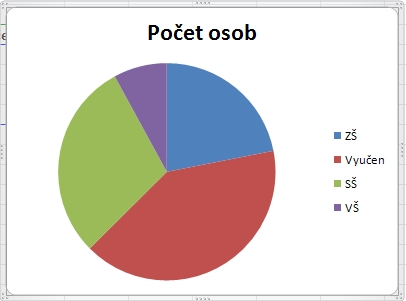
Ancak bu yeterli değil, elbette programı ayarlamak ve tamamlamak istiyoruz. Bazen grafikte yer alan değerlerin daha küçük kısımlarını netleştirmek ve anlamak gerekir.
- “Optimal ölçeklendirme” - bu modda imzaların en iyi nasıl görüntüleneceğini programın kendisi seçer;
- "Dışarıda" - etiketler grafik dairesinin dışında gösterilecektir, bu grafiğin kendisini biraz daraltacaktır, ancak çok sayıda küçük değeriniz varsa bu okunabilirliği artırabilir;
- “İçeride” - başlıklar dairenin yakınında ancak içeriden gösterilecektir;
- “Merkez” - etiketler veri bloğunun merkezinde (nokta) gösterilir.
“Veri Etiketleri...” penceresindeki “Yazı Tipi” sekmesi, gerekli yazı tipini ve boyutunu ayarlamanıza olanak tanır. Ve "Yazı Tipi Efektleri" sekmesi, imzaların çeşitli estetik özelliklerini ayarlamanıza olanak tanır. Bazen bir diyagramın okunmasını çok daha kolay hale getirebilirler.
"Üst Çizgi", "Üst Çizgi" ve "Alt Çizgi"nin her birinin 16 stili vardır. Ayrıca Overline ve Underline için stil seçtikten sonra sağ taraftaki açılır listeden bir renk seçebilirsiniz. “Yalnızca Kelimeler” onay kutusu boşlukları ve noktalama işaretlerini hariç tutmanıza olanak tanır. Bu nedenle yalnızca yüzde imzalarını kullanırsanız kullanılmasının bir anlamı yoktur.
"Rölyef"in 2 stili vardır: yükseltilmiş ve gömme. Anahat ve Gölge seçenekleri yalnızca Kabartma hiçbiri olarak ayarlandığında etkindir.
Örnek olarak ben “Rölyef” “Yükseltilmiş” seçtim, “Alt Çizgi” “Tek” olarak ayarlandı ve rengi “Gri 5” olarak ayarlandı. Sonuç bunun gibi bir yüzde pasta grafiğidir.
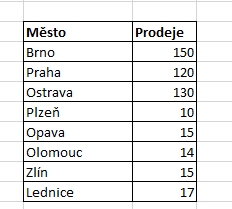
Bağ yemek şeritleriyle yüceltilir. . Tabloya bakınca satışlara daha yakından bakmamız gerekiyor. küçük şehirler. Tabloyu daha basit hale getirmek için büyükten küçüğe doğru yerleştirin. örneğin hissedebilirsiniz.
Grafik eklemek basittir; hazırlanan tabloyu seçin ve Grafikler grubunun Ekle sekmesinde Seç simgesini tıklayın ve aralarından birini seçin. 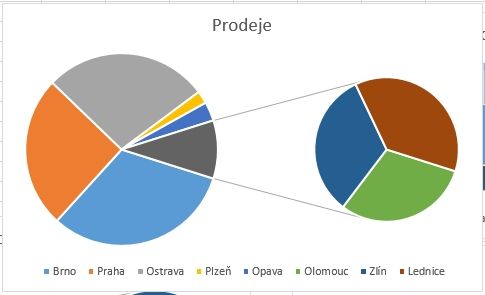
Çalışmada yer alacak öğelerin sayısını ayarlamak istiyorsanız. Grafiğe sağ tıklayın ve içerik menüsünden seçim yapın: Fotoğraf Verileri.
Çoğu zaman raporlarda, belirli bir göstergenin %100 bütünlüğünün kaç parçadan oluştuğunu ve her parçanın kaç yüzdeyi hesaba kattığını Excel'de görüntülemeniz gerekir. Örneğin, bir ürünün kârlılığını bulmak için satış fiyatını parçalara ayırmamız gerekir: satın alma fiyatı, maliyet kapsamı, kâr marjı. Paylaşımları görüntülemek için çok renkli sektörlere sahip pasta grafikleri kullanmak iyidir. Belirli bir örnek kullanarak her şeye daha ayrıntılı olarak bakalım.
Görseller panelinde ikinci grafikteki değerleri 5 olarak değiştirin. 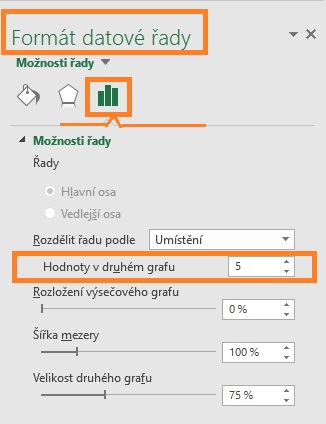
Otomatik program kullanıma hazır, ancak mükemmel olmaktan çok uzak. Zil sesiniz uygulamanıza uygun değilse başka bir zil sesi seçebilirsiniz. Örneğimizin sayısal değerleri, Brno'nun bireysel ilçelerinin yaklaşık sakin sayısına göre verilmektedir. 2 Grafik oluşturmak istiyorsak grafiğe eklemek istediğimiz hücrelerin alanını işaretlememiz gerekiyor. İkinci pencere, sütunları satırlarla değiştirmek için kullanılır ve biz onu kullanmıyoruz, bu nedenle İleri'ye tıklayın. 5 Bir sonraki iletişim kutusunda, "Sekmelerdeki Grafik Başlığı" sekmesini değiştireceğiz, ardından "Gösterge" sekmesinde, "Veri Etiketi" sekmesindeki "Etiketleri Görüntüle" seçimini kaldıracağız, "Kategori Adı" ve "Özelleştir" seçeneğini işaretleyeceğiz Yol Tarifi"ni seçin ve "İleri"ye tıklayın " 6 Bir sonraki adımda Yeni Sayfa'yı seçin ve Bitir'e tıklayın.
Excel'de yüzdeleri içeren pasta grafikleri
Diyelim ki hakkında her şeyi rakamlarla bildiğimiz bir koşullu ürünümüz var. Ancak hangi partilerde satacağımızı belirlememiz gerekiyor. Eğer kârı %15-%20 ise bu şu anlama gelir: bu ürün sadece toptan miktarlarda, %20'den fazla ise perakende miktarlarda satılacaktır. Bu ürünün perakende fiyatı 1700'ü, toptan satış fiyatı ise 1400'ü geçmemelidir. %15'ten az kar marjına sahip düşük karlı ürünleri dikkate alacağız. Şimdi tabloyu şekilde gösterildiği gibi doldurun:
Her etiketin etiketlenmesi ve farenin diyagramdan uzaklaştırılması serbestçe genişletilebilir. Herhangi bir etikete sağ tıklayıp Veri Etiketi Formatı'nı seçtiğinizde, masaüstü rengini siyah olarak ayarladığımız bir pencere görüntülenecektir. Beyaz renk yazı tipi. 9 Bizi bekleyen son görev ise grafikten etiketlere giden kılavuz çizgilerin beyaz rengini ayarlamaktır. Bu pencerede beyazı seçip onaylayın ve grafiğimiz tamamlanacaktır. Grafik türü otomatik olarak önceden ayarlanacaktır ve farenin sağ tuşunu basılı tutarak parametrelerini değiştirebiliriz.
Yüzdeleri içeren bir pasta grafiği yapalım:
B2:B4 aralığını seçin, aracı seçin: “Ekle” - “Grafikler” - “Pasta”.
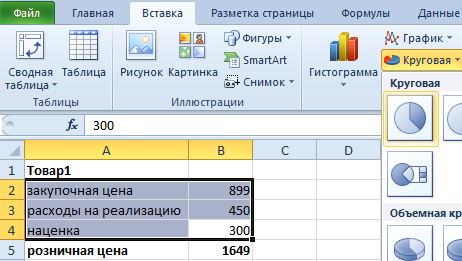
Diyagrama tıklarsanız ek bir panel etkinleştirilir. Üzerinde paylaşım yüzdesini içeren ekran türünü seçin: “Grafiklerle çalışma” - “Tasarımcı” - “Grafik düzenleri” - “Düzen 6”.
Bir kişi metni bilinçli veya bilinçsiz olarak değiştirebildiği gibi, grafik konusunda da daha etkilidir. Program bir zorunluluk değil ama onu uygun şekilde kullanabilirsek bir avantajdır. Bunu bir hikaye anlatmak için kullanırız, bu yüzden her zaman bir şeyler söylemesi gerekir. Ve okuyuculara bu mesajın açık bir anlayışını sunmalıyız. Veri görselleştirme ve keşfetme nasıl anlaşılır hale getirilir?
Ama ne? Grafik, verileri görüntülemek için güçlü bir iletişim aracıdır ve dikkate alınmaya değerdir. Bir tezde en sık karşılaşılan durum, bunların inceltilmesidir: Diplomat, alanı bilimsel bir resimle doldurmak için bir diyagram kullanır. Felsefe Fakültesi'nde veri görselleştirme dersi veren Tomasz Marek, "Önce ne söylemek istediğimizi düşünmek ve sonra onu nasıl kullanacağımızı seçmek iyi bir şey" diye açıklıyor. "Örneğin, kesin rakamları raporlamak istiyorsak, belirli kurallara bağlı kalmak yerine bir e-tablo kullanacağız. Kesin değer grafikteki her sütun için."
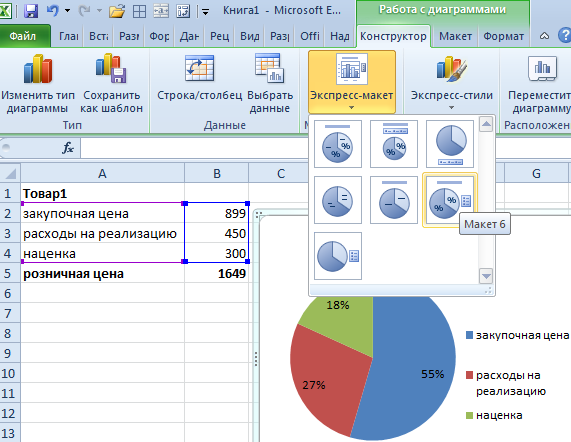
Artık kâr marjını 50 artırıp bu ürünü perakende olarak satmanın daha iyi olduğunu açıkça görebiliyoruz. Toptan miktarlarda satmak kârlı olmayacağından.
Diyagramın sunumunu arttırmak için bir işaretleme görüntülüyoruz. Bunu yapmak için ilk kez diyagramın dairesine tıklayın. Ve ikinci kez doğrudan işaretleme sektörüne göre. Ardından farenin sol düğmesini basılı tutarken işaretleme sektörünü hafifçe hareket ettirin.
Çubuk, çizgi ve pasta grafikleri en sık kullanılan grafikler olsa da yüzyıllar boyunca onlarca şekil oluşturulmuştur. Her biri başka tarihlere ve hedeflere uyuyor ve kendi sınırları var. Pasta grafiğinin alanı çok sınırlıdır. Marek, bu nedenle onu beşten fazla dilimle oluşturmanın pratik olmadığını, aksi takdirde daha iyi bir histogram elde edeceğinizi açıklıyor. Üçten fazla kategoriye sahip pasta resimlerini anlamak genellikle zordur; okuyucu kategoriyi etkili bir şekilde karşılaştıramaz.
Belirsiz bir şekilde tanımlanmış ve sıralanmış kategoriler, grafiğin genel olarak anlaşılmazlığına katkıda bulunur. Dijital etiketler gereksiz ızgaraların ve eksenlerin yerini alır. Akademik yazılarda renklerin, efektlerin ve geçişlerin miktarı istenmeyen bir durumdur. Haftanın Analizi ve Sunumları araştırma verilerinin içinde yer alır, dolayısıyla bunun üzerinde bir grafik oluşturmaya çalıştığımızda, içinde ne arayacağımızı biliriz. Böyle bir diyagram genellikle yayınlanmaya uygun değildir: okuyucu bağlamı bilmez ve ne okuyacağını bilemez. Marek, "Sonuçlar ve analizler vurgulanmalı ve bir grafik üzerinde satılmalıdır" diye tavsiye ediyor.
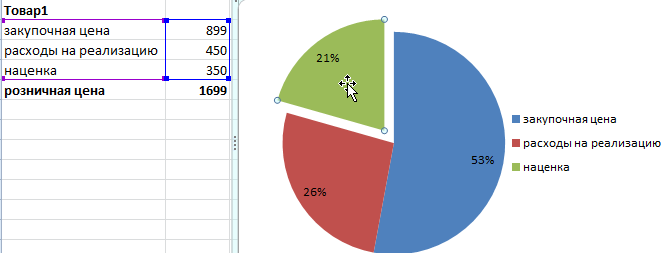
Yüzdeleri içeren halka grafiği
Bir diyagram kullanarak şirketin 2 yıllık faaliyetlerine ilişkin verileri içeren bir tablo sunuyoruz. Ve bunları karşılaştırın yüzde. Aşağıdaki tabloyu oluşturun:
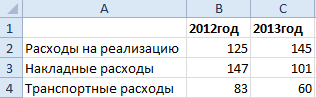
Bu sorunu çözmek için 2 pasta grafiği kullanabilirsiniz. Ama içinde bu örnekte daha etkili bir araç kullanacağız:
Tipik olarak yanlış etiketleme, okuyucuyu verinin kendisini analiz etmeye zorlayan tutarsız bir histogram çubuğudur. Bağlam da bir grafiktir. Metnin kütlesini görsel olarak parçalayan her şey okuyucunun dikkatini çekecektir. Bu resimler, diyagramlar ve diyagramlar için geçerlidir. Marek, "Başlıklar, eksen etiketleri ve açıklayıcı notlar gibi grafik bağlamlarıyla çalışın" diyor. "Okuyucunun birkaç sayfa önceki metinde eksende kullanılan ölçeğe ilişkin bir açıklama bulmasını beklemeyin."
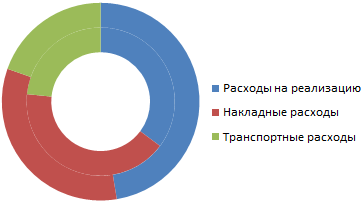
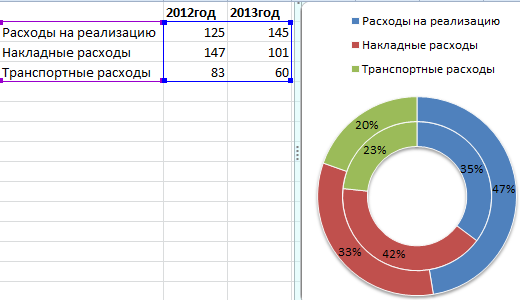
Bu iki örneğin asıl amacı aradaki farkı göstermektir. farklı şekiller Diyagramlar ve histogramlardan farkları. Bir sonraki örnekte bunlara bakalım.
Yüzde histogramı
Şimdi Excel'de yüzde histogramının nasıl yapılacağına bakalım. Örnek olarak aynı tabloyu alıp 3 histogramı aynı anda kullanarak sunalım. A2:C4 hücre aralığını tekrar seçin ve şunu seçin: “Ekle” - “Grafik” - “Histogram”:
Unutulan etiketler veya niş başlıklar da olası bir yanlış anlama kaynağıdır. Bunun yerine okuyucuyu ana zaman çizelgesine hazırlamak için konumunuzu kullanın. Diyagramı değiştirmeyin. Metni bilinçli ya da bilinçsiz olarak değiştirebildiği gibi, grafiklerde de daha etkilidir. Yalnızca bir ekseni değiştirerek veya bir eksendeki etiketler arasındaki boşluğun boyutunu seçerek aynı veriler tamamen farklı görünebilir. Veri görselleştirme konusunda bir başka öğretim görevlisi olan Jan Popzysil, "Grafik manipülasyon teknikleri bazen medyada ve iş dünyasında işe yarıyor, ancak akademik çalışmalarda tabu olarak kalmaları gerekiyor" diye uyarıyor.
- “Gruplandırmalı hacim histogramı”;
- “Hacim yığılmış histogramı”;
- "Hacim normalleştirilmiş yığılmış histogram."
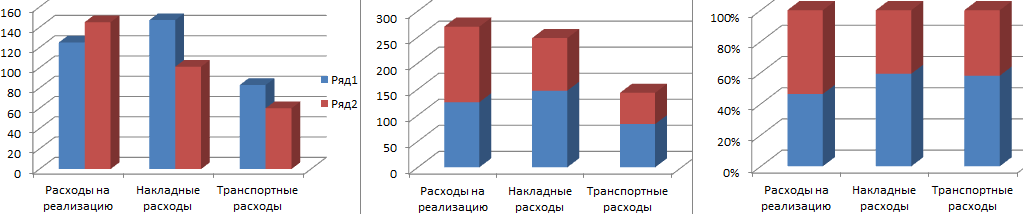
Artık oluşturulan tüm histogramlarda şu anahtarı kullanın: “Grafiklerle çalışma” - “Tasarımcı” - “Satır/Sütun”.
Bir dingili kesmeniz gerekiyorsa bunu daima bildirin ve kendi verileriniz yoksa kaynağı bildirin. Possil, amacın herkesin görsel ekranınızı görselleştirebilmesi için ham verilerle çalışmak olmadığını ekliyor. İlgili kategori renkli olarak vurgulanır.
Kategoriler grafikte yer almaktadır. Diyagram siyah beyaz basılsa bile anlamını kaybetmez. 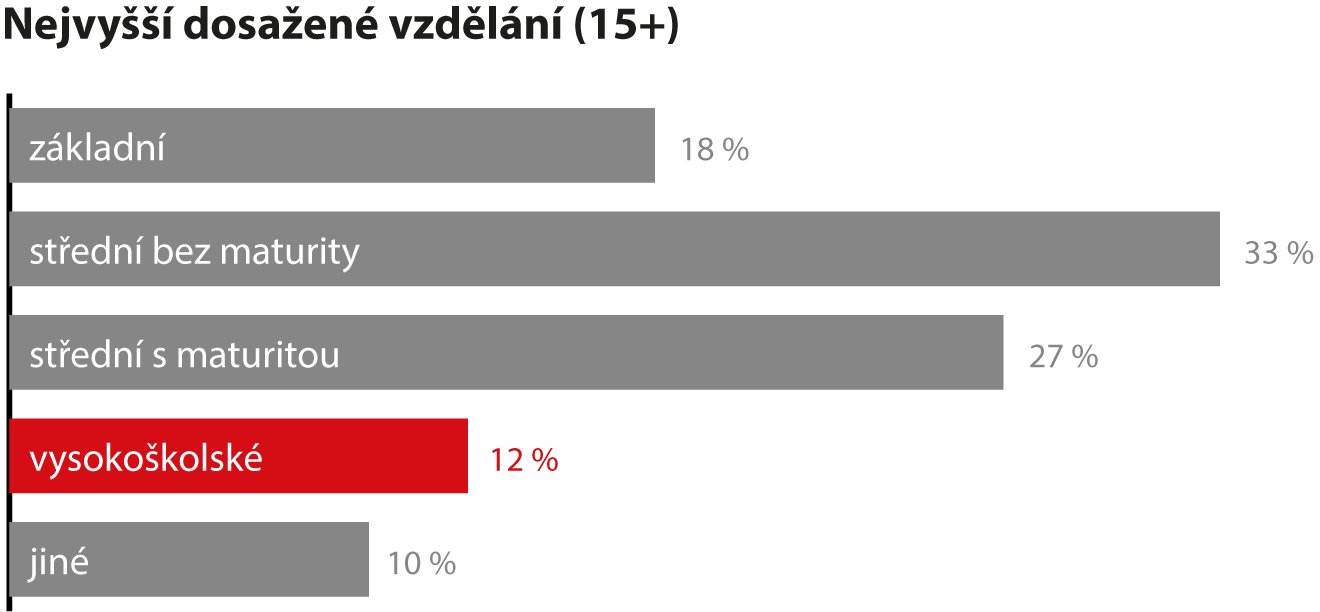
Beyin fonksiyonunu düşünün Etkili bir program öncelikle görsel algı bilgimizle çalışmalıdır. Bu İyi bir fikir vurgulayarak okuyuculara yardımcı olmak önemli bilgi grafikten - örneğin önemli bir sütun. Beynin sınırlarını düşünmek de önemlidir. Pasta grafiğinde çok sayıda segment varsa farklı renkler Kategoriler ayrı bir açıklamayla listelendiğinden, okuyucu diyagramı oluştururken kısa süreli hafızasının sınırlamalarıyla karşı karşıya kalır.
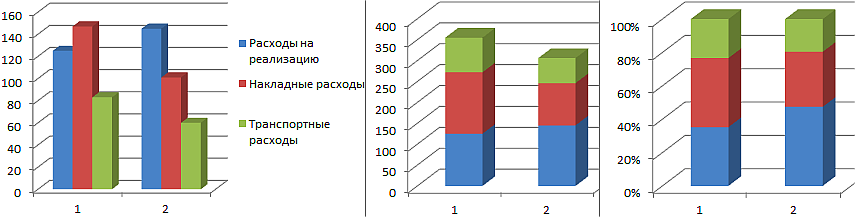
Başlangıçta, histogramlar oluştururken, Excel varsayılan olarak yılları satırlara ve göstergelerin adlarını kategorilere yerleştiriyordu. Daha fazla başlık olduğundan kategorilere ayrıldılar. Göstergeleri yıllara göre karşılaştırmamız gerekiyordu ve bunun için “Satır/Sütun” anahtarını kullanarak satır ve sütunların yerlerini değiştirdik.
Bu örnekte seçilen her histogram türünün neyi görüntülediğini kısaca açıklayalım:
- Gruplandırmalı hacimsel histogram – her türlü giderdeki değişiklikleri değerlendirmenize olanak tanır. Değiştikleri biliniyor ama yüzdesel olarak önemli değişiklikler olup olmadığı bilinmiyor?
- Birikimli hacim histogramı - 2013 yılında giderlerdeki toplam azalmayı kolayca tahmin edebilirsiniz. Ancak durumun yüzde olarak nasıl değiştiği hala bilinmiyor?
- Birikimli hacimsel normalleştirilmiş histogram - yüzde olarak taşıma maliyetlerinin miktarının önemli ölçüde değişmediği açıktır. Satış maliyetleri önemli ölçüde arttı. Tam tersine genel giderler azaldı. Ama öte yandan mutlak değerleri ve toplam değişimleri de bilmiyoruz.
Her grafik türünün kendine göre avantajları ve dezavantajları vardır. Çeşitli veri türleri için doğru grafik görüntüleme yöntemini seçebilmek önemlidir. Bilim “İnfografikler” bunu öğretiyor.




