So drucken Sie ein Textdokument auf einem Drucker. Veröffentlichungen
Der Textdruck ist einer der Grundbestandteile von nicht nur jedem Büroarbeit, aber auch viele andere Tätigkeitsbereiche, bei denen die Arbeit am PC eine Rolle spielt. Natürlich sollte diese Fähigkeit auch für einen unerfahrenen Computerbenutzer zum Arsenal an Fähigkeiten gehören. In diesem Artikel werfen wir einen detaillierten Blick auf die Grundlagen und alle Nuancen des Druckens von Textdokumenten.
Zunächst müssen Sie sicherstellen korrekte Verbindung und Aufbau der notwendigen Ausrüstung:- Das Druckgerät (Drucker, MFP) ist mit dem Netzwerk und Computer verbunden, eingeschaltet und eine ausreichende Menge Papier ist in das Papiereinzugsfach eingelegt.
- Der Computer erkennt das angeschlossene Druckgerät. Sie können dies über das Menü „Geräte-Manager“ in den Eigenschaften von „Arbeitsplatz“ oder im Abschnitt „Drucker und Faxgeräte“ in der Systemsteuerung überprüfen. Andernfalls benötigen Sie Treiber für diesen Drucker auf Ihrem PC (von Diskette, falls verfügbar, oder im Internet heruntergeladen). Einige Druckermodelle, zum Beispiel HP LaserJet, installieren automatisch die erforderlichen Treiber auf Ihrem Computer, wenn Sie zum ersten Mal eine Verbindung herstellen.
- „Drucken“ – erweitertes Menü Manuelle Einstellungen verschiedene Druckparameter;
- „Schnelldruck“ – das Dokument wird mit einem Klick mit Standardeinstellungen gedruckt: alle Seiten, eine Seite pro Blatt, eine Kopie jeder Seite, der Standarddrucker wird verwendet;
- „Vorschau“ – Vorschau des Dokuments für Beste Bewertung Layout des Textes vor dem Drucken.


- Auswahl eines Druckers zum Drucken und Einstellen der dafür verfügbaren Parameter (Druckqualität, Papiertyp usw.).
- Seiten zum Drucken einrichten: alle, aktuell (diejenige, auf der sich der Cursor befindet), ausgewähltes Fragment (falls zuvor eines ausgewählt wurde), Nummer (Sie können einen durch Kommas getrennten Bereich angeben, zum Beispiel „1-3, 5 , 7-8“).
- Anzahl der Kopien jeder Seite (Standard 1).
- Maßstab: die Anzahl der Seiten pro Blatt und die Größe des zu druckenden Blattes.
- Auch die Option, nur gerade oder ungerade Seiten zu drucken, ist manchmal nützlich, insbesondere wenn Duplexdruck ausgewählt ist. In diesem Fall wird zunächst der gesamte Bereich der ungeraden Seitenzahlen gedruckt, dann werden die bedruckten Blätter auf der anderen Seite in den Drucker eingezogen und der Druck der geraden Seitenzahlen fortgesetzt.


Daher ist das Drucken von Text sehr einfach, und wenn Sie die oben beschriebenen Einstellungsprinzipien beherrschen, können Sie verschiedene Aufgaben beim Drucken nicht nur von Text, sondern auch anderen Dateien problemlos bewältigen.
Möchten Sie Fotos oder ein Textdokument drucken? Natürlich ist es gut, einen Drucker zu kaufen und ihn an einen Computer anzuschließen. Aber das ist noch nicht das Ende.
Es ist notwendig, alle Einstellungen vorzunehmen. Vergessen Sie nicht, den Treiber für dieses Druckgerät zu installieren zusätzliche Programme für den ordnungsgemäßen Betrieb des Gerätes.
Die Kombination dieser Aktionen führt zum gewünschten Ergebnis – der Möglichkeit zum Drucken. Von diesen Schritten aus werden wir beginnen, uns dem Ziel zu nähern.
Anschließen eines Druckers
Ältere Modelle von Druckgeräten erforderten viel Aufmerksamkeit, um sie an den Computer anzuschließen.
Es musste eine Verbindung zu einem speziellen Port hergestellt und darauf gewartet werden, dass das Betriebssystem alles abschließt. Vieles wurde mittlerweile vereinfacht.
Es gibt zwei Möglichkeiten:
- Installation als Netzwerkgerät;
- oder von einem Smartphone oder Tablet aus drucken.
Wir werden uns zwei Haupttypen von Verbindungen ansehen:
- örtlich
- als Netzwerk
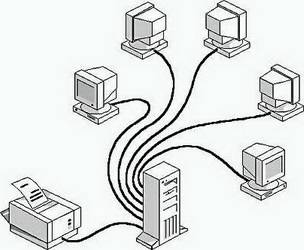
Zuerst müssen Sie den Treiber installieren.
Installieren lokaler Weg Stellen Sie sicher, dass das Gerät ausgeschaltet ist, schließen Sie es dann an Ihren Computer an und schalten Sie es dann ein. Standard Plug-and-Play erleichtert die Aufgabe – das Betriebssystem installiert selbstständig den notwendigen Treiber.
Wenn diese Technologie nicht unterstützt wird, müssen Sie den Treiber manuell installieren.
Bei der ersten Option sind Ihre Aktionen:

Wenn die Plug-and-Play-Technologie nicht unterstützt wird, sind Ihre Maßnahmen wie folgt:

Wenn die Installation abgeschlossen ist, im Ordner Drucker und Faxgeräte das entsprechende Symbol erscheint.
So verwenden Sie den Netzwerktyp:

Hinweis: Das Druckgerät ist möglicherweise das Standardgerät. Anschließend werden alle Dokumente automatisch an dieses Gerät gesendet.
Treiberinstallation
Um den Treiber zu installieren, stellen Sie sicher, dass die Hardware angeschlossen ist.
Befolgen Sie dann diese Schritte:

Wenn sich Ihr Gerät in der Dropdown-Liste befindet, führen Sie während der Installation den Treiber aus Betriebssystem. Das ist nicht immer gut, da viele Funktionen nicht verfügbar sein werden. In diesem Fall ist es besser, die Installation von der Festplatte zu wählen.

Damit ist die Arbeit mit dem Treiber abgeschlossen.
Einrichten des Druckers
So konfigurieren oder ändern Sie die Standardeinstellungen:
- Bewegen Sie den Mauszeiger in die untere rechte Ecke des Bildschirms, dann nach oben und klicken Sie Suchen;
- in dieses Feld eingeben Geräte und Drucker, dann klicken Sie darauf;
- Klicken Sie mit der rechten Maustaste auf die Ausrüstung, die Sie verwenden möchten, und wählen Sie sie aus Als Standard verwenden.
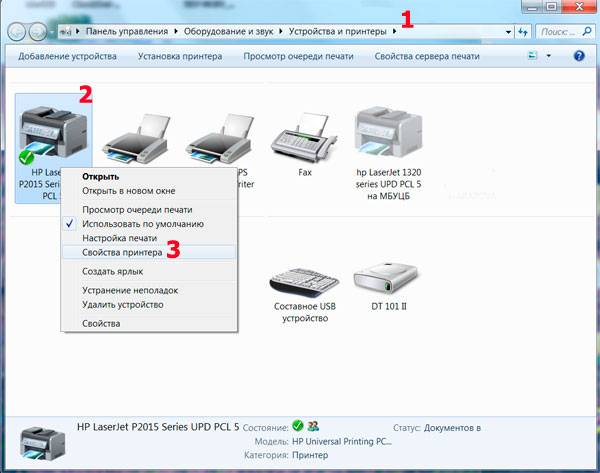
Mit einem Laptop, Mobilgerät oder Tablet können Sie Einstellungen für jedes Netzwerk vornehmen. Das Betriebssystem merkt sich alle diese Einstellungen.
Sie können auch festlegen, dass standardmäßig unterschiedliche Modelle in unterschiedlichen Netzwerken verwendet werden:

Kommentar! Wenn Sie möchten, dass sich die Einstellungen beim Umzug von einem Standort an einen anderen nicht ändern, befolgen Sie die Schritte 1 bis 3 und wählen Sie Immer denselben Standarddrucker verwenden. Klicken Sie dann auf OK.
Grundlegende Druckereinstellungen
Bevor Sie ein Druckgerät kaufen, sollten Sie sich mit den Parametern vertraut machen, die dessen Leistung beeinflussen: 

- Farbstoff enthaltend;
- pigmentiert;
- schnell trocknend.
Jeder ist auf seine Weise gut. Doch Dye-Tinte hat beispielsweise den Nachteil des Ausblutens und der kurzlebigen Farbbrillanz. Pigmenttinte ist haltbarer, hat aber auch einen Nachteil: Sie verstopft die Patronen und macht sie dadurch schneller unbrauchbar.
Das Wichtigste ist, jede Patrone mit der für sie geeigneten Tintensorte aufzufüllen, sonst lassen sich Probleme mit ihnen nicht vermeiden.
Video: Tippen am Computer
Text drucken
Lassen Sie uns überlegen So drucken Sie Text von einem Computer auf einen Drucker Verwenden von Druckoptionen.
Als Erstes müssen Sie den Text oder einen Teil davon auswählen und aus einem beliebigen Dokument oder einer beliebigen Webseite kopieren.
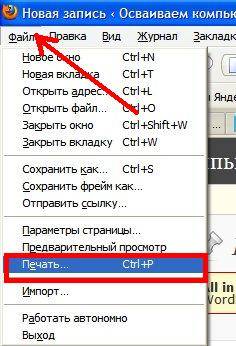
Wenn Sie einen Teil des Textes drucken möchten, aktivieren Sie das Kontrollkästchen. Ausgewähltes Fragment.
Wenn Sie tippen Word-Datei(z. B. Word 2007) prüfen Sie zunächst auf Lesbarkeit, Grammatik- und Zeichensetzungsfehler.
Auf der Speisekarte Datei klicken Vorschau(vorzugsweise) dann Siegel.
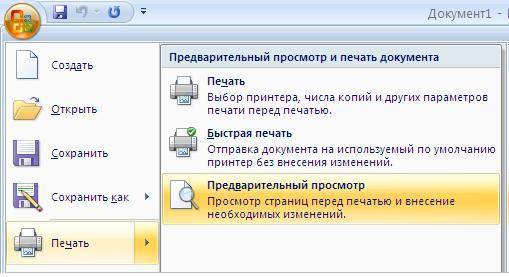
Im sich öffnenden Fenster können Sie die notwendigen Parameter auswählen:

- sogar
- seltsam;
- Maßstab – Sie können angeben, wie viele Seiten auf einem Blatt platziert werden sollen, und alle Bilder und Diagramme werden ebenfalls skaliert;
- nach Seitengröße – geben Sie das erforderliche Seitenformat an;
- Registerkarte „Effekte“ – ermöglicht Ihnen das Festlegen von Hintergrundbildern;
- Registerkarte „Papier/Qualität“ – Legen Sie die Druckqualität und das Papierformat fest. Das spart Tinte;
- Tab Endbearbeitung– Sie können angeben, wie viele Seiten pro Blatt Sie erhalten möchten, und auch die Textausrichtung festlegen.
Im Allgemeinen gibt es nichts Kompliziertes.
Schwarz und weiß
Sie kennen wahrscheinlich zwei Modi: Farbe und Schwarzweiß.
Um den zweiten zu installieren, benötigen Sie:

Das aktuelle Dokument wird also in Schwarzweiß gedruckt.
Farbdruck
Durch das Fenster gehen Farbmanagement, Sie werden sehen, dass Sie die verwendeten Standardfarbdruckwerte anzeigen und ändern können.
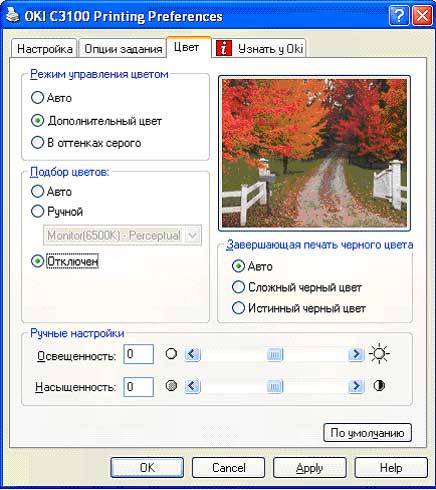
- klicke auf Gerätecenter, gehe zu Farbeinstellungen, Dann, Farbmanagement. Hier können Sie die Standardeinstellungen auswählen;
- Wenn Sie erweiterte Optionen wünschen, klicken Sie auf Professionelle Einstellungen;
- Es öffnet sich ein Fenster Erweiterte Bearbeitung. Gehen Sie zu der Option, die die gewünschte Druckoption anzeigt. Klicken Sie dann auf den gewünschten Wert OK.
So drucken Sie Fotos von einem Computer auf einen Drucker
Wenn Sie drucken möchten Bilder,Fotos, hier kann Fotopapier nützlich sein.
So drucken Sie ein Bild:

- Drucker
- Druckqualität
- Papier größe
- Anzahl der Kopien
- Druckstil;
- am Ende drücken Siegel.
Es ist möglich, mehrere Bilder, Fotos auf einer Seite zu drucken. Dafür:

Nachdem Sie sich die Methoden zum Drucken von einem Computer auf einen Drucker angesehen haben, sind Sie überzeugt, dass es nichts Kompliziertes gibt. Alle Vorgänge sind zugänglich, verständlich und sogar einigermaßen ähnlich. Lesen Sie es einfach sorgfältig durch, bevor Sie die Einstellungen vornehmen.
Darüber hinaus können Sie jedes davon ausprobieren und auswählen Beste Option für jeden Dateityp. Versuch es! Der Perfektion sind keine Grenzen gesetzt!
Wie sieht ein USB-Kabel aus (zum Vergrößern anklicken)
Als erstes müssen Sie den Drucker an Ihren Computer anschließen. Am meisten einfache Möglichkeit ist eine USB-Verbindung. Sehen Sie sich das Bild rechts an, um zu sehen, wie das USB-Kabel aussieht (es ist möglicherweise nicht im Kit enthalten – Sie müssen es in einem nahegelegenen Geschäft kaufen). Die Anschlüsse für den Anschluss an den Drucker und an den Computer sind unterschiedlich, eine Verwechslung ist jedoch ausgeschlossen, da es am Computer nur einen USB-Anschlusstyp gibt.
Der Vorteil der Verbindung über USB ist automatische Installation Fahrer. (Ein Treiber ist ein Programm, mit dem das Betriebssystem (sprich: Computer) mit dem Gerät (sprich: Drucker) interagiert). Ohne Treiber können Sie nichts drucken.
Die automatische Treiberinstallation funktioniert noch effizienter, wenn der Computer mit dem Internet verbunden ist. Wenn das Betriebssystem (OS) in diesem Fall keinen vorinstallierten Treiber für Ihren Drucker hat, kontaktiert das Betriebssystem das Update Center. Dort wird der Treiber für Ihr Gerät mit einer Wahrscheinlichkeit von 95-99 % gefunden, heruntergeladen und installiert.
Woher wissen Sie, dass der Treiber installiert ist und Sie drucken können? Das Betriebssystem gibt eine Warnung oder Benachrichtigung aus, dass das Gerät installiert und betriebsbereit ist. Den angeschlossenen Drucker finden Sie unter
In meinem Fall ist dies das erste Symbol – Epson L800. Sie gelangen zur „Systemsteuerung“, indem Sie mit der rechten Maustaste auf die Schaltfläche „START“ in der Taskleiste klicken oder auf der Tastatur drücken WINDOWS+X.
Es kommt vor, dass das Betriebssystem den Treiber nicht automatisch installieren kann. In diesem Fall nutzen Sie bitte die folgenden Artikel:
- So installieren Sie einen Drucker von einer Diskette – (empfohlen, da dem Gerät höchstwahrscheinlich eine Diskette beiliegt).
Am meisten der schwierige Teil hinter.
Druckereinstellungen
Nachdem der Treiber für das Druckgerät installiert ist, müssen Sie dessen Einstellungen überprüfen. Es empfiehlt sich, dies zu tun, um nicht vom gedruckten Ergebnis überrascht zu werden. Wir gehen zu einer bereits bekannten Adresse
Klicken Sie mit der rechten Maustaste auf das Symbol des installierten Druckers und wählen Sie „Druckeinstellungen“.
Beim Epson L800 kann der Duplexdruck aktiviert werden
Träumen Sie von einer Mini-Druckerei zu Hause? Das ist ganz real. Sie benötigen dafür ein Druckgerät und Verbrauchsmaterialien. Es ist jedoch wichtig, einige Nuancen des Prozesses zu kennen. Schauen wir uns einige an nützliche Tipps für Benutzer, die das Drucken erlernen.
Drucken auf einem Drucker von einem Computer aus
Öffnen Sie das Foto auf Ihrem Computer in einem beliebigen Bildbearbeitungsprogramm, zum Beispiel Photo Viewer in Windows. Klicken Sie auf die Schaltfläche „Drucken“ im oberen Bereich.

Wählen Sie im sich öffnenden Fenster die Druckeinstellungen aus: Papierformat, Fotogröße, Anzahl der Kopien. Klicken Sie auf die Schaltfläche Drucken.
Drucken auf einem Drucker von Smartphones
Für Android-Smartphones
Gehen Sie auf Ihrem Smartphone zum Play Market und geben Sie „Module für Drucker“ in die Suchleiste ein.

Wählen Sie das Modul aus, das zu Ihrem Druckermodell passt. Laden Sie es herunter und installieren Sie es auf Ihrem Smartphone. Wählen Sie aus der Bildergalerie erforderliches Foto. Klicken Sie darauf und wählen Sie im sich öffnenden Menü die Schaltfläche „Drucken“. Stellen Sie die gewünschten Optionen ein und drucken Sie das Foto aus.
Für Apple iOS-Geräte
Stellen Sie sicher, dass Ihr Drucker Apple AirPrint unterstützt, sonst funktioniert es nicht. Eine Liste der Geräte finden Sie auf der Website des technischen Supports von Apple.
Öffnen Sie es auf Ihrem Gadget erforderliches Foto Klicken Sie auf das Symbol „Teilen“. Suchen Sie im angezeigten Menü nach dem Wort „Drucken“. Vor Ihnen erscheint ein neues Menü. Dort finden Sie den Abschnitt „Drucker auswählen“. Suchen Sie Ihr Druckermodell und ändern Sie ggf. die Einstellungen. Klicken Sie auf Drucken.

Wenn Ihr Drucker AirPrint nicht unterstützt, laden Sie das FingerPrint-Programm herunter und installieren Sie es auf Ihrem Gerät. Um ein Foto zu drucken, befolgen Sie die Anweisungen des Programms.
Wie stelle ich beim Drucken Ränder ein?
Sie sollten in einem Word-Dokument Ränder festlegen, bevor Sie den Text eingeben. Um die Randgröße zu ändern, öffnen Sie die Registerkarte „Layout“ im oberen Bereich und wählen Sie den Befehl „Ränder“.

Wählen Sie im sich öffnenden Fenster die entsprechenden Parameter aus. Wenn die vorgefertigten Vorlagen nicht geeignet sind, klicken Sie auf „Benutzerdefinierte Felder“ und legen Sie benutzerdefinierte Werte fest.

Stellen Sie die Randgröße niemals auf Null ein! Dann wird der Text an den Blatträndern nicht gedruckt. Dieses Prinzip gilt für das Drucken aus jedem Programm.
Eine andere Möglichkeit, die Größe von Feldern in Word zu ändern, besteht darin, den Cursor über den oberen Linealschieberegler zu bewegen und die Felder manuell festzulegen. Wenn das Lineal nicht angezeigt wird, müssen Sie im oberen Bereich zum Menü „Ansicht“ gehen und das Kontrollkästchen neben dem Lineal aktivieren.

Gemäß den Anforderungen an Dokumentenformulare sollte der linke Rand 3 cm breit sein, der rechte Rand 1 cm, der obere/untere Rand jeweils 2 cm. Wenn die Blätter nach dem Drucken rechts abgelegt werden, rechts Der Rand sollte 3 cm breit sein.
Drucken auf einem Drucker über einen Browser
Wenn Sie die gesamte im Browser geöffnete Seite ausdrucken möchten, platzieren Sie den Cursor an einer beliebigen Stelle auf der Seite und klicken Sie mit der rechten Maustaste. Vor Ihnen erscheint ein Menü. Wählen Sie „Drucken“. Sie sehen ein Fenster mit einer Vorschau des Dokuments und den Druckeinstellungen.

Wählen Sie die gewünschten Optionen: Blattgröße, Farbe oder Schwarzweiß, lassen Sie nur Text übrig oder laden Sie ein Hintergrundbild hoch. Hier können Sie die Anzahl der Seiten auswählen.
Wenn Sie nur ein Fragment an den Drucker senden möchten, beispielsweise einen Textabsatz, wählen Sie ihn zunächst im Browser aus. Dann machen Sie alles, was oben beschrieben wurde.
Um ein Bild oder Foto aus dem Browser auszudrucken, müssen Sie zunächst den Cursor über das Bild bewegen und das Bild in einem neuen Tab öffnen. Anschließend können Sie wie oben beschrieben auf dem Drucker drucken.

Was soll man wählen – PZK oder CISS?
Um wirtschaftlicher und schneller zu drucken, gibt es nachfüllbare Patronen (REC) und kontinuierlich versorgte Tintensysteme (CISS). Vergleichen wir ihre Vor- und Nachteile.
- Bilden. Die PZK ähnelt in ihrer Form den Originalpatronen. Ihr Nachteil besteht darin, dass der tatsächliche Tintenstand nicht überwacht werden kann. Wenn sich keine Tinte mehr in den Patronen befindet, wird der Druckkopf luftig.
- Installation. Das CISS besteht aus externen Tanks, einem Kabel und Kartuschen, die den Originalen ähneln. Der Nachteil ist, dass Sie für die Unterbringung zusätzliche 10 cm benötigen, aber mit dem externen Behälter können Sie den Tintenstand überwachen. SPDs werden genauso installiert wie Originalpatronen.
- Installation. CISS wird in 2 Stufen durchgeführt. Die Patronen werden eingebaut, dann wird das Kabel verlegt und befestigt. Das Verfahren ist einfach und das CISS wird nur einmal installiert.
- Tanken. Zum Befüllen des PZK benötigen Sie Spritzen – für jede Farbe separat. CISS wird zum Nachfüllen nicht benötigt Zusätzliche Materialien. Entfernen Sie einfach die Kappen und geben Sie Tinte aus der Dose hinzu.
- Auswirkungen auf den Drucker. Bei jedem Entfernen der Versiegelung besteht die Gefahr, dass Luft in den Druckkopf eindringt. Der CISS wird nur einmal installiert, sodass mechanische Einwirkungen und die Gefahr des Lüftens minimiert werden.
- Wirtschaftlich. Die Kosten für das Drucken von Fotos sind gleich. Beim Kauf eines CISS müssen Sie etwa 3.000 Rubel ausgeben, dies ist jedoch ein einmaliger Kauf, ein PZK kostet etwa 300 Rubel.
 Wenn Sie viel drucken, kaufen Sie CISS
Wenn Sie viel drucken, kaufen Sie CISS
Wie komme ich ohne Treiberdiskette aus?
Wenn Sie haben modernes Modell Wenn Sie einen Drucker haben und ein USB-Kabel vorhanden ist, schließen Sie es an das Druckgerät und den Computer an. Schalten Sie beide Geräte ein und verbinden Sie sie mit dem Internet. Die Treiber sollten automatisch heruntergeladen werden.
Wenn kein USB-Kabel vorhanden ist oder der Treiber nicht automatisch geladen werden kann, nutzen Sie die Möglichkeiten des Betriebssystems. Gehen Sie über „Start“ zu „Einstellungen“. Wählen Sie „Geräte“ und dann die Zeile „Drucker und Scanner“. Gehen Sie zur Zeile „Drucker oder Scanner hinzufügen“. Klicken Sie auf die Zeile mit Ihrem Gerätetyp und befolgen Sie die Anweisungen zur Installation der Treiber.

Das Programm ermöglicht Ihnen nur die Verwendung Basisfunktionen Drucker. Um alle Funktionen nutzen zu können, installieren Sie Treiber für das jeweilige Modell und die Marke des Druckgeräts.
Um Treiber für einen bestimmten Drucker herunterzuladen und manuell zu installieren, müssen Sie die Modellnummer herausfinden. Suchen Sie nach diesen Informationen auf der Vorderseite des Geräts.

Geben Sie den Namen Ihres Geräts und den Begriff „Treiber herunterladen“ in die Suchleiste Ihres Browsers ein. Am besten laden Sie es von der offiziellen Website des Herstellers herunter. Starten Sie die Treiber und installieren Sie sie gemäß den Programmanweisungen.
Wie prüfe ich die Druckqualität (Düsentest)?
Gehen Sie im Startmenü zu Einstellungen. Wählen Sie „Geräte“ und dann die Zeile „Drucker und Scanner“. Wählen Sie Ihren Drucker aus und gehen Sie zum Abschnitt „Druckereigenschaften“. Klicken Sie anschließend auf die Schaltfläche „Testseite drucken“.

Im Falle eines Canon-Druckers sollten Sie beispielsweise ein Bild wie dieses erhalten:

Wenn der Ausdruck nicht mit dem Muster übereinstimmt, klicken Sie auf die Schaltfläche „Löschen“ und beheben Sie die Probleme.
 Test-Druck
Test-Druck
Was soll ich tun, wenn das Blatt nach dem Drucken Streifen aufweist?
Wenn Ihr Tintenstrahldrucker mit Streifen druckt, prüfen Sie, ob die Tinte ausgeht. So ist das? Füllen Sie die Patrone nach, wechseln Sie sie oder füllen Sie Tinte in Behälter, wenn Sie CISS haben.
Wenn die Tinte in Ordnung ist, sind möglicherweise die Düsen verstopft – sie müssen gereinigt werden. Gehen Sie dazu zu „Geräte und Drucker“ und wählen Sie im Menü „Service“ die Option „Druckkopfreinigung“. Möglicherweise müssen Sie diesen Vorgang zweimal wiederholen oder die Option Power Clean auswählen.

Manchmal muss der Druckkopf manuell gewaschen werden. Überlassen Sie dies am besten einem Reparaturservice-Techniker.
Wenn sich das Gerät nach dem Transport oder Standortwechsel „ablöst“, könnte sich der Schlitten bewegen und der Druckkopf könnte falsch kalibriert werden. Dann kommt es auch bei gutem Düsentest und normaler Tinte zu Streifen. Suchen Sie im Reiter „Service“ nach dem Punkt „Druckkopfkalibrierung“ und befolgen Sie die Anweisungen.
Was tun, wenn der Drucker nicht mehr druckt?
Starten Sie Ihren Computer und Drucker neu. Trennen Sie dazu das Gerät vom Netzwerk. Schalten Sie es wieder ein. Nehmen Sie das USB-Kabel heraus und stecken Sie es wieder ein. Gehen Sie zu Start und gehen Sie zu Einstellungen. Wählen Sie „Geräte“ und dann die Zeile „Drucker und Scanner“. Wählen Sie Ihren Drucker aus. Überprüfen Sie, ob das Kontrollkästchen „Als Standard verwenden“ aktiviert ist.
Sie müssen Texte oder Fotos drucken, verwenden aber zum ersten Mal einen Drucker und wissen nicht, wo Sie anfangen sollen. Nutzen Sie einfache Tipps, um Ihren HP-Drucker zum Drucken einzurichten.

Im folgenden Video erfahren Sie mehr über alle HP-Druckeinstellungen:
Wenn Sie Farbbilder oder Fotos drucken müssen, sollten Sie im Menü „Layout auswählen“ die Einstellungen für deren Größe und Anzahl festlegen. Klicken Sie dann auf Weiter, damit der HP-Drucker mit dem Drucken beginnt.


Wenn das Druckgerät noch nie an den Computer angeschlossen war und Sie nicht wissen, wie Sie den Drucker zum selbstständigen Drucken einrichten, nutzen Sie die folgenden Tipps.
Die richtige Reihenfolge beim Installieren und Einrichten des Druckers zum Drucken
Neueste Windows-Versionen Dazu gehört das Scannen neuer Geräte, die an einen Computer angeschlossen sind, und das automatische Einrichten des Druckers zum Drucken. Aber manchmal druckt der Drucker nach der Selbstkonfiguration immer noch nicht und der Epson CX4300 MFP kopiert keine Dokumente. Warum funktioniert die automatische Einstellung des Computers zum Drucken nicht und warum funktioniert das Gerät nicht mehr normal? Versuchen Sie, Ihren Epson CX4300 selbst zum Drucken einzurichten.

Wenn die Disc verloren geht oder nach einer Weile einfach nicht mehr lesbar ist, sollten Sie Treiber von der offiziellen Epson-Website herunterladen, indem Sie sie aus der Liste auswählen das gewünschte Modell Drucker oder MFP sowie die Version und Bittiefe des installierten GerätsWindows.
Wenn Sie einen Treiber für Epson herunterladen möchten, aber nicht wissen, wo oder wie, schauen Sie sich das Video an:
Treiber für Drucker von HP, Brother und anderen Unternehmen können auf die gleiche Weise heruntergeladen werden; Sie müssen lediglich die entsprechende offizielle Website aufrufen.
- Führen Sie im sich öffnenden „Installationsassistenten“ alle Einrichtungsschritte durch und folgen Sie dabei den Systemanweisungen.
- Versuchen Sie nach Abschluss des Vorgangs, den Text oder das Foto zum Drucken zu senden, indem Sie dem oben beschriebenen Verfahren folgen.
Sehen Sie sich zur Unterstützung bei der Installation das folgende Video an:
Manchmal kann es beim Drucken mit einem Brother-Drucker zu Problemen kommen, auf dem zuvor wiederholt Texte und Fotos gedruckt wurden, nach einem Absturz oder einer Neuinstallation von Windows das Druckgerät jedoch nicht mehr funktionierte.
Warum Brother den Druck verweigert oder nicht mehr kopiert
Um herauszufinden, warum der Drucker das Drucken von einem Computer aus gestoppt hat, müssen Sie alle möglichen Probleme konsequent beseitigen.




