Yazıcıda bir metin belgesi nasıl yazdırılır. Yayınlar
Metin baskısı yalnızca herhangi bir uygulamanın temel bileşenlerinden biridir. Ofis işi, aynı zamanda bir PC ile çalışmayı içeren diğer birçok faaliyet alanı. Doğal olarak, bu beceri acemi bir bilgisayar kullanıcısının bile beceri cephaneliğinin bir parçası olmalıdır. Bu yazıda metin belgelerini yazdırmanın temellerine ve tüm nüanslarına ayrıntılı olarak bakacağız.
Her şeyden önce emin olmanız gerekir doğru bağlantı ve gerekli ekipmanın kurulması:- Yazdırma aygıtı (yazıcı, MFP) ağa ve bilgisayara bağlı, açık ve kağıt besleme tepsisine yeterli miktarda kağıt yüklenmiş.
- Bilgisayar bağlı yazdırma aygıtını tanır. Bunu Bilgisayarım'ın özelliklerindeki "Aygıt Yöneticisi" menüsünden veya Denetim Masası'ndaki "Yazıcı ve Fakslar" bölümünden kontrol edebilirsiniz. Aksi takdirde, bu yazıcının sürücülerinin bilgisayarınızda (varsa diskten veya İnternetten indirilmiş) olması gerekecektir. HP LaserJet gibi bazı yazıcı modelleri, bilgisayarınıza ilk bağlandığınızda gerekli sürücüleri otomatik olarak yükler.
- “Yazdır” – genişletilmiş menü Manuel ayarlarçeşitli yazdırma parametreleri;
- “Hızlı yazdırma” – belge standart ayarlarla tek tıklamayla yazdırılır: tüm sayfalar, yaprak başına bir sayfa, her sayfanın bir kopyası, varsayılan yazıcı kullanılır;
- “Önizleme” – belgenin ön izlemesini yapın en iyi derece Yazdırmadan önce metnin düzeni.


- Yazdırma için bir yazıcı seçme ve bunun için mevcut parametreleri ayarlama (baskı kalitesi, kağıt türü vb.).
- Sayfaları yazdırma için ayarlama: tümü, geçerli (imlecin bulunduğu), seçilen parça (daha önce seçilmişse), sayı (virgülle ayrılmış bir aralık belirtebilirsiniz, örneğin, “1-3, 5) , 7-8”) .
- Her sayfanın kopya sayısı (varsayılan 1).
- Ölçek: sayfa başına sayfa sayısı ve yazdırılacak sayfanın boyutu.
- Özellikle çift taraflı yazdırma seçildiğinde, yalnızca çift veya tek sayfaları yazdırma seçeneği de bazen yararlı olabilir. Bu durumda, önce tek sayılı sayfaların tamamı yazdırılır, ardından yazdırılan sayfalar diğer taraftan yazıcıya beslenir ve çift sayılı sayfaların yazdırılmasına devam edilir.


Bu nedenle, metni yazdırmak çok basittir ve yukarıda açıklanan ayarların ilkelerine hakim olarak, yalnızca metni değil diğer dosyaları da yazdırmanın çeşitli görevleriyle kolayca başa çıkabilirsiniz.
Fotoğraf mı yoksa metin belgesi mi yazdırmak istiyorsunuz? Elbette bir yazıcı satın alıp bilgisayara bağlamak iyidir. Ancak bu henüz son değil.
Tüm ayarları tamamlamanız gerekiyor, bu yazdırma aygıtının sürücüsünü yüklemeyi unutmayın ve ayrıca ek programlar Cihazın doğru çalışması için.
Bu eylemlerin birleşimi istenen sonuca, yani yazdırma yeteneğine yol açacaktır. Bu adımlardan hedefe doğru ilerlemeye başlayacağız.
Yazıcı bağlama
Eski baskı cihazı modelleri, bunları bilgisayara bağlamak için çok fazla dikkat gerektiriyordu.
Özel bir bağlantı noktasına bağlanmak ve işletim sisteminin her şeyi tamamlamasını beklemek gerekiyordu. Artık pek çok şey basitleştirildi.
İki yol var:
- onu bir ağ olarak kurmak;
- veya bir akıllı telefon veya tabletten yazdırın.
İki ana bağlantı türüne bakacağız:
- yerel olarak
- ağ olarak
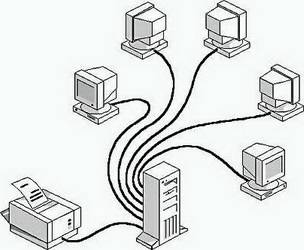
Öncelikle sürücüyü yüklemeniz gerekiyor.
Kurulum yerel yol, aygıtın kapalı olduğundan emin olun, ardından bilgisayarınıza bağlayın ve ardından gücü açın. Standart Tak ve oyna görevi kolaylaştırır - işletim sistemi gerekli sürücüyü bağımsız olarak yükler.
Bu teknoloji desteklenmiyorsa sürücüyü manuel olarak yüklemeniz gerekecektir.
İlk seçenekte eylemleriniz:

Tak ve Çalıştır teknolojisi desteklenmiyorsa eylemleriniz aşağıdaki gibidir:

Kurulum tamamlandığında klasörde Yazıcılar ve fakslar ilgili simge görünecektir.
Ağ türünü kullanmak için:

Not: Yazdırma aygıtı varsayılan aygıt olabilir. Daha sonra tüm belgeler otomatik olarak bu cihaza gönderilecektir.
Sürücü kurulumu
Sürücüyü yüklemek için donanımın bağlı olduğundan emin olun.
Daha sonra şu adımları izleyin:

Cihazınız açılır listede bulunuyorsa kurulum sırasında sürücüyü şuradan çalıştırın: işletim sistemi. Pek çok işlev kullanılamayacağından bu her zaman iyi değildir. Bu durumda diskten kurulumu seçmek daha iyidir.

Bu, sürücüyle çalışmayı tamamlar.
Yazıcıyı kurma
Varsayılan ayarları yapılandırmak veya değiştirmek için:
- Fare işaretçisini ekranın sağ alt köşesine, ardından yukarıya hareket ettirin ve tıklayın Aramak;
- bu alana girin cihazlar ve yazıcılar, ardından üzerine tıklayın;
- Kullanacağınız ekipmana sağ tıklayın ve ardından öğesini seçin. Varsayılan olarak kullan.
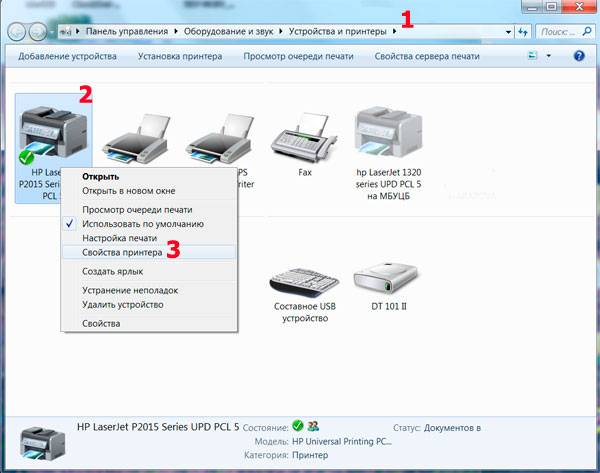
Dizüstü bilgisayar kullanmak, mobil cihaz veya tablet, her ağ için ayar yapabilirsiniz. İşletim sistemi tüm bu ayarları hatırlar.
Ayrıca farklı ağlarda farklı modelleri varsayılan olarak kullanmayı da seçebilirsiniz:

Yorum! Bir konumdan diğerine taşınırken ayarların değişmemesini istiyorsanız 1-3. adımları izleyin ve Her zaman aynı varsayılan yazıcıyı kullan seçeneğini seçin. Daha sonra Tamam'ı tıklayın.
Temel Yazıcı Ayarları
Bir yazdırma aygıtı satın almadan önce performansını etkileyen parametreleri öğrenmelisiniz: 

- boya içeren;
- pigmentli;
- Çabuk kuruyan.
Herkes kendi yolunda iyidir. Ancak örneğin boya mürekkebinin akma ve kısa ömürlü renk parlaklığı gibi dezavantajları vardır. Pigment mürekkebi daha dayanıklıdır, ancak aynı zamanda bir dezavantajı da vardır - kartuşları tıkar ve bu da onları daha hızlı kullanılamaz hale getirir.
En önemli şey, her kartuşu kendisine uygun mürekkep türüyle yeniden doldurmaktır, aksi takdirde bunlarla ilgili sorunlar önlenemez.
Video: bilgisayarda yazmak
Metni yazdır
Hadi düşünelim bilgisayardan yazıcıya metin nasıl yazdırılır yazdırma seçeneklerini kullanma.
Yapmanız gereken ilk şey metni veya bir kısmını seçip herhangi bir belgeden veya web sayfasından kopyalamaktır.
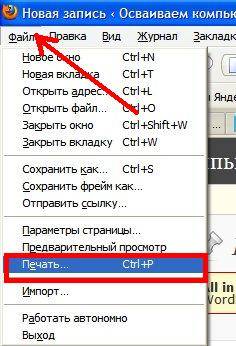
Metnin bir kısmını yazdırmak istiyorsanız kutuyu işaretleyin. Seçilen parça.
Eğer yazıyorsan Word belgesi(örn. Word 2007) öncelikle okunabilirlik, dilbilgisi ve noktalama işaretleri hatalarını kontrol edin.
Menüde Dosya tıklamak Ön izleme(tercihen), o zaman Fok.
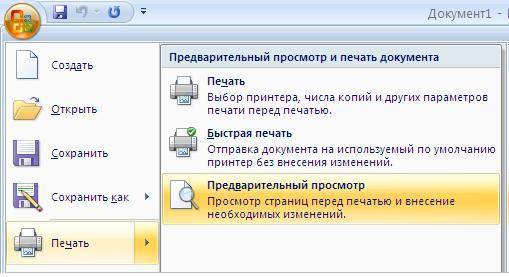
Açılan pencerede gerekli parametreleri seçebilirsiniz:

- eşit
- garip;
- ölçek – bir kağıda kaç sayfa yerleştirileceğini belirleyebilirsiniz; tüm resimler ve diyagramlar da ölçeklendirilir;
- sayfa boyutuna göre – gerekli sayfa formatını belirtin;
- Efektler sekmesi – arka plan resimlerini ayarlamanıza olanak tanır;
- Kağıt/Kalite sekmesi – Baskı kalitesini ve kağıt boyutunu ayarlayın. Bu, mürekkep tasarrufu sağlar;
- sekme Son işlem– sayfa başına kaç sayfa almak istediğinizi belirtebilir ve ayrıca metin yönünü ayarlayabilirsiniz.
Genel olarak karmaşık bir şey yoktur.
Siyah ve beyaz
Muhtemelen iki modu biliyorsunuzdur: renkli ve siyah beyaz.
İkincisini yüklemek için ihtiyacınız olan:

Böylece mevcut belge siyah beyaz yazdırılacaktır.
Renkli baskı
Pencereden yürümek Renk yönetimi, Kullanılan varsayılan renkli yazdırma değerlerini görüntüleyebildiğinizi, değiştirebildiğinizi göreceksiniz.
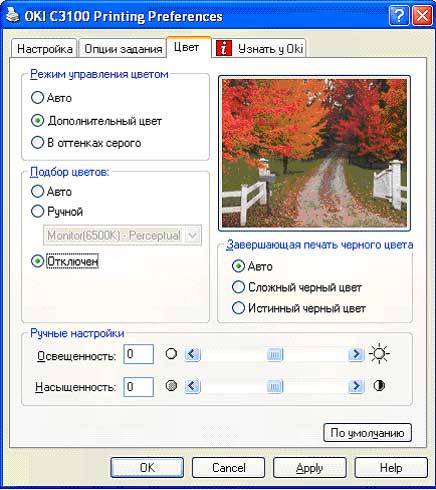
- tıklamak Cihaz Merkezi, git Renk ayarları, Daha sonra, Renk yönetimi. Burada varsayılan ayarları seçebilirsiniz;
- daha gelişmiş seçenekler istiyorsanız tıklayın Profesyonel ayarlar;
- bir pencere açılacak Gelişmiş düzenleme. İstediğiniz yazdırma seçeneğini görüntüleyen seçeneğe gidin. Daha sonra gerekli değere tıklayın ve ardından TAMAM.
Fotoğrafları bilgisayardan yazıcıya yazdırma
Yazdırmak istiyorsanız Resimler,fotoğraflar Fotoğraf kağıdının kullanışlı olabileceği yer burasıdır.
Bir görüntüyü yazdırmak için:

- Yazıcı
- Baskı kalitesi
- Kağıt boyutu
- Kopya sayısı
- Baskı stili;
- sonunda basın Fok.
Bir sayfaya birden fazla resim, fotoğraf basmak mümkündür. Bunun için:

Bilgisayardan yazıcıya yazdırma yöntemlerine baktığınızda, karmaşık bir şey olmadığına ikna oldunuz. Tüm işlemler erişilebilir, anlaşılır ve hatta bir şekilde benzerdir. Ayarları yapmadan önce dikkatlice okuyunuz.
Ayrıca bunlardan herhangi birini deneyebilir ve seçebilirsiniz. en iyi seçenek her dosya türü için. Dene! Mükemmelliğin sınırı yoktur!
USB kablosu neye benzer (büyütmek için tıklayın)
Yapmanız gereken ilk şey yazıcıyı bilgisayarınıza bağlamaktır. En çok basit seçenek bir USB bağlantısıdır. USB kablosunun nasıl göründüğünü görmek için sağdaki resme bakın (kite dahil olmayabilir; yakındaki bir mağazadan satın almanız gerekecektir). Yazıcıya ve bilgisayara bağlanmak için kullanılan konektörler farklıdır ancak bilgisayarda yalnızca bir tür USB konektörü bulunduğundan bunları karıştırmak imkansızdır.
USB üzerinden bağlanmanın avantajı otomatik kurulum sürücüler. (sürücü, işletim sisteminin (okuma: bilgisayar) aygıtla (okuma: yazıcı) etkileşimde bulunduğu bir programdır). Sürücü olmadan hiçbir şey yazdıramazsınız.
Otomatik sürücü kurulumu, bilgisayar internete bağlıysa daha da verimli çalışır. Bu durumda, işletim sistemi (OS) yazıcınız için önceden yüklenmiş bir sürücüye sahip değilse, İşletim Sistemi Güncelleme Merkezi ile iletişime geçecektir. Orada, cihazınızın sürücüsü% 95-99 olasılıkla bulunacak, indirilecek ve kurulacaktır.
Sürücünün yüklü olduğunu ve yazdırabildiğinizi nasıl anlarsınız? İşletim sistemi, cihazın kurulduğuna ve kullanıma hazır olduğuna dair bir uyarı veya bildirim verecektir. Bağlı yazıcı şu adreste bulunabilir:
Benim durumumda bu ilk simge - Epson L800. Görev çubuğundaki BAŞLAT düğmesine sağ tıklayarak veya klavyedeki tuşuna basarak “Denetim Masası”na ulaşabilirsiniz. PENCERELER+X.
İşletim sistemi sürücüyü otomatik olarak yükleyemiyor. Bu durumda lütfen aşağıdaki makaleleri kullanın:
- Bir diskten yazıcı nasıl kurulur - (büyük olasılıkla cihazla birlikte bir diskiniz olduğu için önerilir).
En çok zor kısım arka.
Yazıcı ayarları
Yazdırma aygıtının sürücüsü yüklendikten sonra içeri girip ayarlarını kontrol etmeniz gerekir. Basılı sonuçtan şaşırmamak için bunu yapmanız tavsiye edilir. Zaten tanıdık bir adrese gidiyoruz
Yüklü yazıcının simgesine sağ tıklayın ve “Yazdırma Ayarları” seçeneğini seçin.
Epson L800 için çift taraflı yazdırma şu adreste etkinleştirilebilir:
Evinizde mini bir matbaa mı hayal ediyorsunuz? Bu oldukça gerçek. Bunun için bir baskı cihazına ve sarf malzemelerine ihtiyacınız var. Ancak sürecin bazı nüanslarını bilmek önemlidir. Birkaçına bakalım faydalı ipuçları nasıl yazdırılacağını öğrenen kullanıcılar için.
Bilgisayardan yazıcıya yazdırma
Bilgisayarınızdaki fotoğrafı herhangi bir fotoğraf düzenleyicide (örneğin, Windows'taki Fotoğraf Görüntüleyici) açın. Üst panelde bulunan “Yazdır” düğmesine tıklayın.

Açılan pencerede yazdırma ayarlarını seçin: kağıt boyutu, fotoğraf boyutu, kopya sayısı. Yazdır düğmesini tıklayın.
Akıllı telefonlardan yazıcıya yazdırma
Android akıllı telefonlar için
Akıllı telefonunuzda Play Market'e gidin, arama çubuğuna "Yazıcı modülleri" yazın.

Yazıcı modelinize uygun modülü seçin. İndirin ve akıllı telefonunuza yükleyin. Resim galerisinden seç gerekli fotoğraf. Üzerine tıklayın ve açılan menüden “Yazdır” düğmesini seçin. İstediğiniz seçenekleri ayarlayın ve fotoğrafı yazdırın.
Apple iOS cihazları için
Yazıcınızın Apple AirPrint'i desteklediğinden emin olun, aksi takdirde çalışmaz. Apple teknik destek web sitesinde cihazların bir listesi mevcuttur.
Gadget'ınızda açın gerekli fotoğraf, “Paylaşım” simgesine tıklayın. Görünen menüde “Yazdır” kelimesini bulun. Önünüzde yeni bir menü görünecek, içindeki “Yazıcı seç” bölümünü bulun. Yazıcı modelinizi bulun ve gerekiyorsa ayarları değiştirin. Yazdır'ı tıklayın.

Yazıcınız AirPrint'i desteklemiyorsa, FingerPrint programını cihazınıza indirip yükleyin. Fotoğraf yazdırmak için program talimatlarını izleyin.
Yazdırma sırasında kenar boşlukları nasıl ayarlanır?
Metni yazmadan önce bir Word belgesinde kenar boşluklarını ayarlamanız gerekir. Kenar boşluğu boyutunu değiştirmek için üst paneldeki Düzen sekmesini açın ve Kenar Boşlukları komutunu seçin.

Açılan pencerede uygun parametreleri seçin. Hazır şablonlar uygun değilse “Özel Alanlar”a tıklayıp özel değerler belirleyin.

Kenar boşluğu boyutunu asla sıfıra ayarlamayın! Daha sonra sayfanın kenarlarındaki metin yazdırılmayacaktır. Bu prensip herhangi bir programdan yazdırma için geçerlidir.
Word'deki alanların boyutunu değiştirmenin başka bir yolu da imleci üstteki cetvel kaydırıcısının üzerine getirip alanları manuel olarak ayarlamaktır. Cetvel görüntülenmiyorsa üst paneldeki “Görünüm” menüsüne gitmeniz ve cetvelin yanındaki kutuyu işaretlemeniz gerekir.

Belge formlarının gereklerine göre sol kenar boşluğu 3 cm, sağ kenar boşluğu 1 cm, üst/alt kenar boşluğu 2 cm olmalıdır.Sayfalar baskıdan sonra sağa dosyalanacaksa sağ kenar boşluğu 2 cm olmalıdır. kenar boşluğu 3 cm genişliğinde olmalıdır.
Tarayıcıdan yazıcıya yazdırma
Sayfanın tamamını tarayıcıda açık olarak yazdırmak istiyorsanız, imleci sayfanın herhangi bir yerine getirin ve farenin sağ tuşuna tıklayın. Önünüze bir menü çıkacak. "Yazdır"ı seçin. Belgenin ve yazdırma ayarlarının önizlemesini içeren bir pencere göreceksiniz.

İhtiyacınız olan seçenekleri seçin: sayfa boyutu, renkli veya siyah beyaz, yalnızca metin bırakın veya bir arka plan resmi yükleyin. Burada sayfa sayısını seçebilirsiniz.
Yazıcıya yalnızca bir metin parçası (örneğin bir paragraf) göndermek istiyorsanız, önce onu tarayıcıda seçin. Ardından yukarıda açıklanan her şeyi yapın.
Tarayıcıdan bir resim veya fotoğraf yazdırmak için önce imleci resmin üzerine getirmeli ve resmi yeni bir sekmede açmalısınız. Daha sonra yukarıda belirtildiği gibi yazıcıda yazdırabilirsiniz.

Ne seçilir - PZK veya CISS?
Daha ekonomik ve hızlı baskı yapabilmek için yeniden doldurulabilir kartuşlar (REC) ve sürekli beslemeli mürekkep sistemleri (CISS) bulunmaktadır. Artılarını ve eksilerini karşılaştıralım.
- Biçim. PZK, şekil olarak orijinal kartuşlara benzer. Dezavantajı ise gerçek mürekkep seviyesini izlemenin imkansız olmasıdır. Kartuşlarda mürekkep kalmazsa yazdırma kafası havalanır.
- Kurulum. CISS, orijinallerine benzer harici tanklar, bir kablo ve kartuşlardan oluşur. Dezavantajı ise buna uyum sağlamak için fazladan 10 cm'ye ihtiyaç duymanızdır, ancak harici rezervuar mürekkep seviyelerinizi izlemenize olanak tanır. SPD'ler orijinal kartuşlarla tamamen aynı şekilde takılır.
- Kurulum. CISS 2 aşamada gerçekleştirilir. Kartuşlar takılır, ardından kablo döşenir ve sabitlenir. Prosedür basittir ve CISS yalnızca bir kez kurulur.
- Yakıt ikmali. PZK'yi doldurmak için her renk için ayrı ayrı şırıngalara ihtiyacınız olacaktır. Yeniden doldurma için CISS'e gerek yoktur Ek materyaller. Sadece kapakları çıkarın ve kutudan mürekkep ekleyin.
- Yazıcı üzerindeki etkisi. Mühür her çıkarıldığında yazıcı kafasına hava girme riski vardır. CISS yalnızca bir kez kurulur, böylece mekanik etki ve havalandırma riski en aza indirilir.
- Ekonomik. Fotoğraf basmanın maliyeti aynıdır. Bir CISS satın alırken yaklaşık 3 bin ruble harcamanız gerekecek, ancak bu tek seferlik bir satın alma olacak, bir PZK'nın maliyeti yaklaşık 300 ruble.
 Çok baskı yapıyorsanız CISS satın alın
Çok baskı yapıyorsanız CISS satın alın
Sürücü diski olmadan nasıl yapılır?
eğer varsa modern model yazıcınız varsa ve bir USB kablosu varsa, bunu yazdırma aygıtı ile bilgisayar arasına bağlayın. Her iki cihazı da açın ve internete bağlayın. Sürücüler otomatik olarak indirilmelidir.
USB kablosu yoksa veya sürücü otomatik olarak yüklenemiyorsa işletim sisteminin özelliklerini kullanın. "Başlat" aracılığıyla "Ayarlar"a gidin. “Aygıtlar”ı seçin ve ardından “Yazıcılar ve tarayıcılar” satırını seçin. “Yazıcı veya tarayıcı ekle” satırına gidin. Cihaz türünüzün bulunduğu satıra tıklayın ve sürücüleri yüklemek için talimatları izleyin.

Program yalnızca kullanmanıza izin verir temel fonksiyonlar yazıcı. Tüm yeteneklerini kullanmak için, yazdırma aygıtının belirli modeline ve markasına yönelik sürücüleri yükleyin.
Belirli bir yazıcının sürücülerini indirmek ve manuel olarak yüklemek için model numarasını bulmanız gerekir. Bu bilgiyi cihazın ön panelinde arayın.

Tarayıcınızın arama çubuğuna cihazınızın adını ve “sürücüleri indir” ifadesini girin. Üreticinin resmi web sitesinden indirmek en iyisidir. Sürücüleri başlatın, program istemlerini izleyerek yükleyin.
Baskı kalitesi nasıl kontrol edilir (püskürtme ucu testi)?
Başlat menüsünden Ayarlar'a gidin. “Aygıtlar”ı seçin ve ardından “Yazıcılar ve tarayıcılar” satırını seçin. Yazıcınızı seçin ve “Yazıcı özellikleri” bölümüne gidin. Daha sonra “Test sayfasını yazdır” butonuna tıklayın.

Örneğin, bir Canon yazıcı söz konusu olduğunda şöyle bir görüntü elde etmelisiniz:

Çıktı numuneyle eşleşmiyorsa “Temizle” düğmesine tıklayın ve sorunları düzeltin.
 Test baskısı
Test baskısı
Yazdırmadan sonra sayfada çizgiler oluşursa ne yapmalıyım?
Mürekkep püskürtmeli yazıcınız çizgilerle yazdırıyorsa mürekkebinin bitip bitmediğini kontrol edin. Bu doğru? Kartuşu yeniden doldurun, değiştirin veya CISS'iniz varsa kaplara mürekkep doldurun.
Mürekkep iyiyse püskürtme uçları tıkanmış olabilir; bunların temizlenmesi gerekir. Bunu yapmak için “Aygıtlar ve Yazıcılar”a gidin, “Servis” menüsünden “Yazıcı kafası temizliği”ni seçin. Bu prosedürü iki kez tekrarlamanız veya Power Clean seçeneğini seçmeniz gerekebilir.

Bazen yazdırma kafasının manuel olarak yıkanması gerekir. Bunu bir onarım servis teknisyenine emanet etmek en iyisidir.
Cihaz taşıma veya yer değiştirme sonrasında "soyulmaya" başlarsa taşıyıcı hareket edebilir ve yazdırma kafası yanlış kalibre edilebilir. Daha sonra püskürtme ucu testi iyi ve mürekkep normal olsa bile çizgiler olacaktır. "Servis" sekmesinde "Yazdırma kafası kalibrasyonu" öğesini bulun ve talimatları izleyin.
Yazıcı yazdırmayı durdurursa ne yapmalı?
Bilgisayarınızı ve yazıcınızı yeniden başlatın. Bunu yapmak için cihazın ağ bağlantısını kesin. Tekrar açın. USB kablosunu çıkarıp tekrar takın. Başlat'a gidin ve Ayarlar'a gidin. “Aygıtlar”ı seçin ve ardından “Yazıcılar ve tarayıcılar” satırını seçin. Yazıcınızı seçin. “Varsayılan olarak kullan” onay kutusunun işaretli olup olmadığını kontrol edin.
Metin veya fotoğraf yazdırmanız gerekiyor ancak ilk kez yazıcı kullanıyorsunuz ve nereden başlayacağınızı bilmiyorsunuz. HP yazıcınızı yazdırmak üzere ayarlamak için basit ipuçlarını kullanın.

Aşağıdaki video size tüm HP yazdırma ayarları hakkında daha fazla bilgi verecektir:
Renkli resim veya fotoğraf bastırmanız gerekiyorsa “Düzen Seç” menüsünden bunların boyutuna ve miktarına göre ayarları yapmalısınız. Daha sonra HP yazıcının yazdırmaya başlaması için İleri'ye tıklayın.


Yazdırma aygıtı daha önce bilgisayara bağlanmadıysa ve yazıcıyı kendi başınıza yazdırmak üzere nasıl ayarlayacağınızı bilmiyorsanız aşağıdaki ipuçlarını kullanın.
Yazıcıyı yazdırma için doğru yükleme ve ayarlama sırası
En sonuncu Windows sürümleri bilgisayara bağlı yeni ekipmanın taranmasını ve yazıcının otomatik olarak yazdırmaya ayarlanmasını içerir. Ancak bazen kendi kendine yapılandırmanın ardından yazıcı hala yazdırmıyor ve Epson CX4300 MFP belgeleri kopyalamaz. Bilgisayarın otomatik yazdırma ayarı neden çalışmıyor ve aygıt neden normal şekilde çalışmıyor? Epson CX4300'ünüzü kendiniz yazdırmak için ayarlamayı deneyin.

Disk kaybolursa veya bir süre sonra okunamaz duruma gelirse, listeden seçim yaparak sürücüleri resmi Epson web sitesinden indirmelisiniz. istenilen model yazıcı veya MFP'nin yanı sıra yüklü olanın sürümü ve bit derinliğiPencereler.
Epson için bir sürücü indirmek istiyor ancak nereden ve nasıl yapılacağını bilmiyorsanız videoyu izleyin:
HP, Brother ve diğer şirketlerin yazıcı sürücüleri de aynı şekilde indirilebilir, ilgili resmi web sitesine gitmeniz yeterlidir.
- Açılan “Kurulum Sihirbazı”nda sistem yönlendirmelerini takip ederek tüm kurulum adımlarını gerçekleştirin.
- İşlem tamamlandıktan sonra yukarıdaki prosedürü izleyerek metni veya fotoğrafı yazdırmaya göndermeyi deneyin.
Kurulum yardımı için aşağıdaki videoyu izleyin:
Bazen, daha önce metin ve fotoğrafların tekrar tekrar yazdırıldığı, ancak Windows'un çökmesi veya yeniden yüklenmesinin ardından yazdırma aygıtının çalışmayı durdurduğu bir Brother yazıcıyla yazdırma sorunuyla karşılaşabilirsiniz.
Brother neden yazdırmayı reddediyor veya artık kopyalamıyor?
Yazıcının bilgisayardan yazdırmayı neden durdurduğunu anlamak için olası tüm sorunları sürekli olarak ortadan kaldırmanız gerekir.




