xl'de bir grafik nasıl oluşturulur. Yeni başlayanlar için adım adım Excel'de grafik oluşturma.
Herkes Microsoft Excel'in son derece gelişmiş olduğunu bilir. çok fonksiyonlu alet Yalnızca tablolar oluşturup hesaplamalar yapabileceğiniz, aynı zamanda grafikler ve diyagramlar da oluşturabileceğiniz. Üstelik bunlar en karmaşık matematiksel fonksiyonların grafikleri olabilir.
İÇİNDE farklı versiyonlar Excel'de bu süreçler farklı ve radikaldir. Örneğin üçüncü yıl versiyonundaki inşaat, on üçüncü versiyondaki inşaattan önemli ölçüde farklıdır. Ancak yedi haritanın nasıl çalıştığını biliyorsanız, onuncu ve on üçüncü yılların versiyonları da dahil olmak üzere diğer bazı versiyonlarda da bunu kolaylıkla yapabilirsiniz. Ancak Excel'in üçüncü yılın sürümü, hızı ve rahatlığı nedeniyle en popüler olanı olmaya devam ediyor. Öyleyse programın farklı versiyonlarında grafik ve diyagram oluşturma sürecine bakalım. Öncelikle Excel'de grafiklerin nasıl oluşturulacağını öğrenelim.
Excel sürüm 2003'te grafik işlevleri
Excel yine bir elektronik tablodur. Grafik modelleme süreci için kaynak görevi görebilecek olan tam olarak bu tablolardan elde edilen verilerdir. Gelin bunu birlikte adım adım yapalım. İki sütunlu boş bir tablo/kitap sayfasına ihtiyacımız olacak. Biri argümanların değerleri, diğeri ise fonksiyonların değerleri tarafından işgal edilecektir.
“B” sütunu X argümanımız tarafından doldurulacaktır. Seçilen segmentin istenen fonksiyonun grafiğine mükemmel şekilde uyması için x değerlerinin doldurulması gerekir. Ve fonksiyon formülü “C3” isimli hücreye girilmelidir. Bu tam olarak grafiğini oluşturduğumuz fonksiyonun formülü olacaktır.

Excel'de çeşitli matematiksel fonksiyonların bir fonksiyonunun grafiğini nasıl çizeceğimizi bulduğumuz için, örneğin Y=X3 formülünü seçeceğiz. Excel'deki tüm formüller “=” işaretiyle başlar. Bizim durumumuzda bu, B3 hücresi sayısının üçüncü katına çıkarıldığı “=B3^3” formülü olacaktır. Ve "^" işareti bir operatördür. Bu formülü yazmanın başka bir yolu da şudur: “=B3*B3*B3”.

Formülü tablonun her hücresine girmeyeceğimiz açıktır çünkü bu uzun ve sıkıcı bir işlemdir. Excel'in değerleri/formülleri gerekli sayıda hücreye genişletme işlevi vardır. Hücreyi formülle etkinleştirmeli (üzerine tıklayın), imleçle sağ alt köşede bulunan kareyi "yakalamalı" ve gerekli sayıda hücreyi aşağı sürüklemelisiniz. Yani formül “çarpıldı”.
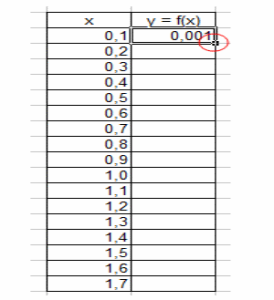

Excel 2003'te grafikler nasıl oluşturulur
Şimdi asıl soruyu, Excel 2003'te nasıl grafik oluşturulacağını cevaplayalım. Yani aslında inşa ediyoruz. “Ekle” menüsünü ve oradan “diyagram” alt bölümünü seçin.
Dağılım grafiğini seçmelisiniz,çünkü hem argümanı hem de değeri açıkça ayarlamanıza, yani gruplandırılmış hücrelere bir bağlantı oluşturmanıza yalnızca bu izin verir. Ekranda "satır" sekmesini ve ardından "ekle" seçeneğini etkinleştirmeniz gereken bir pencere görünecektir.
Şimdi programın değerleri/sayıları, yani grafiğin/diyagramın hesaplama sonuçlarını nereden alacağını sormamız gerekiyor. Hücrelerin seçilebilmesi için şekilde kırmızı oval ile gösterilen tuşlara sırasıyla tıklamanız gerekmektedir.

Daha sonra X(X) ve Y(Y) değerlerinin bulunduğu hücreleri seçiyoruz. Son olarak “hazır” butonuna basmanız gerekiyor. Temel olarak hepsi bu.
Excel 2013'te grafikler nasıl oluşturulur
Şimdi tamamen farklı bir işlevi temel alarak Excel 2013'te grafiklerin nasıl oluşturulacağı sorusunun cevabını birlikte arayalım. Örneğin, bu: y = sin(x). Başka bir deyişle, sonunda bir sinüs dalgası elde etmeliyiz. Yeni bir sayfa açın ve iki sütun oluşturun: (x) bir argümandır, (y) bir fonksiyondur.
büyütmek için resmin üzerine tıklayınız.
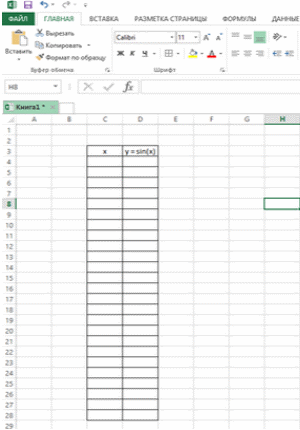
X sütununu argümanın değerleriyle dolduruyoruz ve fonksiyon sütununa aşağıdaki formülü giriyoruz =SIN(C4) ve yukarıda açıklandığı gibi uzatıyoruz.

“Ekle” menüsünden “diyagram”ı ve dağılım görünümünü seçin.
Her şeyi kesinlikle doğru yaptıysanız, fonksiyonun grafiğine zaten sahipsiniz demektir. Fonksiyonun, karmaşık çeşitler de dahil olmak üzere kesinlikle herhangi biri olabileceğini unutmayın.
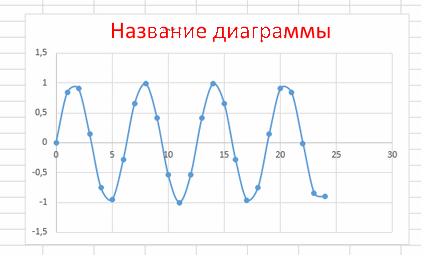
O olabilir farklı şekiller“x” değerlerinin farklı aralıklarında, yani argüman.
Excel 2007 sürümünde grafikler/diyagramlar oluşturma
Yedinci yılın Excel versiyonundaki grafiklerin yapımı diğer versiyonlarla yakınlaştığı için yani genel olarak inşaat için belli bir temel olarak alınabilir. Yukarıda işlevsel grafikler oluşturmaya baktıysak, burada bir işletmenin çalışmasını analiz etmemize, bir projenin avantajlarını sunmamıza veya bazı göstergelerin büyümesini/düşüşünü göstermemize yardımcı olacak tamamen sıradan grafiklerin nasıl oluşturulacağını öğreneceğiz.
Çeşitli göstergelerin görsel gösterimine/analizine sık sık ihtiyaç duyulması nedeniyle kullanıcıların aslında Excel'de grafik ve diyagramların nasıl oluşturulacağı sorusu var.
Hadi uygulamaya geçelim.
Geleneksel olarak, bir şirketin, şubesinin veya bazı birimlerinin çalışmalarını karakterize eden belirli sayıda sayıya sahibiz. Bir rakam – bir ay. Toplamda on iki tane olacak. “A1” hücresine “Ocak” ve “A2” hücresine “Şubat” adını vereceğiz.
Daha sonra ayların adlarını Aralık ayına kadar uzatmamız gerekiyor: iki hücre seçin, kareye tıklayın (seçimin altındaki) ve (farenin sol düğmesini basılı tutarken) “A12” hücresine sürükleyin. “B1” ile “B12” arasındaki hücreleri istediğiniz sayıyla doldurun. Daha sonra “Ekle” adlı menüyü seçin ve içinde “diyagram görünümü” alt menüsünü seçin. Histogramdan çubuk grafiğe kadar birçoğu var.
Ancak Excel 2007'de grafiklerin nasıl oluşturulacağına bakıyoruz, bu yüzden "grafik" i seçeceğiz. Seçtikten sonra boş bir pencere göreceksiniz. İçinde "veri seç" düğmesine tıklamanız ve ardından sayıları içeren tüm hücreleri seçmeniz gerekir. Tamam'ı tıkladıktan sonra gerçek grafiğinizi alacaksınız.
“Renklendirilebilir” yani daha renkli, görsel ve ilgi çekici hale getirilebilir. Altta sayılarınız varsa ancak yatay çizginin örneğin ayların adlarını içermesini istiyorsanız. “Veri seç”e tıklayın. “Yatay eksen etiketleri” penceresi görünecektir. "Düzenle"ye tıklayın ve ardından ayların adlarını içeren hücreleri seçin.
Örneğin renk şemasını beğenmezseniz, "tipi değiştir"e tıklayın ve grafiklerin, noktaların ve diğer çeşitli öğelerin renklerini seçin. Genel olarak, kuru veri muhasebesine biraz yaratıcılık katın.
Eğer ilgini çektiyse, excel 2010'da grafikler nasıl oluşturulur, Cevaplamak için acele ediyorum: yedinci yıldan itibaren Excel'dekiyle tamamen aynı. Ve her zamanki gibi konuyu pekiştirmek için kısa bir video.
Excel, sayısal verilere yansıyan ilişkileri ve eğilimleri görselleştirmenize yardımcı olan son derece sanatsal grafikler ve çizelgeler oluşturmaya yönelik araçlar sağlar.
Grafikler ve çizelgeler oluşturmaya yönelik düğmeler Ekle sekmesindeki Grafikler grubunda bulunur. Verilerin grafiksel temsil türünü seçerken (grafik, histogram, şu veya bu türdeki grafik), ne tür bilgileri görüntülemeniz gerektiğine göre yönlendirin. Bir parametrede zaman içinde meydana gelen değişiklikleri veya iki büyüklük arasındaki ilişkiyi belirlemek istiyorsanız bir grafik oluşturmalısınız. Paylaşımları veya yüzdeleri görüntülemek için şunu kullanmak gelenekseldir: yuvarlak diyagram. Karşılaştırmalı analiz Verileri histogram veya çubuk grafik biçiminde sunmak uygundur.
Excel'de grafik ve çizelge oluşturma ilkesine bakalım. Her şeyden önce, bağımlılığı oluşturmak için verileri kullanılacak bir tablo oluşturmanız gerekir. Tablo standart bir yapıya sahip olmalıdır: veriler bir veya daha fazla sütuna yerleştirilmelidir (görevin türüne bağlı olarak). Her sütun için bir metin başlığı oluşturun. Daha sonra otomatik olarak grafik açıklamasına eklenecektir.
Bir eğitim alıştırması olarak fiyat değişimlerinin bir grafiğini oluşturalım metrekare Altı ay boyunca Minsk şehrinde ikincil konut piyasasında aylara göre bir, iki, üç ve dört odalı daireler.
Öncelikle Şekil 2'de gösterildiği gibi verileri içeren bir tablo oluşturmanız gerekir. 26. İlk sütunda aylık aralıklarla tarihler yer almalı, geri kalan sütunlarda farklı oda sayısına sahip dairelerde konut metrekare başına maliyet bilgileri yer almalıdır. Ayrıca her sütun için bir başlık oluşturun.
Tablo oluşturulduktan sonra, başlıklar dahil tüm hücrelerini seçin, Ekle sekmesine gidin ve Grafikler grubunda Grafik düğmesini tıklayın. Görevimiz için işaretleyicili bir grafik en uygunudur (Şekil 27). Tıklayarak seçin.
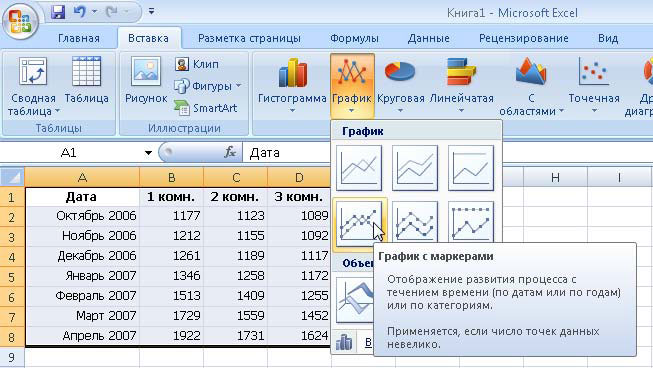 |
| Pirinç. 27. Grafik türünün seçilmesi |
Sonuç olarak, oluşturulan grafiğin görüntüleneceği sayfaya bir alan yerleştirilecektir. X ölçeği tarihi, Y ölçeği ise para birimlerini gösterecektir. Excel'deki herhangi bir grafik veya grafik şu öğelerden oluşur: grafik veya grafik öğelerinin kendisi (eğriler, sütunlar, bölümler), çizim alanı, dereceli koordinat eksenleri, çizim alanı ve gösterge. Çizim alanına veya bir grafiğin veya grafiğin herhangi bir bileşenine tıklarsanız, çizim verilerinin alındığı hücreleri veya aralıkları belirtmek için tabloda renkli çerçeveler görünecektir. Tablodaki kareleri hareket ettirerek grafiği oluşturmak için kullanılan değer aralıklarını değiştirebilirsiniz. İnşaat alanı sınırlarında efsane ve Genel alan grafiklerde, sürükleyerek dikdörtgenlerinin boyutunu değiştirebileceğiniz işaretler vardır.
Lütfen fare işaretçisi grafik alanının üzerindeyken şöyle göründüğünü unutmayın. Alanlardan birinde tutarsanız, iç alanlardan birinin adını içeren bir ipucu görünecektir. Farenizi grafik alanının sağ tarafındaki boş bir alanın üzerine getirin (Grafik Alanı araç ipucu, eylemin tüm grafik alanına uygulanacağını gösterir), tıklayın ve fare düğmesini basılı tutarken grafiği herhangi bir yönde hareket ettirin .
Sonuçta ortaya çıkan grafiğin önemli bir dezavantajı olduğunu zaten fark etmişsinizdir: değer aralığı dikey eksen bunun sonucunda eğrinin kıvrımı açıkça görülemez ve grafikler birbirine bastırılır. Grafiğin görünümünü iyileştirmek için dikey ölçekte görüntülenen değer aralığını değiştirmeniz gerekir. Çünkü en çok bile Düşük fiyat Altı aylık aralığın başında 1000'i aşmış, en yükseği 2000'i aşmamışsa dikey eksenin bu değerlerle sınırlandırılması mantıklıdır. Y ekseni alanına sağ tıklayın ve Ekseni Biçimlendir komutunu kullanın. Açılan pencerede Eksen parametreleri kısmında minimum değer anahtarını sabit konuma ayarlayıp sağdaki metin alanına 1.000 yazın, ardından maksimum değer anahtarını sabit konuma ayarlayıp sağ metin alanına 2.000 yazın Veri ızgarasının zamanlamayı karmaşık hale getirmemesi için bölümlerin değerini de artırabilirsiniz. Bunun için ana bölümlerin fiyat anahtarını sabit konuma getirin ve sağ tarafa 200 girin ve Kapat butonuna tıklayın. Sonuç olarak grafik görsel bir form alacaktır.
Aynı pencerenin bölümlerinde bölme değerini ayarlayabilir, ölçek için sayı formatını seçebilir, ölçek referans değerlerinin dolgusunu, eksen çizgisinin rengini ve türünü seçebilirsiniz.
Bir grafik alanı seçtiğinizde, ana menüde üç sekme içeren yeni bir Grafik Araçları sekmesi dizisinin görüneceğini lütfen unutmayın. Tasarım sekmesinde grafik için belirli bir düzen ve stil seçebilirsiniz. Grafik Düzenleri ve Grafik Stilleri gruplarındaki küçük resimleri kullanmayı deneyin. Düzeni uyguladıktan sonra bir eksen ve grafik başlığı girmek için uygun etikete çift tıklayın ve istediğiniz metni yazın. Sağ tıklattığınızda açılan araç çubuğunu kullanarak, en iyi bildiğiniz yöntemlerle biçimlendirilebilir.
Düzen sekmesindeki araçları kullanarak grafik etiketlerinin ve eksenlerin konumunu ve görünümünü özelleştirebilirsiniz. Format sekmesinin Şekil Stilleri grubunda, önce bunları seçerek çizim alanı ve grafik öğeleri (eğriler, sütunlar) için görsel efektleri seçebilirsiniz. Grafiğimiz için yerleşik düzenlerden ve stillerden birini kullanmanın yanı sıra çizim alanına bir arka plan dolgusu uygulamanın sonucu, Şekil 1'de gösterilmektedir. 28.
Word ve Excel'in tamamen uyumlu olduğunu unutmayın: Bu programlardan birinde oluşturulan nesneler, başka bir uygulamadaki bir belgeye sorunsuz bir şekilde kopyalanabilir. Dolayısıyla, herhangi bir grafiği veya tabloyu Excel'den bir Word belgesine aktarmak için, onu seçin ve içerik menüsündeki Kopyala komutunu kullanın, ardından Word'e gidin, nesnenin bulunduğu yere sağ tıklayın ve Yapıştır komutunu kullanın.
Faaliyetlerin sonuçlarını hesaplamaya katılan kişilerin pratikte sıklıkla karşılaştığı aşağıdaki sorunu çözerken, yalnızca bir histogram oluşturmaktan değil, aynı zamanda sizin tarafınızdan henüz bilinmeyen yerleşik Excel işlevlerini kullanma yöntemlerinden de bahsedeceğiz. Ayrıca bu bölümde edindiğiniz bilgileri uygulamayı öğreneceksiniz.
Görev 3. Mallar için perakende, küçük ölçekli ve toptan satış fiyatlarını içeren bir fiyat listesi verilir (Şekil 29, üst). 1 numaralı ürünün çeyreklere göre yıllık satış sonuçları Şekil 2'deki tabloda sunulmaktadır. 29, aşağıda. 1 numaralı ürünün satışından elde edilen üç aylık ve yıllık gelirin hesaplanması ve buna karşılık gelen bir diyagramın oluşturulması gerekmektedir.
Bir sorunu çözmeye hazırlık aşamasında eylemlerinizin sırası aşağıdaki gibi olmalıdır.
1. Yeni bir Excel çalışma kitabı oluşturun ve açın.
2. Hatırlayacağınız gibi çalışma kitabı varsayılan olarak üç sayfadan oluşur. İlki açık olacak. Sayfa 1'i Fiyat Listesi adını vererek yeniden adlandırın.
3. Şekil 2'de gösterildiği gibi bir fiyat listesi tablosu oluşturun. Yukarıdaki 29, (tablonun yalnızca ilk satırındaki veriler hesaplamalara dahil edileceğinden, geri kalan ikisi ihmal edilebilir).
4. Çalışma kitabının ikinci sayfasını Sayfa 2'den Gelir olarak yeniden adlandırın. Şekil 2'de gösterilen bir tablo oluşturun. 29, aşağıda.
Çözümün özünün ne olduğunu analiz edelim. Üç aylık gelir miktarını elde etmek için fiyat listesindeki 1 numaralı ürünün perakende fiyatını çeyrekte bu fiyata satılan mal sayısıyla çarpmamız, ardından küçük toptan satış fiyatını satılan yazıcı sayısıyla çarpmamız gerekiyor. toptan satış fiyatı için de aynısını yapın ve elde edilen üç sonucu ekleyin. Başka bir deyişle, fiyat listesinin C3:E3 satırının ilk hücresinin içeriği, gelir tablosunun C3:C5 sütununun ilk hücresindeki sayıyla çarpılmalı, ardından buna ikinci hücredeki değer eklenmelidir. C3:E3 satırı, C3:C5 sütununun ikinci hücresinin içeriğiyle çarpılır ve son olarak C3:E3 satırının üçüncü hücresi ile C3:C5 sütununun üçüncü hücresinin çarpımı sonuca eklenir. Bu işlem her çeyrek sütun için tekrarlanmalıdır. Açıklanan eylem, özel bir yerleşik işlev kullanılarak gerçekleştirilebilen matris çarpımından başka bir şey değildir.
TANIM
Matris çarpımı, birinci dizinin bir satırının ve ikinci dizinin aynı sayılara sahip bir sütununun elemanlarının çarpımlarının toplamıdır. Bu tanım, çarpılmış matrislerin boyutlarına katı kısıtlamalar getirmektedir. İlk dizi, ikinci dizideki sütun sayısı kadar satır içermelidir.
İlk çeyreğin gelirini özetlemek için hücreye formülü girmeye başlayalım. Excel'de dizileri çarpmaktan sorumlu yerleşik işlevin adı şu şekildedir: =MULTIPLE(). Gelir sayfasının C7 hücresine tıklayın, Formüller sekmesine gidin, matematiksel işlevler menüsünü açan düğmeye tıklayın ve ÇOKLU öğeye tıklayın. Sonuç olarak, fonksiyon argümanlarını belirtmeniz gereken bir pencere açılacaktır (Şekil 30). Lütfen dikkat: bu pencere şunları içerir: referans bilgisiİlgili işlev hakkında.
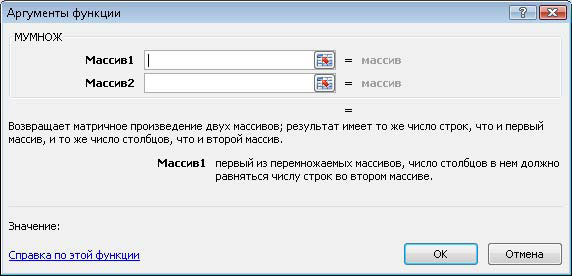 |
| Pirinç. 30. Fonksiyon argümanlarını seçme penceresi |
Dizi 1 satırında Bağımsız Değişken Seçici düğmesini tıklayın. Seçilen aralığın adresini görüntüleyen küçük bir İşlev Bağımsız Değişkenleri penceresi görünecektir. Fiyat Listesi sekmesine gidin ve C3:E3 aralığını seçin. Not: Aralık adresi, ait olduğu sayfanın adı dikkate alınarak girilecektir. Daha sonra, ana argüman seçim penceresine dönmek için penceredeki düğmeye tıklayın. Burada ilk dizinin adresinin zaten kendi satırına yerleştirildiğini göreceksiniz. İkinci dizinin adresini belirlemek için kalır. Dizi 2 satırındaki düğmeye tıklayın, geçerli Gelir sekmesinde C3:C5 aralığını seçin, bağımsız değişkenler penceresine dönmek için küçük penceredeki düğmeye tıklayın ve Tamam'a tıklayın. Formülü kalan çeyreklerin (D7, E7 ve F7) gelir tutarı hücrelerine girmek için otomatik doldurmayı kullanabilirsiniz, ancak bundan önce fiyat listesinden fiyat aralığının adresini mutlak hale getirmeniz gerekir. kopyalandığında “kaydırma” değil. Formülün bulunduğu hücreye çift tıklayın, içindeki C3:F3 aralığının adresini seçin, fiyatların bulunduğu satırın adresi $C$3:$E$3 olacak şekilde tuşuna basın ve ardından. Son formül şu şekilde görünmelidir: =ÇOKLU("Fiyat listesi"!$C$3:$E$3;C3:C5). Şimdi Otomatik Doldur'u kullanarak formülü, üç aylık geliri özetleyen kalan hücrelere genişletin.
Daha sonra, çeyrekler halinde gelir hesaplamanın sonuçlarını toplayarak yıllık geliri özetlemeniz gerekir. Bu, zaten aşina olduğunuz =SUM() işlevi kullanılarak yapılabilir. Nasıl çalışacağınıza dair bir fikriniz olması için İşlev Sihirbazı'nı kullanarak tanıtalım.
Gelir sayfasının C8 hücresini seçin ve formül çubuğundaki İşlev ekle düğmesini tıklayın. Sonuç olarak, listeden seçim yapmanız gereken İşlev Sihirbazı penceresi açılacaktır (Şek. 31). istenilen fonksiyon(SUM) Matematik kategorisinde yer almaktadır. İşlevlerin tüm listesini aramak için Kategori listesinde Tam alfabetik liste öğesini seçmelisiniz. İstediğiniz işleve tıklayın ve Tamam'a tıklayın. Sonuç olarak, ilk alanda toplama aralığının otomatik olarak belirleneceği, ancak ne yazık ki yanlış olan, zaten tanıdık olan işlev argümanları penceresi açılacaktır. 1 Numaralı satır düğmesine tıklayın, C7:F7 aralığını vurgulayın, küçük pencere düğmesine tıklayın ve Tamam'a tıklayın. Hesaplama tamamlandı.
 |
| Pirinç. 31. İşlev Sihirbazı Penceresi |
Tutarların bulunduğu hücreleri seçip Giriş sekmesindeki Sayı grubundaki açılır listeden Para Birimi'ni seçerek parasal biçime dönüştürün. Aynı grubun Basamak Değerini Azalt butonunu kullanarak virgülden sonraki sıfırlardan kurtulun.
Sonuç olarak üç aylık satışların toplam seviyesini yansıtan bir diyagram oluşturmak gerekmektedir.
Üç aylık gelir hesaplamasının sonuçlarını içeren tablodaki satırı seçin (B7:F7 aralığı). Ekle sekmesine gidin, Grafikler grubunda Histogram düğmesini tıklayın ve Silindirik bölümündeki ilk küçük resmi seçin. Sonuç olarak, sayfaya farklı çeyreklerdeki satış hacimlerini karşılaştırmayı kolaylaştıracak bir histogram eklenecek. Ancak bu histogramın önemli dezavantaj- Açıklamada çeyrek sayıların bulunmaması; bunun yerine bilinmeyen satırların sayıları yerleştirilmiştir. Bunu düzeltmek için göstergeye sağ tıklayın ve Veri Seç komutunu kullanın. Açılan pencerede (Şekil 32), solda ilk satırın adı olan Satır 1'e tıklayın ve Değiştir düğmesine tıklayın. Daha sonra tablodaki C2 hücresine tıklayın - Q1 başlığında. Görüntülenen pencerede Tamam'ı tıklayın. İlgili başlıkları vurgulayarak bu işlemi kalan seriler için tekrarlayın ve ardından Grafik Verilerini Düzenle penceresinde Tamam'a tıklayın.
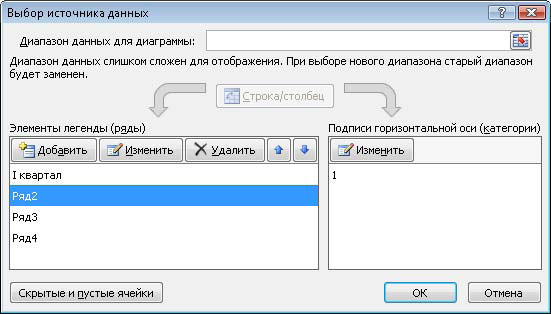 |
| Pirinç. 32. Grafik verilerini değiştirme penceresi |
Gelir tutarlarını bir grafikte görüntülemek için grafik için uygun düzeni seçin. Tasarım sekmesine gidin, Düzen grubundaki düzen galerisini genişletin ve Düzen 2'yi seçin. Tablo başlığına dönüştürmek için Grafik Başlığı metnini çift tıklayın. Beğendiğiniz stili Tasarım sekmesindeki Grafik Stilleri grubunda seçerek grafiğinize uygulayın. Grafik başlığını tek satırda görünecek şekilde biçimlendirin. Bu, diyagramdaki şekillerin boyutunu artıracaktır. Sonuç olarak, Şekil 2'de gösterilene benzer bir histogram elde etmelisiniz. 33. Sayfada sizin için uygun bir konuma sürükleyin.
Bilgi açıkça sunulursa algılanması daha kolaydır. Raporları, planları, göstergeleri ve diğer iş materyali türlerini sunmanın yollarından biri grafikler ve diyagramlardır. Bunlar analitikte vazgeçilmez araçlardır.
Tablo verilerini kullanarak Excel'de grafik oluşturmanın birkaç yolu vardır. Her birinin belirli bir durum için kendi avantajları ve dezavantajları vardır. Her şeye sırayla bakalım.
En basit değişiklik programı
Verilerdeki değişiklikleri göstermek gerektiğinde bir grafiğe ihtiyaç vardır. Farklı zaman dilimlerindeki olayları göstermek için basit bir diyagramla başlayalım.
Diyelim ki bir işletmenin 5 yıllık net kârına ilişkin verilerimiz var:
*Rakamlar eğitim amaçlıdır ve koşulludur.“Ekle” sekmesine gidin. Birkaç tür grafik mevcuttur:
"Grafik" seçeneğini seçin. Açılır pencere görünümünü gösterir. İmlecinizi belirli bir grafik türünün üzerine getirdiğinizde bir ipucu belirir: Bu grafiği nerede, hangi veriler için kullanmanın en iyi olduğu.

Seçildi - verileri içeren tabloyu kopyaladı - diyagram alanına yapıştırdı. Bunun aşağıdaki seçenek olduğu ortaya çıkıyor:
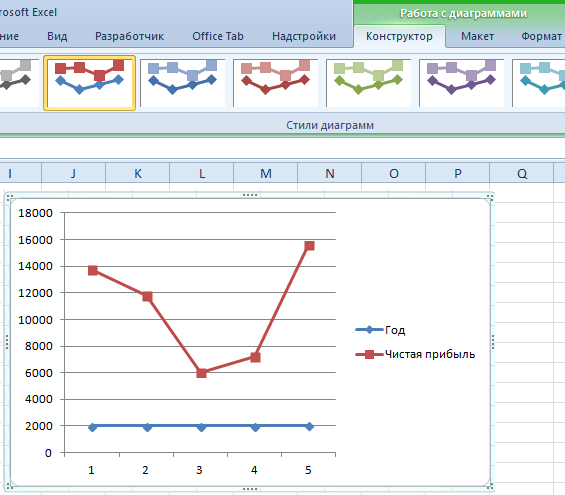
Düz yatay (mavi) gerekli değildir. Sadece seçin ve silin. Tek bir eğrimiz olduğu için göstergeyi de kaldırıyoruz (grafiğin sağında). Bilgileri açıklığa kavuşturmak için işaretçileri imzalayın. “Veri İmzaları” sekmesinde sayıların yerini belirliyoruz. Örnekte - sağda.
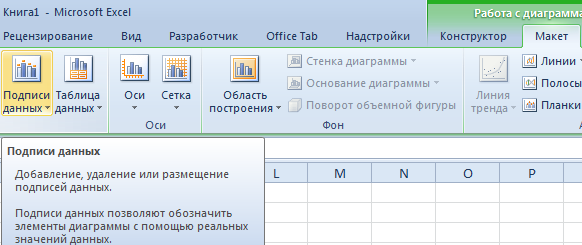
Görüntüyü iyileştirelim - eksenleri etiketleyelim. “Yerleşim” – “Eksenlerin adı” – “Ana yatay (dikey) eksenin adı”:

Başlık kaldırılabilir veya üstündeki grafik alanına taşınabilir. Stili, dolguyu vb. değiştirin. Tüm manipülasyonlar “Grafik Adı” sekmesindedir.
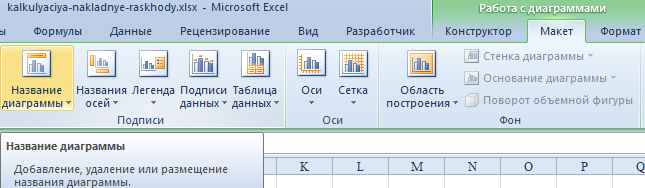
Raporlama yılının seri numarası yerine tam olarak yıla ihtiyacımız var. Yatay eksenin değerlerini seçin. Sağ tıklayın – “Veri seç” - “Yatay eksen etiketlerini değiştir”. Açılan sekmede bir aralık seçin. Veri içeren bir tabloda - ilk sütun. Aşağıdaki resimdeki gibi:
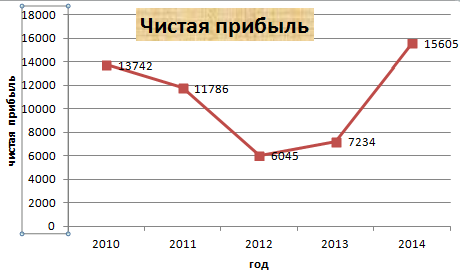
Programı olduğu gibi bırakabiliriz. Veya dolgu yapabilir, yazı tipini değiştirebilir, diyagramı başka bir sayfaya taşıyabiliriz (“Tasarımcı” - “Diyagramı taşı”).
İki veya daha fazla eğri içeren grafik
Diyelim ki sadece net karı değil varlıkların değerini de göstermemiz gerekiyor. Daha fazla veri var:
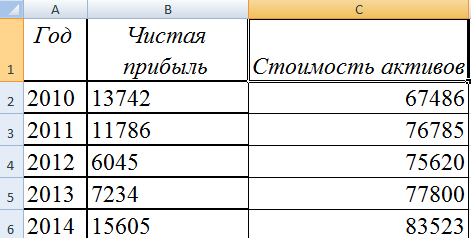
Ancak yapım prensibi aynı kaldı. Ancak şimdi efsaneyi geride bırakmak mantıklı geliyor. Çünkü 2 eğrimiz var.
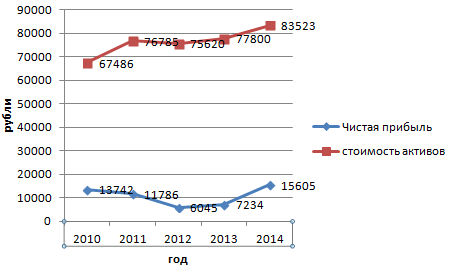
İkinci Eksen Ekleme
İkinci (ek) eksen nasıl eklenir? Ölçü birimleri aynı olduğunda yukarıda önerilen talimatları kullanırız. Farklı türdeki verileri göstermeniz gerekiyorsa yardımcı bir eksene ihtiyacınız olacaktır.
Öncelikle sanki aynı ölçü birimlerine sahipmişiz gibi bir grafik oluşturuyoruz.
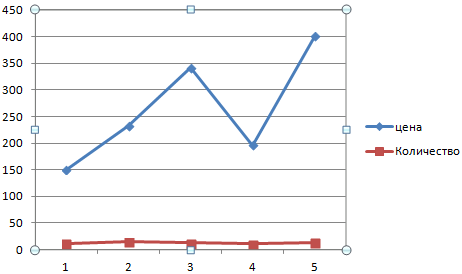
Yardımcı eksen eklemek istediğimiz ekseni seçin. Sağ fare tuşu – “Veri serisi formatı” – “Seri parametreleri” - “Yardımcı eksen boyunca”.
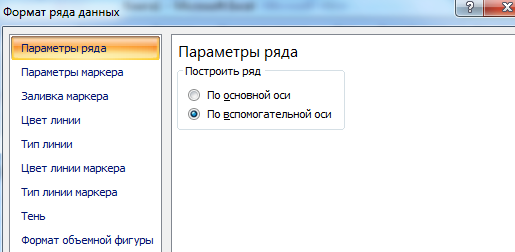
"Kapat"a tıklayın - grafikte eğri verilerine "ayarlanan" ikinci bir eksen görünür.
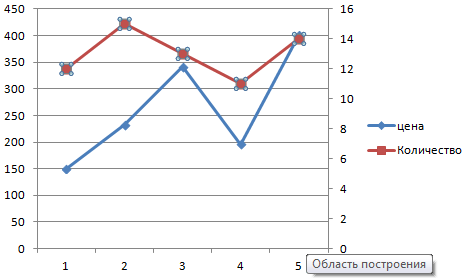
Bu bir yol. Başka bir tane daha var; grafik türünü değiştirmek.
Ek eksenin gerekli olduğu çizgiye sağ tıklayın. "Seri için grafik türünü değiştir"i seçin.
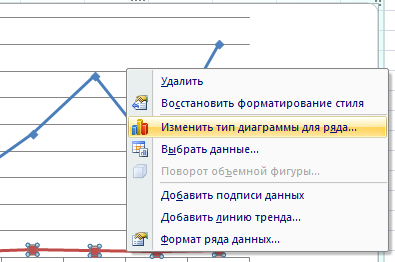
İkinci veri satırının türüne karar veriyoruz. Örnek bir çubuk grafiğidir.
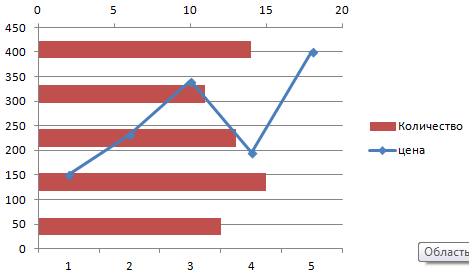
Sadece birkaç tıklamayla başka bir ölçüm türü için ek eksen hazır.
Excel'de fonksiyonların grafiğini oluşturma
Tüm çalışmalar iki aşamadan oluşur:
- Veri içeren bir tablo oluşturma.
- Bir grafik oluşturmak.
Örnek: y=x(√x – 2). Adım – 0.3.
Bir masa yapalım. İlk sütun X değerleridir.Formüller kullanıyoruz. İlk hücrenin değeri 1'dir. İkinci: = (ilk hücrenin adı) + 0,3. Formülün bulunduğu hücrenin sağ alt köşesini seçin - gerektiği kadar aşağı sürükleyin.
Y sütununa fonksiyonu hesaplamak için formülü yazıyoruz. Örneğimizde: =A2*(KÖK(A2)-2). Enter tuşuna basın". Excel değeri hesapladı. Formülü tüm sütun boyunca "çarpıyoruz" (hücrenin sağ alt köşesini çekerek). Veri tablosu hazır.
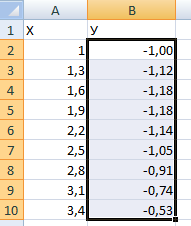
Yeni bir sayfaya geçiyoruz (bu sayfada kalabilirsiniz - imleci boş bir hücreye yerleştirin). “Ekle” - “Diyagram” - “Dağılım”. Beğendiğiniz türü seçin. Grafik alanına sağ tıklayın ve "Veri Seç"i seçin.
X değerlerini seçin (ilk sütun). Ve "Ekle"ye tıklayın. Seriyi Düzenle penceresi açılır. Serinin adını ayarlayın – fonksiyon. X değerleri veri tablosunun ilk sütunudur. Değerler Y – saniye.
Tamam'a tıklayın ve sonuca hayran kalın.
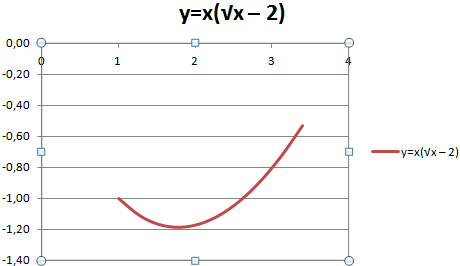
Y ekseni gayet iyi. X ekseninde herhangi bir değer yoktur. Yalnızca nokta numaraları belirtilir. Bunun düzeltilmesi gerekiyor. Excel'de grafik eksenlerini etiketlemek gerekir. Sağ fare tuşu – “Veri seç” - “Yatay eksen etiketlerini değiştir”. Ve gerekli değerleri içeren aralığı seçin (verilerin bulunduğu tabloda). Program olması gerektiği gibi oluyor.
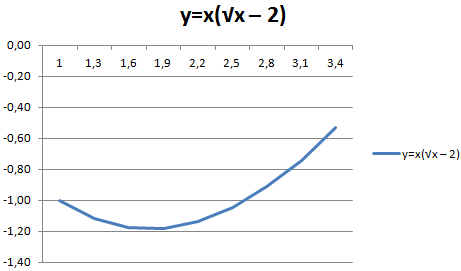
Grafikleri kaplama ve birleştirme
Excel'de iki grafik oluşturmak zor değil. Excel'deki iki fonksiyon grafiğini tek bir alanda birleştirelim. Bir öncekine Z=X(√x – 3) ekleyelim. Veri tablosu:
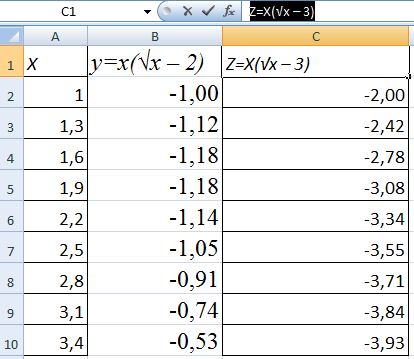
Verileri seçin ve grafik alanına yapıştırın. Bir sorun varsa (satır adları yanlış, eksendeki sayılar yanlış yansıtılıyor), “Veri seç” sekmesinden bunları düzenleyin.
Ve işte bir alandaki 2 fonksiyon grafiğimiz.
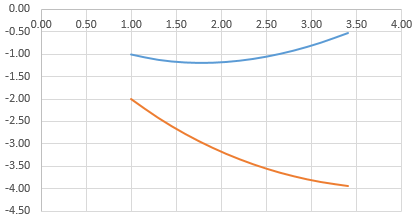
Bağımlılık grafikleri
Bir sütundaki (satırdaki) veriler, başka bir sütundaki (satırdaki) verilere bağlıdır.
Excel'de bir sütunun diğerine bağımlılığının grafiğini şu şekilde oluşturabilirsiniz:
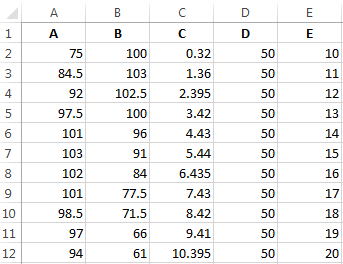
Koşullar: A = f (E); B = f(E); C = f(E); D = f(E).
Grafik türünü seçin. Leke. Pürüzsüz eğriler ve işaretleyicilerle.
Veri seçimi – “Ekle”. Seri adı A'dır. X değerleri A değerleridir. Y değerleri E değerleridir. Tekrar “Ekle”. Satırın adı B'dir. X değerleri B sütunundaki verilerdir. Y değerleri ise E sütunundaki verilerdir. Ve bu prensibe göre tablonun tamamı.
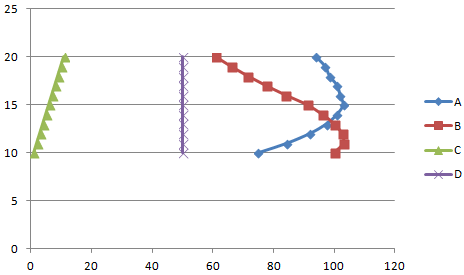
Aynı şekilde halka ve çubuk grafikler, histogramlar, kabarcık grafikleri, hisse senedi grafikleri vb. oluşturabilirsiniz. Excel'in yetenekleri çeşitlidir. Açıkça tasvir etmek için yeterli farklı şekiller veri.
Tipik matematik problemlerinden biri bağımlılık grafiğinin çizilmesidir. Fonksiyonun argümandaki değişikliklere bağımlılığını gösterir. Kağıt üzerinde yürütün bu prosedür Her zaman kolay değildir. Ancak Excel araçları, eğer doğru şekilde uzmanlaşırsanız, aşağıdaki işlemleri gerçekleştirmenize olanak tanır: bu görev doğru ve nispeten hızlı. Çeşitli girdi verileri kullanılarak bunun nasıl yapılabileceğini öğrenelim.
Bir fonksiyonun argümanına bağımlılığı tipik bir cebirsel bağımlılıktır. Çoğu zaman, bir fonksiyonun argümanı ve değeri genellikle sembollerle temsil edilir: sırasıyla "x" ve "y". Genellikle bir argümanın ve bir tabloda yazılan veya bir formülün parçası olarak sunulan bir fonksiyonun bağımlılığını grafiksel olarak görüntülemeniz gerekir. Hadi bir bakalım spesifik örnekler Belirli çeşitli koşullar altında benzer bir grafiğin (diyagramın) oluşturulması.
Yöntem 1: Tablo verilerine dayalı bir bağımlılık grafiği oluşturma
Öncelikle bir tablo dizisine daha önce girilen verilere dayanarak bağımlılık grafiğinin nasıl oluşturulacağına bakalım. Kat edilen mesafenin (y) zamana (x) bağımlılığını gösteren bir tablo kullanıyoruz.

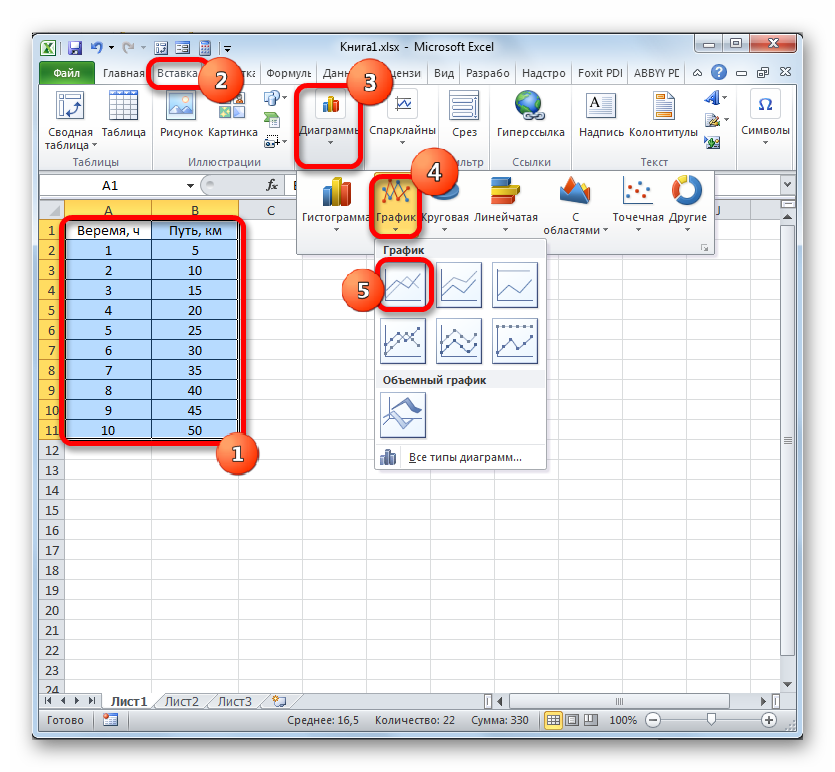

Aslında bununla en basit bağımlılık grafiğinin yapımı tamamlanmış sayılabilir. İsterseniz grafiğin adlarını ve eksenlerini de düzenleyebilir, göstergeyi kaldırabilir ve başka değişiklikler yapabilirsiniz. Bu, ayrı bir derste daha ayrıntılı olarak ele alınmaktadır.
Yöntem 2: Birden Çok Satırla Bağımlılık Grafiği Oluşturma
Daha zor seçenek Bir bağımlılık grafiğinin çizilmesi, iki fonksiyonun aynı anda bir argümana karşılık geldiği durumu temsil eder. Bu durumda iki satır oluşturmanız gerekecektir. Örnek olarak bir işletmenin yıllara göre toplam gelirini ve net kârını gösteren bir tabloyu ele alalım.
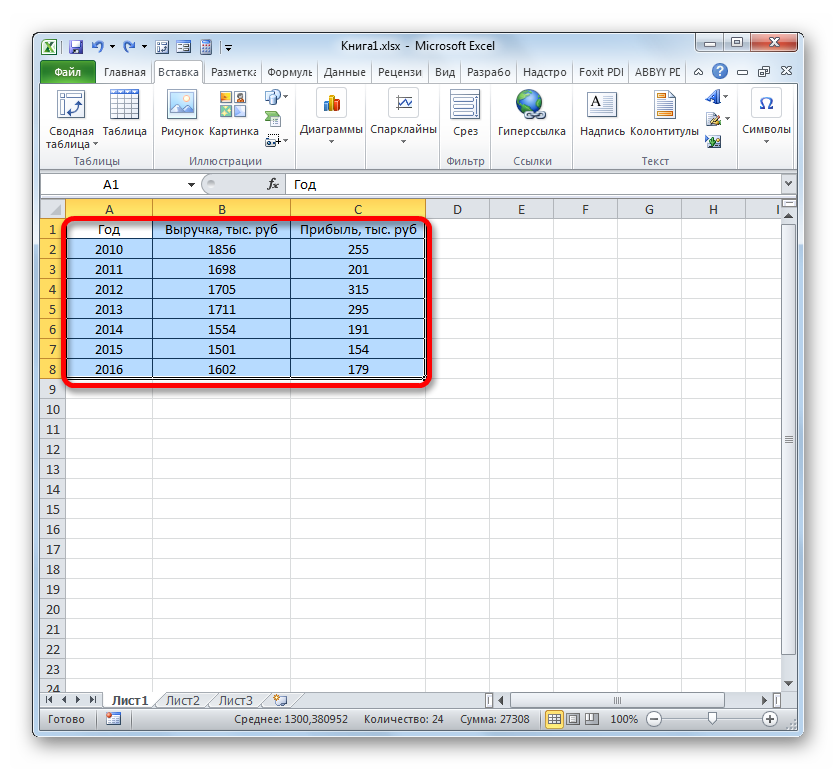
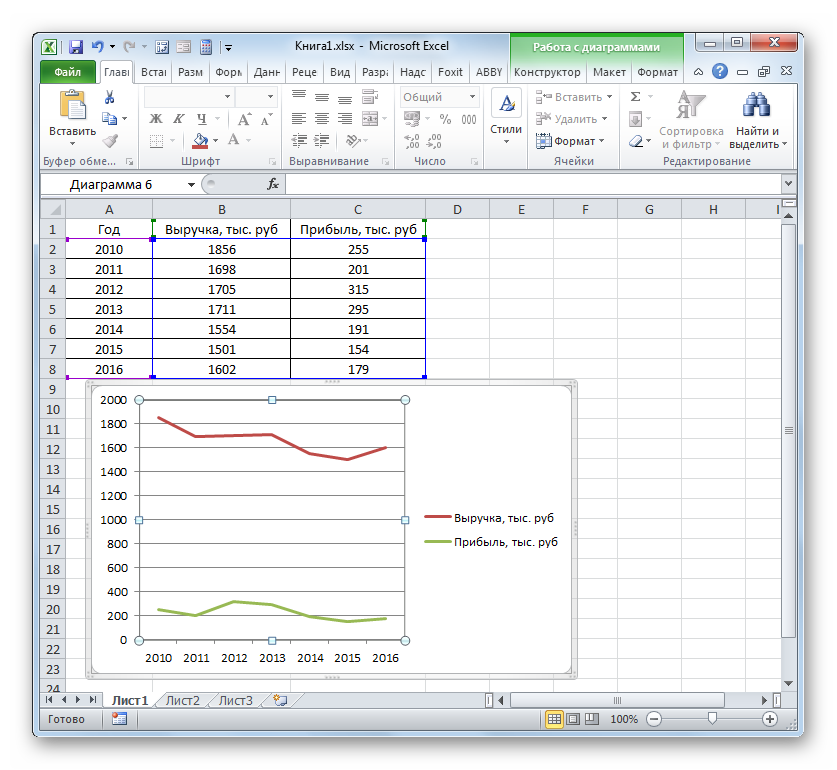
Yöntem 3: Farklı ölçü birimleri kullanarak grafik çizme
Önceki yöntemde, tek düzlemde birkaç çizgiden oluşan bir grafik oluşturmaya baktık, ancak tüm işlevler aynı ölçü birimlerine (bin ruble) sahipti. Fonksiyonun ölçü birimlerinin farklı olduğu tek bir tabloya dayalı bağımlılık grafikleri oluşturmanız gerekiyorsa ne yapmalısınız? Excel'de bu durumdan bir çıkış yolu var.
Belirli bir ürünün satış hacmine ilişkin verileri ton cinsinden ve satışlarından elde edilen geliri binlerce ruble cinsinden gösteren bir tablomuz var.
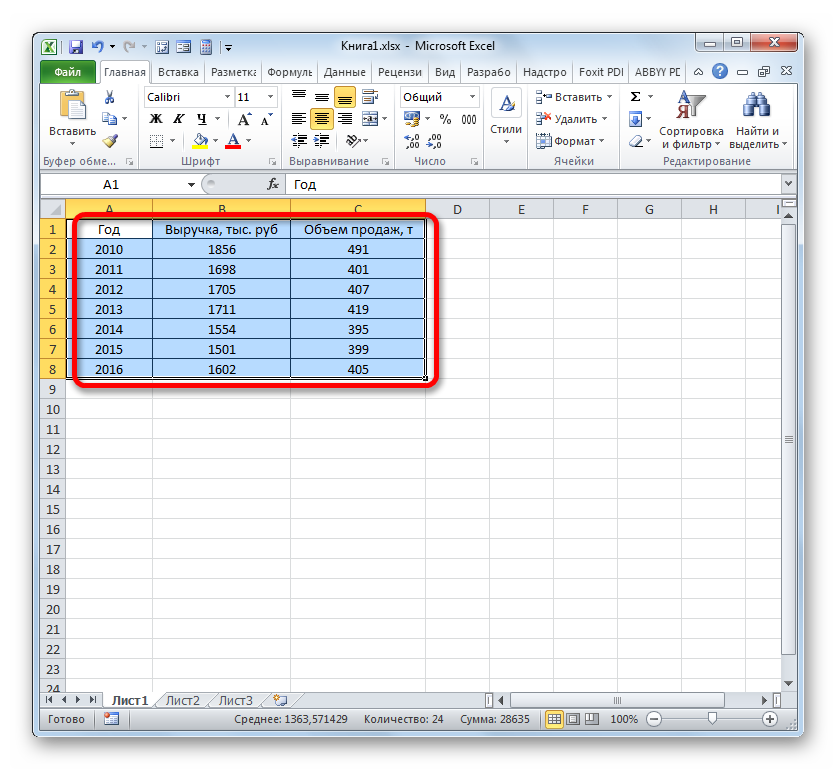
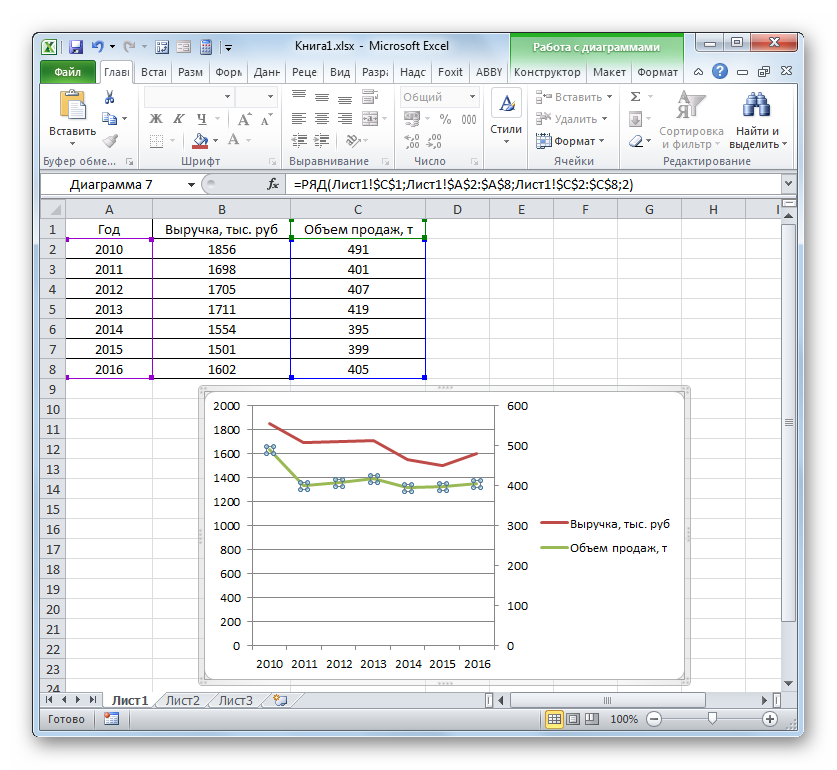
Yöntem 4: Cebirsel Fonksiyona Dayalı Bir Bağımlılık Grafiği Oluşturma
Şimdi cebirsel bir fonksiyon tarafından belirlenecek bir bağımlılık grafiği oluşturma seçeneğine bakalım.
Aşağıdaki fonksiyona sahibiz: y=3x^2+2x-15. Buna dayanarak, değerlerin bağımlılığının bir grafiğini oluşturmalısınız. sen itibaren X.
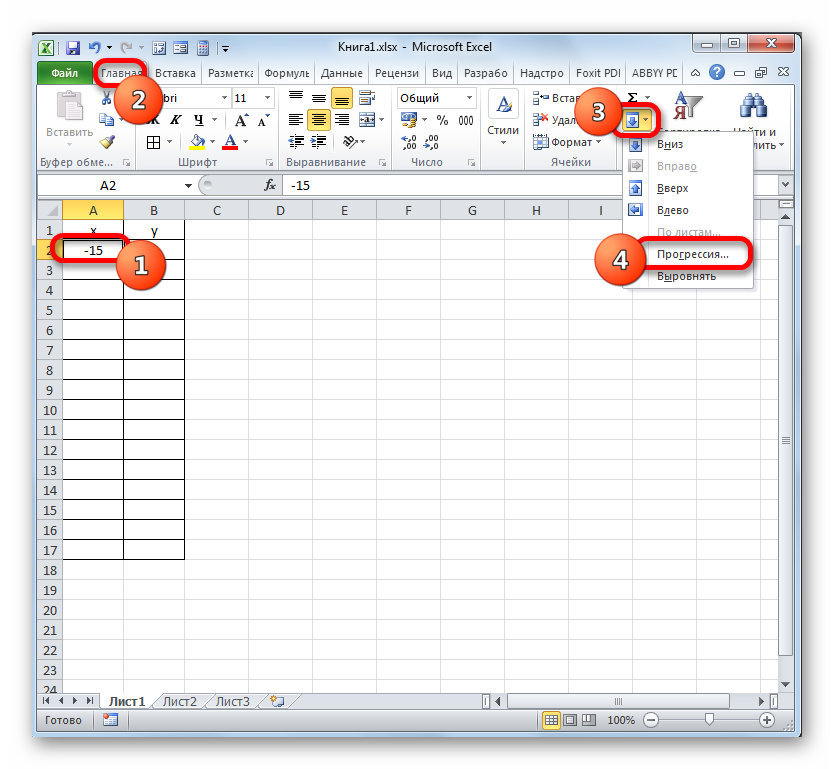

Gördüğünüz gibi, Excel'i kullanarak bir bağımlılık grafiği oluşturma prosedürü, onu kağıt üzerinde oluşturmaya kıyasla önemli ölçüde basitleştirilmiştir. İnşaatın sonucu hem eğitim amaçlı hem de doğrudan pratik amaçlar için kullanılabilir. Spesifik inşaat seçeneği, diyagramın neye dayandığına bağlıdır: tablo değerleri veya bir fonksiyon. İkinci durumda, diyagramı oluşturmadan önce argümanları ve fonksiyon değerlerini içeren bir tablo da oluşturmanız gerekecektir. Ek olarak grafik bir veya birkaç fonksiyona dayalı olarak oluşturulabilir.
Şimdi sayı dizilerini görsel olarak nasıl sunacağımızı konuşacağız. Excel'deki grafikler ve çizelgeler.
Excel'deki grafikler ve çizelgeler ne işe yarar? Bir konuşmaya veya rapor yazmaya hazırlandığınızı hayal edin. Sadece kuru rakamlar, açıkça parlak ve renkli görüntülerde sunulan aynı rakamlardan çok daha kötü görünecek.
Kullanarak Excel'deki grafikler ve çizelgeler Projenizin faydalarını ikna edici bir şekilde gösterebilir, çalışmanızın sonuçlarını veya tüm işletmenin çalışmasını gösterebilir veya bir makinenin veya mekanizmanın çalışmasını gösterebilirsiniz.
Hemen uygulamaya geçelim. Yıl boyunca her ay için işletmenin faaliyetini karakterize eden bir dizi rakam olsun. Hücreye yaz A1 - Ocak, bir hücrede A2 - Şubat. Daha sonra bu hücrelerin her ikisini de seçin, imleci seçilen aralığın sağ alt köşesindeki noktaya getirin ve farenin sol tuşu basılıyken imleci hücreye sürükleyin A12. Ocak ayından Aralık ayına kadar bir dizi ayınız olacak.
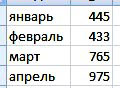 Şimdi B1 hücrelerinde B12 bazı sayılar yazın.
Şimdi B1 hücrelerinde B12 bazı sayılar yazın.
Menü öğesini seçin Sokmak simgesini tıklayın, ardından kullanmak istediğiniz Excel grafik görünümünü seçin. Birçok seçenek var: histogram, grafik, pasta, çizgi . Prensip olarak hepsini sırayla inceleyebilirsiniz: her biri Excel grafiği verilen sayıları kendi yöntemiyle gösterecektir.
Örneğin grafik türlerinden birini seçin Takvim. Boş bir pencere görünecektir. Şimdi simgeye tıklayın Veri seç ve hücrelerinizi sayılarla vurgulayın. Tıklamak TAMAM. Hepsi bu, program oluşturulacak.
Excel'de Grafikşimdi göründüğünden çok daha ilginç hale getirebilirsiniz. Mesela altta rakamlar var. Ay adlarının yatay eksenin altında görüntülenmesini istiyorsanız ne olur? Bunu yapmak için üzerine tıklayın Veri seç , pencerenin üstünde Yatay Eksen Etiketleri düğmesine basın Değiştirmeköğesine tıklayın ve ay adlarının bulunduğu hücreleri seçin. Tıklamak TAMAM .
Şimdi öğeyi yeniden adlandıralım Satır1 Grafiğin altında bulunan , daha spesifik bir şeye. Tekrar tıklayın Veri seç ve pencerenin üstünde Efsane Öğeleri düğmesine basın Değiştirmek. Satırın adını kutuya yazın, örneğin: 2012 yılı verileri . Tıklamak TAMAM .
 Temel olarak eleman Satır1İhtiyacınız yoksa tabloda görünmemesi için tamamen silebilirsiniz. Seçin ve butonu ile silin Silmek
.
Temel olarak eleman Satır1İhtiyacınız yoksa tabloda görünmemesi için tamamen silebilirsiniz. Seçin ve butonu ile silin Silmek
.
Şimdi hücreleri şuradan doldurun: C1önce C12. Tablo penceresine tıklayın. Sütun hücrelerinin olduğunu göreceksiniz B mavi bir çerçeveyle vurgulanmıştır. Bu, bu hücrelerin kullanıldığı anlamına gelir. Excel grafiği. Çerçevenin sütun hücrelerini de kaplaması için mavi çerçevenin köşesini sürükleyin C. Grafiğin değiştiğini göreceksiniz: başka bir eğri ortaya çıktı. Bu şekilde Excel grafiğinde görüntülenecek herhangi bir sayı aralığını seçebiliriz.
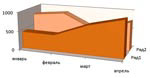 Her öğe Excel grafikleri(eğriler, grafik alanı, dikey ve yatay eksen numaraları) formatlanabilir. Bunu yapmak için ilgili öğeyi seçin, üzerine sağ tıklayın ve Veri serisi formatı
.
Her öğe Excel grafikleri(eğriler, grafik alanı, dikey ve yatay eksen numaraları) formatlanabilir. Bunu yapmak için ilgili öğeyi seçin, üzerine sağ tıklayın ve Veri serisi formatı
.
Ek olarak, şemaya çift tıklarsanız, yani onu düzenlemeye yönlendirilirsiniz, kaynak verilere ek olarak değiştirebilirsiniz. Excel grafik düzeni ve stili. Orada pek çok seçenek var - bu öğelerin sağındaki kaydırma kaydırıcılarına tıklamanız yeterli. Dilerseniz Excel grafiğini ayrı bir sayfaya da taşıyabilirsiniz.
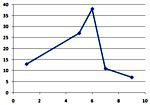 Soru hala devam ediyor: Excel'deki bir grafikte nasıl gösterileceği bağımlı veri serisi
? Bunun için kullanılan grafik türü Leke. İlk olarak, hücrelere sayı satırları yazın: ilk sütunda yatay eksende olacak bir sayı dizisi vardır ve ikinci sütunda, ilk sütuna karşılık gelen bir bağımlı sayı dizisi vardır - bunlar görüntülenecektir dikey eksende. Daha sonra noktalardan birini seçin Excel grafikleri, bu sütunları vurgulayın ve iş tamamlanır.
Soru hala devam ediyor: Excel'deki bir grafikte nasıl gösterileceği bağımlı veri serisi
? Bunun için kullanılan grafik türü Leke. İlk olarak, hücrelere sayı satırları yazın: ilk sütunda yatay eksende olacak bir sayı dizisi vardır ve ikinci sütunda, ilk sütuna karşılık gelen bir bağımlı sayı dizisi vardır - bunlar görüntülenecektir dikey eksende. Daha sonra noktalardan birini seçin Excel grafikleri, bu sütunları vurgulayın ve iş tamamlanır.
Sitenin üst menüsünden ulaşabileceğiniz “Tüm dersler” ve “Yardımcı Programlar” bölümlerinden daha detaylı bilgiye ulaşabilirsiniz. Bu bölümlerde makaleler konularına göre çeşitli konularda en ayrıntılı (mümkün olduğunca) bilgileri içeren bloklar halinde gruplandırılmıştır.
Ayrıca bloga abone olabilir ve tüm yeni makalelerden haberdar olabilirsiniz.
Çok zaman almaz. Aşağıdaki bağlantıya tıklamanız yeterli:




