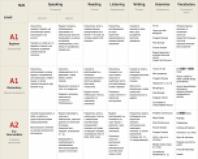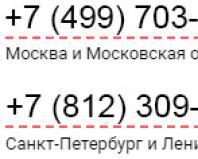How to set up fast internet on your computer. Increased speed through QoS packets. Configuring the QoS Packet Scheduler
Today there are practically no people who do not constantly use the Internet. Through the Internet, people communicate, play and get a lot useful information. Therefore, it becomes very disappointing when, for no apparent reason, the Internet connection starts to work too slowly.
In this case, any person begins to panic. However, not everyone knows that there are many options that can help solve the problem of too low data transfer. First of all, it’s worth finding out why the Internet speed via WiFi is dropping.
Causes
A number of faults can affect your connection speed. First of all, you need to check that your computer or laptop is in close proximity to the router itself.
Also, sometimes low Internet speed over WiFi is due to the router’s bandwidth being too low. And it often happens that several people use the network at the same time, each from their own computer. In this case, the volume of traffic increases too much, and accordingly, the data transfer speed drops noticeably.
In addition, such problems may be related to the operation of the router itself. Not everyone checks which WiFi router is best for their home before purchasing it. This is a big mistake, since a lot will depend on the quality of the device. The best models D-Link, TP-Link and ZyXel are considered.

Before you move on to fixing your troubles, it is recommended that you take an Internet speed test at speedtest.net. This independent service has existed on the Internet for a long time. There is no need to register on the site, just click Start and wait for the results to be displayed. You must first close all applications and sites. If checking the Internet speed on speedtest.net showed that everything is in order, then the reason is large quantities running processes.
There are several ways that can help solve the problem of low Internet speed.
Using the accelerated WiFi standard
Until recently, there was only one router data transfer rate, which was 2.4 GHz. The corresponding standards for this were written as 802.N. However, today there are dual-band Wi-Fi routers that are capable of supporting a higher speed data transfer mode, which is 5 GHz. In this case, you need to make sure that the 802.AC standard is activated. To make the appropriate settings, as a rule, it is enough to go to basic parameters module.
When you log into the control panel of a dual-band Wi-Fi router, you need to go to the “Wireless Mode” tab and change the settings. However, it is worth considering that if the router itself supports the fast WiFi standard, but the computer does not, then nothing will work. Both devices must operate in the same mode.

Therefore, when deciding which WiFi router is best for your home, it doesn’t always make sense to give preference to dual-band models.
Router channel width
In this case everything is simple. As a rule, the Internet works much faster if the frequency is set to 40 megahertz on the 2.4 GHz band. If the router operates in the 5 GHz band, then you can use 40 MHz or 80 MHz.
As a rule, after changing these parameters, you will immediately notice how much faster the system starts to work. However, it is worth considering that it is recommended to set the maximum channel width of the router only if the signal quality is very good. Otherwise, you may lose the connection completely.
This is not the only way to increase Internet speed (WiFi).
Non-overlapping channels
As a rule, in the standard 2.4 GHz range, the radio channel whose number is used can affect the connection speed. To switch to non-overlapping channels in a given range, you must select the first, sixth or eleventh. In this case, Internet distribution via WiFi should increase.

If you are using a router that operates at a frequency of 5 GHz, then in this case the number of non-overlapping channels will be more than 22. There is no point in choosing another channel, since the probability of intersection is completely absent.
WMM mode
Generally, providing quality service when using wireless network called traffic prioritization. In short, you can replace this word with the abbreviation WMM.
In order to have low Internet speed via WiFi, simply enable this option. To do this, you need to go to the parameters of the radio module and connect the appropriate standard to it.
Wi-Fi signal strength
It is quite possible that the router’s transmitter power is simply not enough to ensure a high-quality and long-lasting connection. The fact is that these parameters depend on how close the computer or laptop is to the router. Accordingly, if you get closer to the router, the power of the transmitters should increase. However, in this case, there is a possibility that the problem of low Internet speed via WiFi will not be solved.
On the other hand, getting closer to the router than one and a half meters is also not recommended. In this case, the opposite effect will occur. Therefore, it is recommended to experiment while moving around the apartment.

Protection
As a rule, encryption systems are used to protect the network from hacking. They are constantly updated, but in some situations old data remains. In this case, a security hole may appear. It should be borne in mind that standards such as WPA and WPE have long been outdated. Will refuse them the right decision, since such systems can be hacked in a few minutes even by people who know almost nothing about it.
If you use WPA, then there is no point in expecting speeds of more than 54 megabits per second. Most best option The solution to the problem of low Internet speed over WiFi is to use WPA2 encryption.
Reflashing the router
In some situations, this method really helps speed up your Internet connection. The fact is that firmware that is installed on a device at the factory very often has a number of errors or is completely crude. For example, similar problems have repeatedly occurred on Asus routers.

Do not be afraid of the process of flashing the router itself, as this is quite easy to deal with. Most models already have a function that allows automatic updates. However, it is better to perform this operation manually. To do this, just go to the manufacturer’s website and download the corresponding files with the firmware. After this, you need to go to the control panel of the router itself and find a tab that says something about updates. In this case, it is enough to specify the path to the file and perform the simple manipulation of reinstalling the program.
Driver Update
The point is that in some cases software The router itself may not be correctly recognized by the computer's operating system. In order to correct this oversight, just open the device manager on your laptop and find the “Network adapters” tab. In the list that opens, you need to find the router and right-click on it. After this, just click the “Update” button and wait a few minutes until the drivers are updated.
Changing tariff plan
First of all, it is worth considering that each Internet provider has several programs for connecting to the Internet. If the video is loading the slowest, then it is quite possible that the problem is that the data transfer is too low. For example, if maximum resolution online video is no more than 720x480 pixels, this indicates that tariff plan implies a speed of 512 kilobits per second. In this case, the problem is solved by changing the tariff.
Unscrupulous provider
This option should also not be excluded. It is quite possible that at the time the Internet was connected, the client was actually provided with the maximum possible speed. However, some unscrupulous providers begin to reduce the volume of data transfer over time. In this case, the speed no longer matches the selected tariff plan. It is quite easy to check the integrity of a provider. To do this, just try using a different router and a third-party computer. If the work is just as slow, then in this case all questions should be asked exactly to the company with which the service contract was concluded.

It is also worth checking the Internet via cable. To do this, you need to connect it directly to the computer and try to access the network. If the speed is still low, then you should ask your provider a question.
What can affect the speed of downloading files via torrents?
Today, almost everyone uses this service. However, some people notice that sometimes when downloading certain files, the transfer speed of data packets decreases noticeably.
In this case, everything may also depend on the provider. For example, if a tariff plan of 16 megabits per second was selected, then in this case the maximum speed for downloading documents cannot exceed 2 megabits per second. It is also worth considering that this service is a file exchanger, so it works according to slightly different principles. In order to get faster downloads, you must also upload files and documents to torrents.
It is also worth considering that the router could simply fail. As a rule, after 5-6 years of using a router, it begins to work much worse. Fortunately, new appliances are not that expensive, so replacements can be found quickly. Now a high-quality router costs from 1 thousand rubles. For 3-4 thousand rubles you can buy a high-quality device.
Is it possible to speed up the Internet at all? Easily! Below is a simple set of measures that can significantly increase Internet speed in Windows.
Potential for acceleration
For example, if your contract with your provider states 10 megabits per second, then in reality you will get a download speed somewhere around 1 megabyte per second, or even lower. The fact is that Windows has a QoS service, which Maybe reserve up to 20% speed for your tasks. The browser also waits for a response from DNS servers. And in advanced cases, the browser may have it disabled hardware acceleration page rendering. And then web surfing turns into torture. Therefore, if you disable QoS, enable DNS query caching, and activate hardware acceleration in the browser, your Internet speed can increase significantly.
The easiest way to speed up the Internet on Windows
The simplest and safe way disable QoS and add 20% to speed - edit the security policy. You don’t need to go into the registry and risk the performance of your entire computer; just uncheck one box in the convenient settings editor.
So, click “Start” → “Run” and enter the name: gpedit.msc. The Security Policy Editor will open. We sequentially follow the following route: “Computer Configuration” → “Administrative Templates” → “Network” → “ QoS Packet Scheduler" Enable "Limit reserved bandwidth" but set the reserve to 0%. Ready.
Increasing DNS cache to speed up the network
The role of the DNS cache is to store the IP addresses of all Internet sites that you visit most often. If you have a tendency to visit certain Internet resources very often (for example social media VK, Facebook, Twitter, various blogs or multimedia resources YouTube, StumbleUpon), then increasing your browser’s DNS cache should have a positive effect on the loading speed of these Internet pages. To increase the cache size you need to do the following:
Click on the “Start” button, type the word “regedit” in the search and press the Enter key. The Registry Editor should start. Next in the editor you need to go to the following path:
HKEY_LOCAL_MACHINE\SYSTEM\CurrentControlSet\Services\DNScache\Parameters
CacheHashTableBucketSize CacheHashTableSize MaxCacheEntryTtlLimit MaxSOACacheEntryTtlLimit
And assign them the following values:
CacheHashTableBucketSize – set the value to 1 CacheHashTableSize – set the value to 384 MaxCacheEntryTtlLimit – set the value to 64000 MaxSOACacheEntryTtlLimit – set the value to 301
Speed up the Internet by disabling QoS
As far as we know, in XP, Vista, Windows 7, 8 and 10 there is a system for reserving Internet channel width. This system (QoS Reserved Bandwidth Limit) specifically limits your traffic to allow normal operation and passing traffic to higher-priority applications, such as Update Center or other priority components. The width of the reserved channel is about 20% of maximum speed your internet. That is, with this limitation, you actually use only 80% of the speed that the provider provides you. So changing this percentage can significantly speed up your browser and the loading of Internet pages. In order to reduce the reserved channel width in Windows 7, you must perform the following steps:
As in the previous case, click on the “Start” button, type the word “regedit” in the search and press the Enter key. The Registry Editor should start. Next in the editor you need to go to the following path:
HKEY_LOCAL_MACHINE\SOFTWARE\Policies\Microsoft
Now, right-click on the newly created key in the left part of the window, create a new parameter of type “DWORD” and give it the name “NonBestEffortLimit”. To disable channel reservation, set the “NonBestEffortLimit” key to “0”.
Disabling TCP autotuning
In Windows 7, the auto-tuning feature is enabled by default. This function may be one of the reasons why some individual sites or Internet services may load slowly, since this function does not work effectively with a large number of servers of different access speeds. In order to disable TCP autotuning, you need to run the command line as an administrator and enter the following command into it:
Netsh interface tcp set global autotuninglevel=disabled
In order to return the TSR auto-tuning back, it is necessary to command line(run as administrator) enter the following command:
Netsh interface tcp set global autotuninglevel=normal
And then reboot the computer as well.
Browser hardware acceleration
In some cases, you may have noticed that browsing certain Internet pages from your browser is significantly slower than in previous versions of the same browser. This may be due to the fact that in this moment Your browser defaults to software rendering mode instead of GPU rendering mode (that is, rendering using hardware acceleration using the GPU). This can happen to users who have outdated video cards or their drivers, which in turn do not support or have ceased to support GPU hardware acceleration. Possible solution this problem may be due to installation latest version video adapter driver that supports GPU hardware acceleration.
If this problem was not resolved by installing the latest video card driver, then the only way out of this situation may be to replace the current video card with a newer one that will support hardware acceleration using GPU.
But you can make sure in which mode your browser is running. This can usually be seen in the advanced settings of the browser, and more specifically the hardware acceleration option.
Internet Explorer:
- Open Internet Explorer and go to the settings menu “Tools -> Internet Options”.
- On the Advanced tab, you should see a graphics acceleration option.
Now make sure that the “Use software rendering instead of GPU rendering” option is checked. If the checkbox is checked, then Internet Explorer uses software rendering mode. Uncheck the box if you want IE to switch to GPU rendering mode. If this option is grayed out and does not change, then your video card or its driver does not support hardware acceleration for the browser.
An example of how to see if hardware acceleration is enabled for Mozilla Firefox:
- Launch Firefox and open the browser settings using the “Tools -> Preferences” menu.
- Go to the “Advanced” tab, where on the “General” tab you should see the “Browsing” section. In this section there is an option called “Use hardware acceleration when available”. If this option is not checked, your browser is using software rendering mode. Select the checkbox to force Firefox to use hardware acceleration if your graphics subsystem supports it.
How to speed up the Internet on Windows 8 using NameBench
When your browser tries to access a website, it first contacts the DNS name server. The problem is that this server is physically located at your ISP. What are small commercial companies famous for? That's right - the desire to save on everything. Therefore, the equipment purchased for the DNS service is weak. Well, you’re trying to access a website, the browser contacts the provider’s slow DNS server, and that’s when a delay occurs, which can be several seconds. Now remember that each page of the site can contain pictures, videos, Flash, etc. from other sites. These are again DNS queries to a slow server. As a result, the losses add up and the slowdown becomes noticeable. What to do? The answer is obvious: you need to use the fastest DNS servers. The program helps you find them NameBench.
What are we waiting for? Download NameBench (free) and run it. No installation required. After launch, indicate your country, the browser you are using and click the Start Benchmark button. The program will try several dozen DNS servers and select the fastest one just for you. On average, you can find a server that works 2-3 times faster than your provider's DNS.
After NameBench finds the fastest DNS, you will be shown the IP address of that server. This is what needs to be specified in the connection settings. Everything is as usual:
You will be pleasantly surprised when you notice that the Internet has become much faster!
Are you satisfied with the speed of your Internet connection? Do you know that by changing just one parameter, you can speed up the Internet, that is, increase the connection bandwidth by 20 percent?
A long time ago, when the Windows XP operating system was installed on most users’ computers, and only a small part of the lucky ones had high-speed Internet, this method allowed the user (for example, me personally) to increase, although not by much.
Today, when in big cities Super speeds won’t surprise anyone, and basically the user is faced with the only question of how much to pay for the Internet (the more expensive, the faster), this method will not provide noticeable acceleration. But in villages and small towns, where to get high speed problematic, even this carved out 20% will come in handy.
By default, in Windows 7, the QoS packet scheduler limits the reservation to twenty percent of the Internet connection's bandwidth. Therefore, if we change this parameter in the QoS settings, we can accordingly increase or decrease the bandwidth reserved by all programs that are running on the computer.
On many sites there is information that changing this parameter does not affect the Internet connection in any way, but in my case, according to tests, changing it still leads to an increase in speed. See for yourself (the difference is approximately 3 Mbit/s in receiving and 0.15 Mbit/s in transmission).
Now let's proceed directly to setting up the packet scheduler in operating system Windows 7. Open the browser, go to the site:
http://www.speedtest.net/ru
and measure the speed before changing the settings. After this, launch the Local Group Policy Editor. Using the keyboard shortcut Win + R, open the “Run” system utility, where in the “Open” field we write “gpedit.msc” and click the “OK” button, thereby launching the “Local Group Policy Editor”.

HOW TO SPEED UP THE INTERNET
Go to “Administrative Templates” - “Network” - “QoS Packet Scheduler” and double-click on “Limit reserved bandwidth”.

We check the “Enable” box, in the “Options” window we replace the value of 20% with 0%, click the “Apply” and “OK” button.

Now you have learned how to speed up the Internet. We measure again and see what happens. How has your Internet connection speed changed? Please share information in the comments.
Low speed Internet connection operation causes significant inconvenience, as it wastes valuable time. How to speed it up and make it faster?
Optimizing data transfer speed in Windows 7 is achieved using the following 4 main tools:
- Computer on Windows 7;
- Browser;
- Internet service package;
- Modem.
Below is detailed instructions, how to make the Internet faster and increase the bandwidth of a router connected to a computer on Windows 7.
Computer
To optimize connection speed on a Windows 7 PC, it is recommended to get rid of unused applications. In most cases, this will speed up the connection and make it faster.
The Internet connection consumes computer memory. Lots of unused applications on your PC significantly reduces your Internet speed. It is necessary to disable and uninstall utilities that are no longer relevant.
Malicious applications
It is imperative to scan with an antivirus utility for malicious applications on your PC. Removing virus programs sometimes gives a strong increase in data transfer speed on a computer with Windows 7.
Browsers
To increase page loading speed in Windows 7, you will need to change your browser.
 Most users use the standard Internet Explorer when working on the network, and it is characterized by a significant gluttony of resources. Currently, Internet pages are significantly overloaded with information and therefore require a lot of traffic to open them. It is recommended to use browsers that allow you to customize them. A good browser allows you to speed up browsing, make surfing the global network more comfortable and faster.
Most users use the standard Internet Explorer when working on the network, and it is characterized by a significant gluttony of resources. Currently, Internet pages are significantly overloaded with information and therefore require a lot of traffic to open them. It is recommended to use browsers that allow you to customize them. A good browser allows you to speed up browsing, make surfing the global network more comfortable and faster.
This browser has the ability to block Flash, advertising and JavaScript. And when the user needs them, it is not difficult to make them available.
 It is necessary and useful to use the special function “Fasterfox Lite” to increase Internet speed.
It is necessary and useful to use the special function “Fasterfox Lite” to increase Internet speed.
It features particularly low memory consumption, which is immediately noticeable when visiting pages with “Flash” and “JavaScript”.
 To optimize speed, it is recommended to use the FastestChrome add-on.
To optimize speed, it is recommended to use the FastestChrome add-on.
Opera
The browser successfully uses progressive compression technology.
 Currently popular is “Opera Turbo,” which programmers released to optimize performance at slow Internet speeds.
Currently popular is “Opera Turbo,” which programmers released to optimize performance at slow Internet speeds.
Getting rid of various plugins and add-ons
Of course, there are the necessary add-ons and plugins that optimize the speed of opening pages, but there are also slow ones this process. It is necessary to turn them off sequentially in order to analyze the functioning of the browser.
Browser settings
The methods differ in different browsers. For example, for settings in Firefox, you need to open the “Tools” window and go to the “Add-ons” menu, where you need to turn off everything unnecessary. Then you need to restart the browser.
In Google Chrome, for this you need to go to the “Customize” menu, where you find “Tools” and from there go to “Extensions”. Here you can turn off all add-ons not used by the user. Next, restart Google Chrome.
In Windows 7, you can also optimize the standard Internet Explorer. To do this you need to do the following:
- Open the “Service” tab;
- Go to "Add-on Management";
- Then disable unnecessary add-ons;
- Restart Internet Explorer.
Minimizing the number of simultaneously open web pages
At a time when the user is not viewing minimized Internet pages, most of the tabs are periodically synchronized. It is recommended to simply close unused pages - this will significantly speed up their viewing and make the connection faster.
Wireless Internet
Often a significant increase in connection speed is achieved by changing the router channel. If there are several more modems in the house that provide wireless Internet, the signals can be drowned out by each other. In order to analyze such a situation, it is necessary to install a special application “inSSIDer” on your computer, which identifies networks and nearby channels.
 You need to find your connection in the list proposed by the program (in most cases it appears first in the list). Determine the broadcast channel and see how different it is from others. Next, write down the freest channels on a piece of paper. In order to change the channel, you need to connect to the modem's IP.
You need to find your connection in the list proposed by the program (in most cases it appears first in the list). Determine the broadcast channel and see how different it is from others. Next, write down the freest channels on a piece of paper. In order to change the channel, you need to connect to the modem's IP.
Changing the modem
The method is easy and one of the most effective for optimizing connection speed.
The bandwidth of an outdated model sometimes cannot provide high Internet speeds.
 Often, buying a new modem can significantly increase your connection speed. It is helpful to do research on the optimal location for your wireless router. Reduce the impact of interference from mobile devices, smartphones and tablets.
Often, buying a new modem can significantly increase your connection speed. It is helpful to do research on the optimal location for your wireless router. Reduce the impact of interference from mobile devices, smartphones and tablets.
Surely, every user has repeatedly experienced a feeling of discomfort at moments, for example, while watching a favorite movie on the Internet, when video playback suddenly stops and a buffering phenomenon is observed.
Freeze open page, unusually long loading of the site, loss of connection - all these are unpleasant consequences of the “congestion” that occurs on the path of transmitting information packets over the network.
Regardless of the type of connection, the methods that will be described here will, to one degree or another, increase the Internet speed on Windows 7, this article will be especially useful for mobile Internet users.
How to remove Internet speed limit?
Method 1: Settings in the serial port parameters (COM1)
So, in order for us to detect these parameters, we go to the device manager (an Internet connection is not required now, the modem can be completely disabled): Start menu - Computer.


In Device Manager, open the “Ports” item.

Here we select “Serial Port (COM1)”.
 Next in the window: Port parameters - in the “Bits per second” column, set the maximum value, confirm by clicking “Ok” and close all tabs.
Next in the window: Port parameters - in the “Bits per second” column, set the maximum value, confirm by clicking “Ok” and close all tabs.


Method 2: settings in the reservation limit parameters bandwidth
Let's start searching for parameters: Start menu - All programs - Accessories - Command line



In the command line, enter the command: gpedit .msc and press the Enter key.

In the menu that opens, look for the “Computer Configuration” item and open it.

Then open the following folders: Administrative Templates - Network - Qos Packet Scheduler - Limit Reserved Bandwidth 



In the window that appears, place a marker next to the “Enable” item, and below in the “Bandwidth limit (%):” column enter the value - 0.

How to improve Internet speed using software?
Method 3: increase Internet speed using the Auslogics BoostSpeed utility
For this method you need to download and install the Auslogics BoostSpeed program. This utility is available on the Internet as a free version, so don’t feed scammers! The program weighs only about 7 MB, we install it by default on the local drive C.

After installing the program, reboot the system manually for the settings to take effect. Before using the utility, connect to the Internet and go into it through the shortcut that appears on the desktop.
Here we are interested in the “Tools” section. By clicking on it in the new menu we find the item “Internet acceleration”.

Below it, click on the “Automatic” button, select from three possible requests for Internet speed: fast, medium or slow, in accordance with your type of network connection, by moving the marker, we start the process through the “Analysis” button.


After checking, a list of all parameters that require optimization will appear on the screen, so click “Optimize” and wait for the operation to complete.

After which, a window will appear with a report on the work done and below the “Reboot” button.

Click on it, thereby rebooting Windows to accept the new data.
What to do if the Internet speed has dropped sharply?
Method 4: Delete temporary files from Application Data
In Application Data (AppData folder), we need only one directory called “Temp“. But to get to it, we need to first discover AppData, because it is a hidden system file.

To do this, perform the following algorithm of actions: Start menu - Computer - Organize (the button at the top of the window, on the left) - Folder and search options

Next view is in the window with additional parameters we go down the list, find the item “Show hidden files, folders and drives”, set the marker opposite it - a little higher in the list we find the column “Hide protected system files (recommended)” and uncheck the option - in the warning window we put consent - “Yes” - click “Apply” in the previous window with the folder parameters.

Thus, we removed the protective effect of invisibility from hidden system files; some of them will be found on the desktop.




Having found this folder, right-click on the name, find “Send” in the menu and click on “Desktop (create shortcut)”.

After all the steps, you can hide system files again in reverse order through folder options. In this case, the folder “Temp” we need on the desktop will remain visible.
So, why do we need the Temp folder? When you launch the browser, as well as when visiting various pages, blogs, and sites, some temporary files from the network are delayed in the desired folder, which in turn slows down data transfer. Therefore, if we notice a clear slowdown in page loading or a sharp drop in Internet speed, we should minimize the browser without closing it and enter the “Temp” folder.
In the “Temp” folder, select all the data and delete it using the Delete key or the right mouse button. Those files that are not deleted are service files; the rest of the “garbage” will end up in the trash, which should be emptied immediately.